メルカリ・ヤフオクにパソコンを出品する前に!
パソコンのデータを簡単に無料で消去する方法です。
この記事は、Youtube動画で見る事もできます↓
チャンネル登録もよろしくお願いします!

パソコンのデータを全て消したい、抹消したい、黒歴史を…
そんな事、ありますよね?
パソコンは個人情報のカタマリです。
フォルダやファイル、アプリを消しても、データは残っています。
Windows上で動作する消去アプリでは、Windowsを含めて消去する事ができませんが…
HDD・SSDにあるデータを、無料で完全に簡単に消去する方法をご紹介します。
※2025/5/01現在、画面の左上1/4しか見えなくなる(画面が見切れる)現象を確認しています。
簡単な対処方法を赤で追記しました。
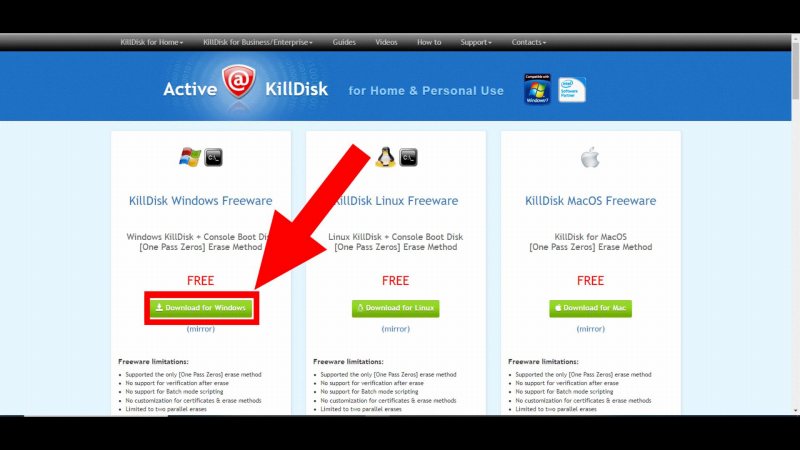
Active@KillDisk(アクティブキルディスク)という無料のアプリとUSBメモリーを使います。
Active@KillDiskのダウンロードサイトにアクセスして、「Download for Windows」を押します。
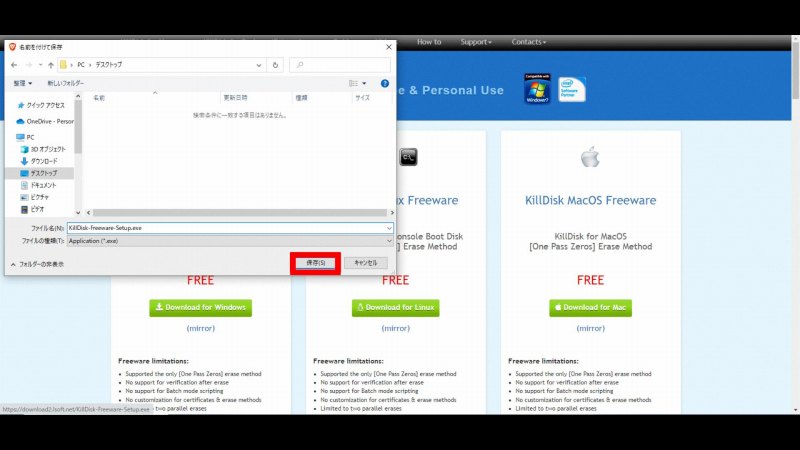
ファイルのダウンロード先を聞かれるので、指定して「保存(S)」を押します。

指定したファイルの保存先に、ダウンロードされたActive@KillDiskのセットアップファイルが保存されます。
ダブルクリックしてセットアップファイルを実行します。
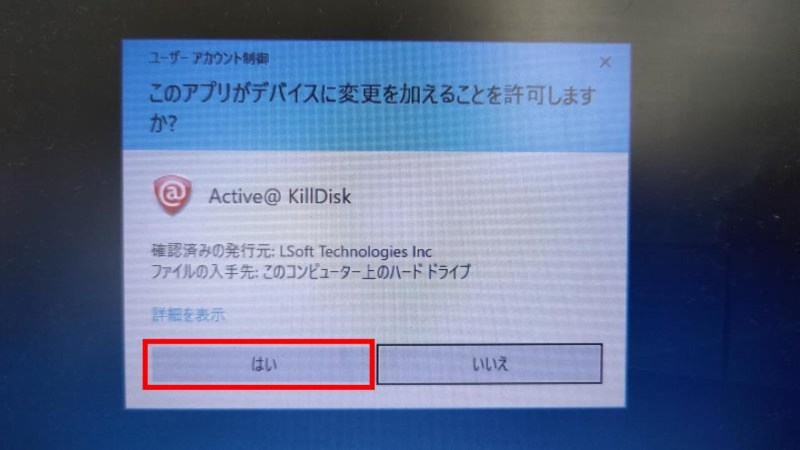
ユーザーアカウント制御画面が表示されますので、「はい」を押して進めます。
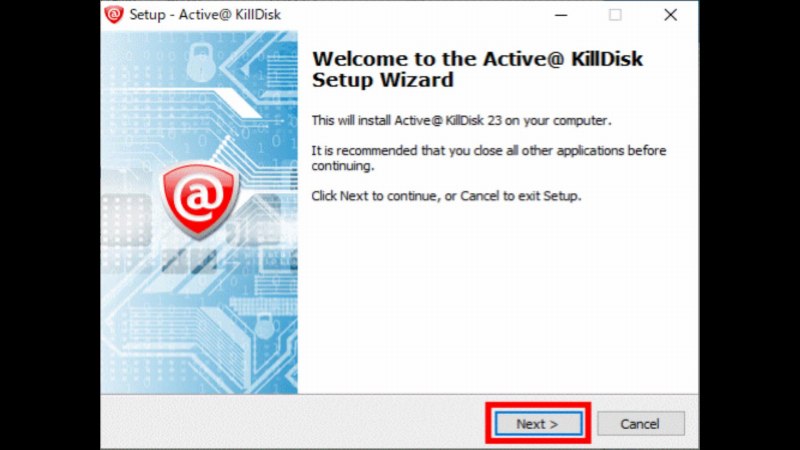
セットアップウィザード画面が表示されます。
「Next>」を押して進めます。
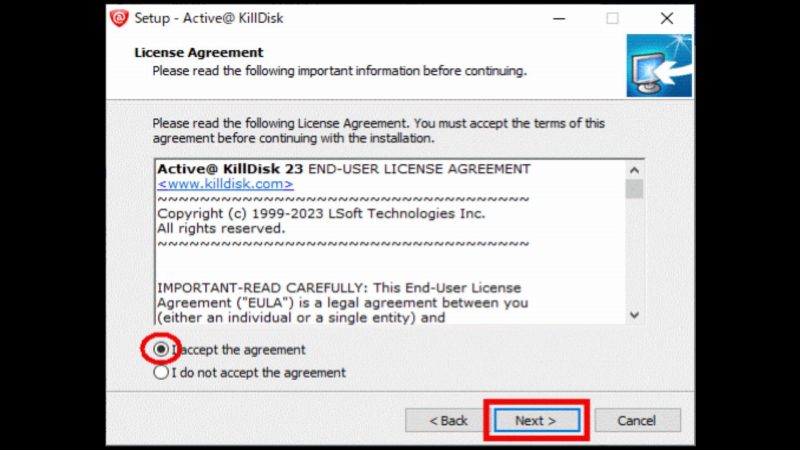
ライセンス契約画面が表示されるので、良く読んで内容に同意できれば
◎I accept the agreement を選択して「Next>」を押して進めます。
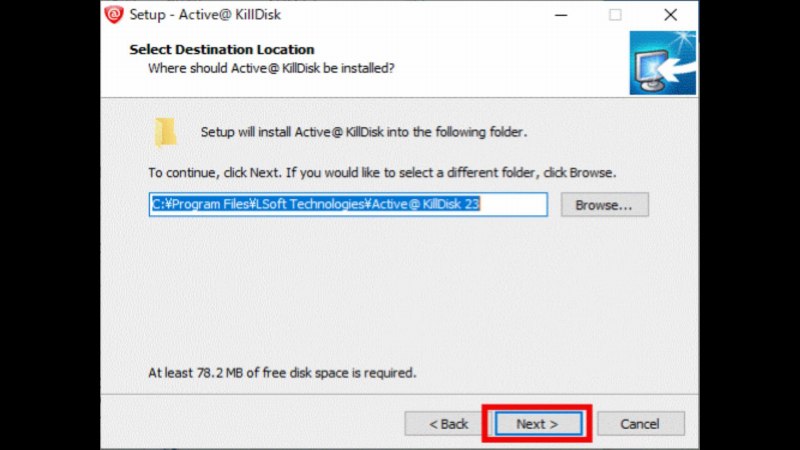
Active@KillDiskアプリのインストール先を聞かれます。
必要であればインストール先を指定します。
通常はそのままで良いと思いますので、そのまま「Next>」を押しました。
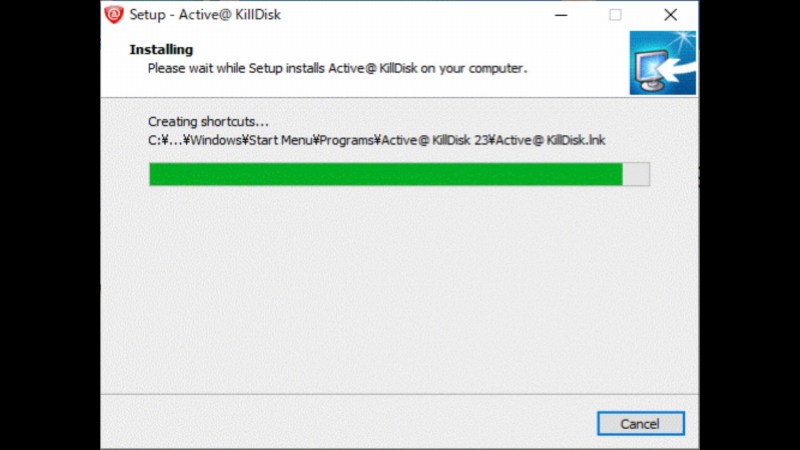
アプリのインストールが進んで…
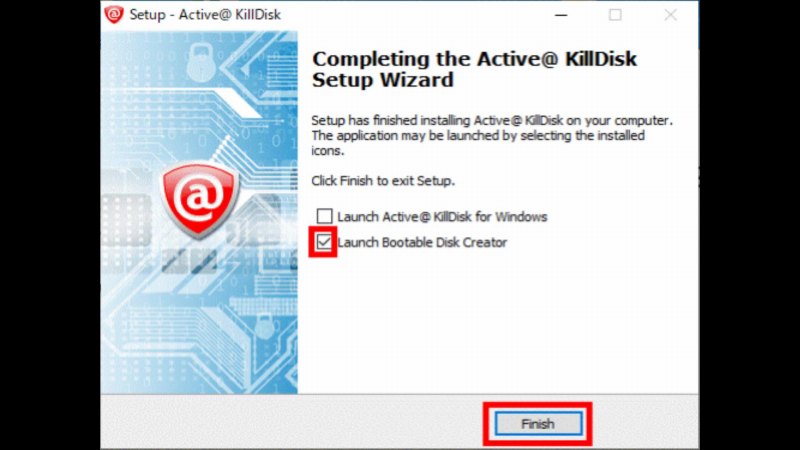
完了しました。
続いてUSBメモリーにBootable Disk(ブータブルディスク:起動ディスク)を作成します。
☑Launch Bootable Disk Creator にチェックが入った状態で「Finish」を押します。
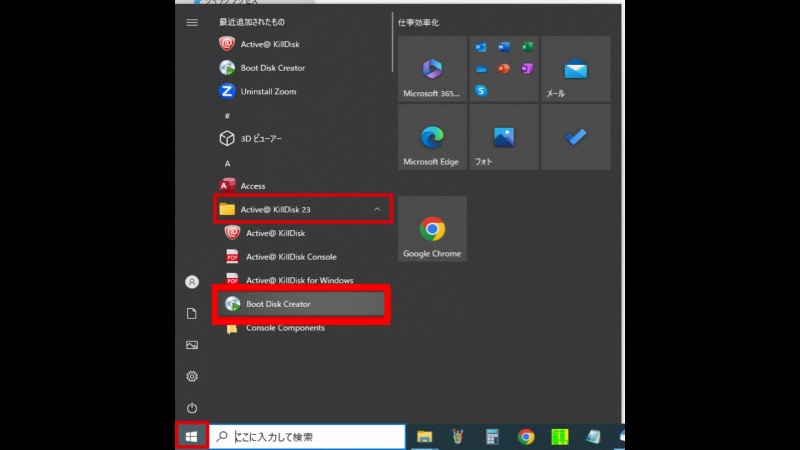
もしも「Launch Bootable Disk Creator」をチェックせずに終了してしまったり、
後で Boot Disk Creator を起動したい場合などは、
Windowsボタン→Active@KillDisk 23→Boot Disk Creator を押して起動します。
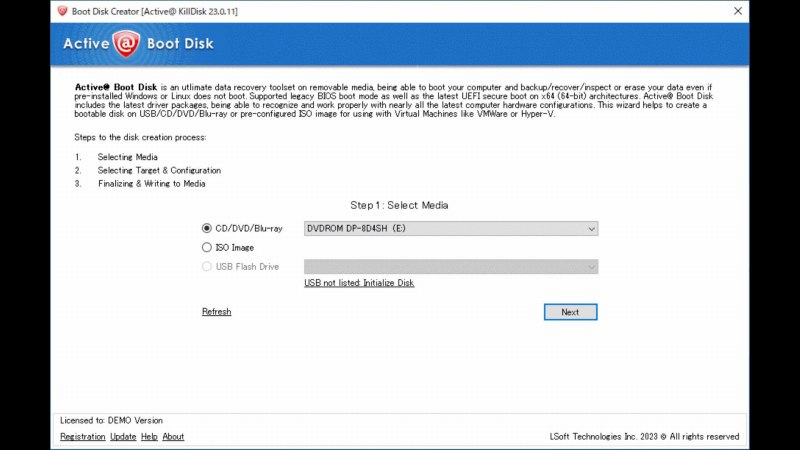
Boot Disk Creator が起動しました。
CD/DVD/Blue-ray ディスクを起動ディスクにする事も出来ますが
今回はお手軽にUSBメモリーを使います。
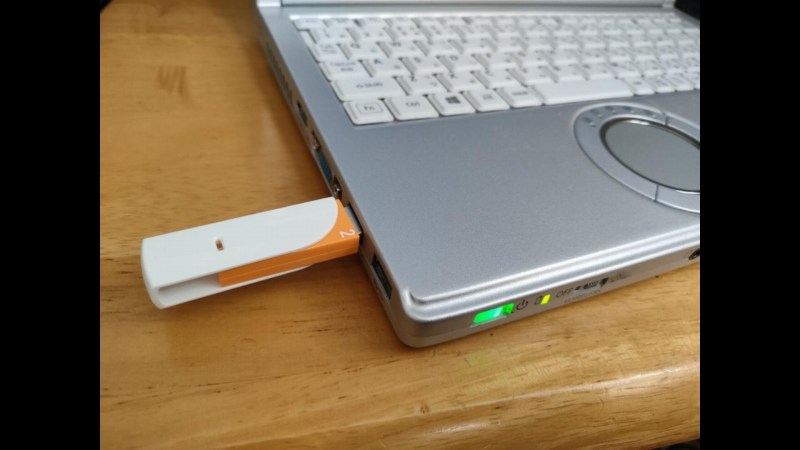
ここで、USBメモリーをパソコンに差し込みます。
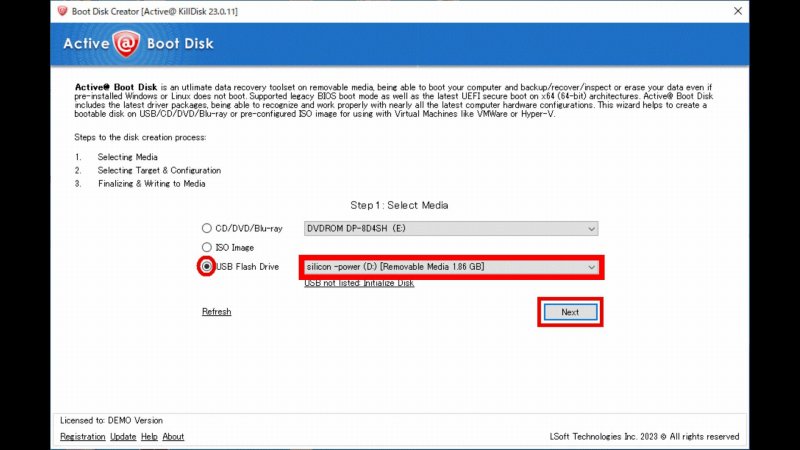
USBメモリーがパソコンに認識されると、「USB Flash Drive」を選択できるようになります。
◎USB Flash Drive を選択して、「Next」を押します。
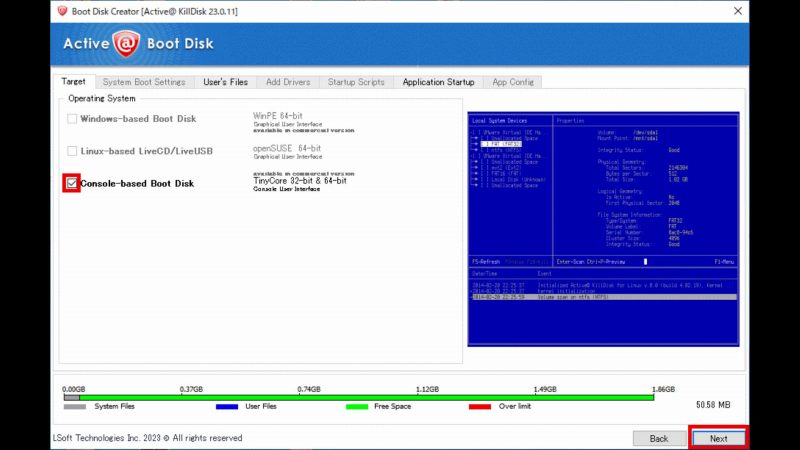
☑Console-based Boot Disk にチェックが入っている事を確認し、「Next」を押します。
USBメモリーに格納されるデータは50.58MBですので、かなり小さなアプリです。
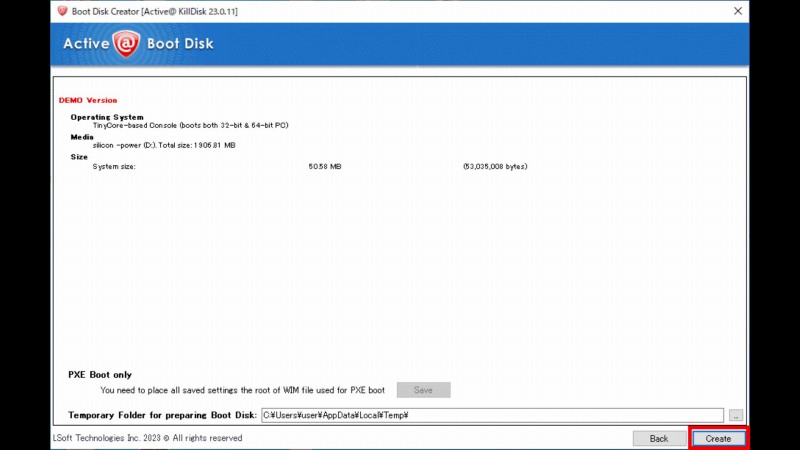
デモバージョンのブートディスク(起動ディスク)をUSBメモリーに作成します。
確認して「Create」を押します。
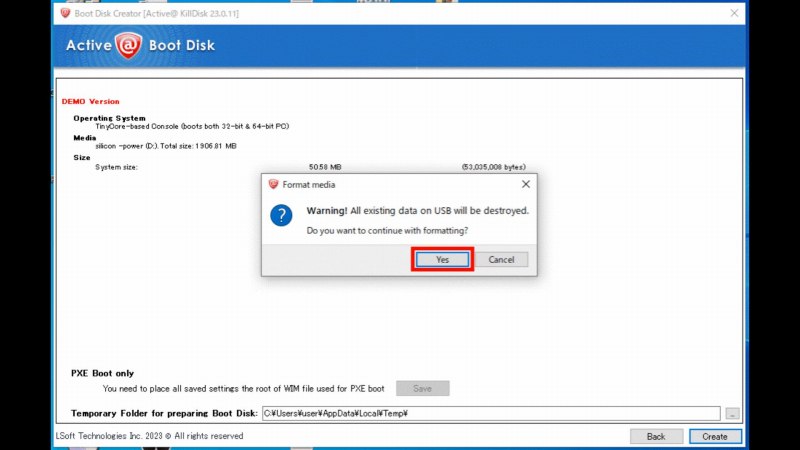
USBメモリーのデータは全て消えます。
良いですか?の確認画面です。
確認してから「Yes」を押します。
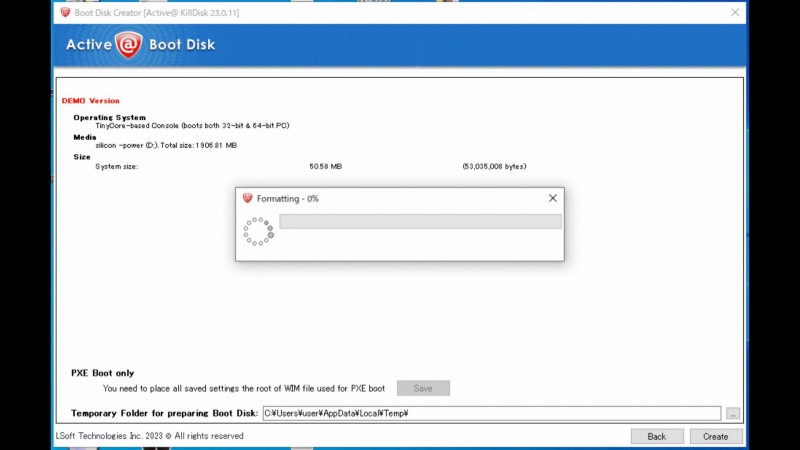
ブートディスク(起動ディスク)の作成が開始されます。

ここでエラーとなる場合があります。
その場合は、「OK」を押した後「Back」で戻り…
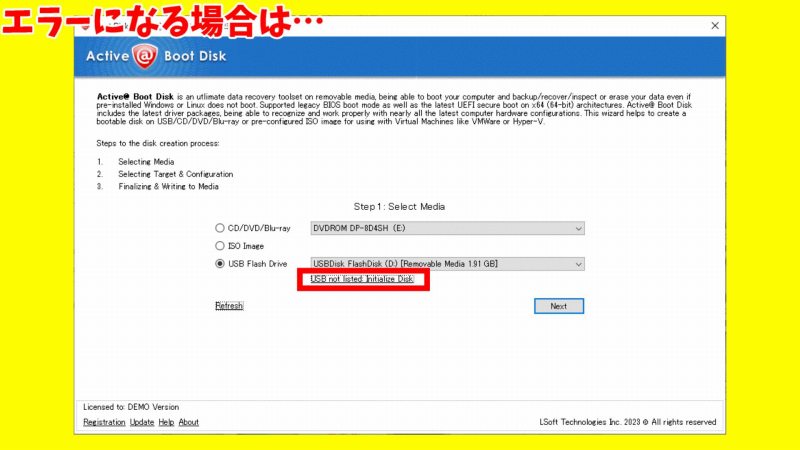
「USB not listed Initialize Disk」
…「USB がリストにありません ディスクを初期化します」を押します。
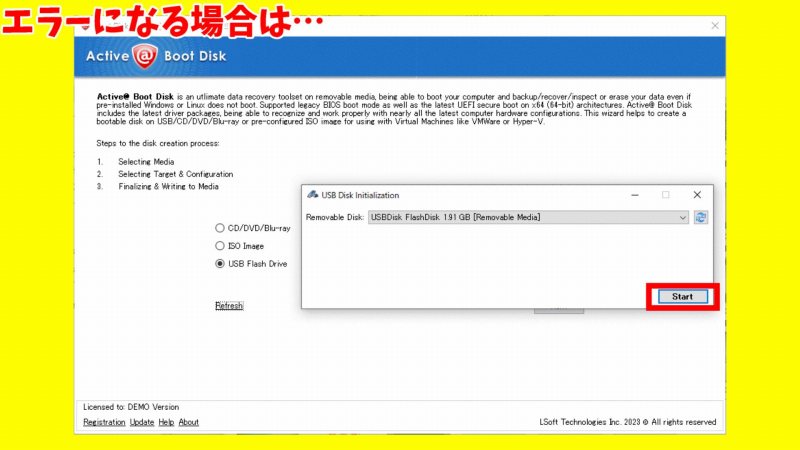
USB Disk Initializetion で、「Start」を押します。
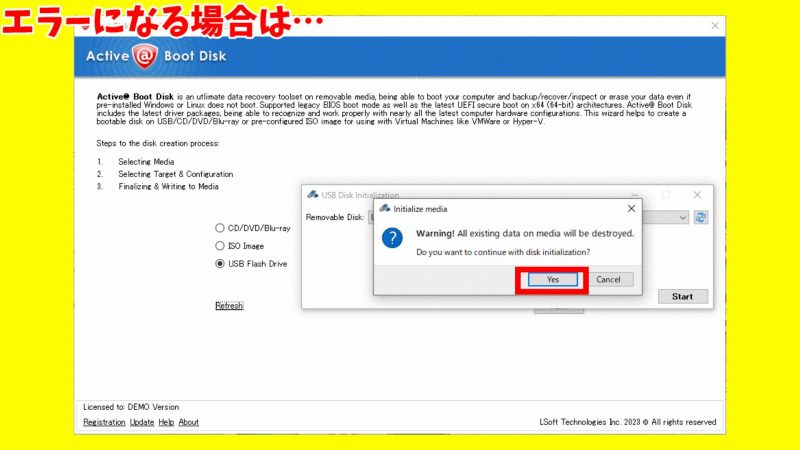
USBメモリーのデータは全て消えます。
良いですか?の確認画面です。
確認してから「Yes」を押します。
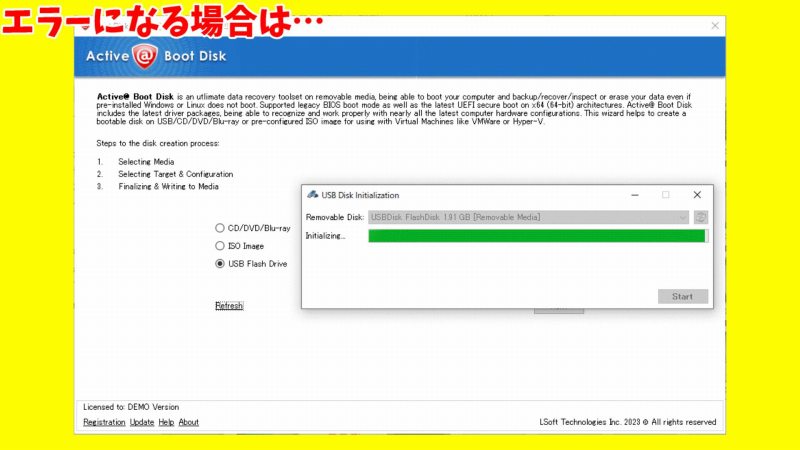
USBメモリーの初期化が行われます。
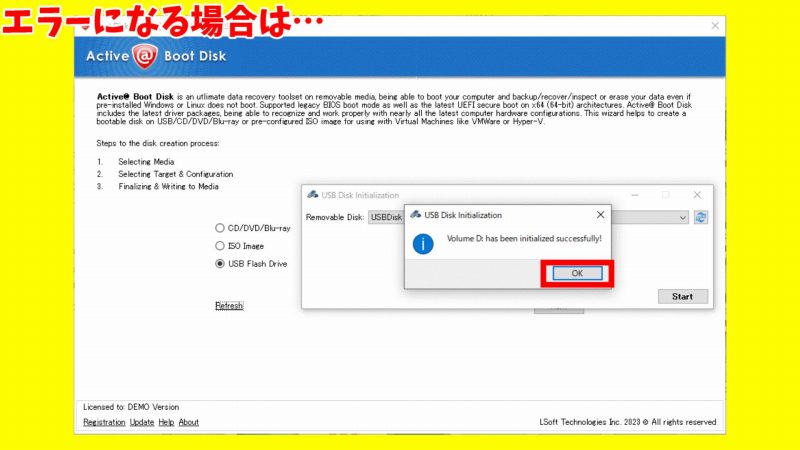
USBメモリーの初期化が完了しました。
「OK」を押した後、もう一度
ブートディスク(起動ディスク)の作成手順を実施します。
今度はエラーになる事なくブートディスクを作成できます。
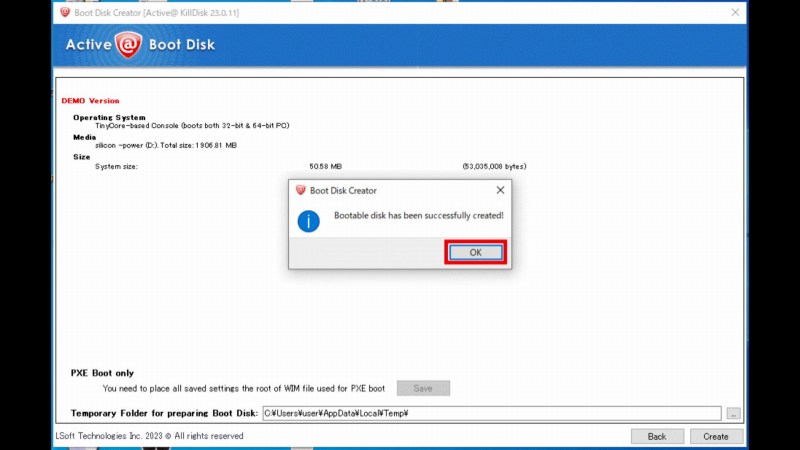
ブートディスク(起動ディスク)の作成が完了しました。
「OK」を押します。
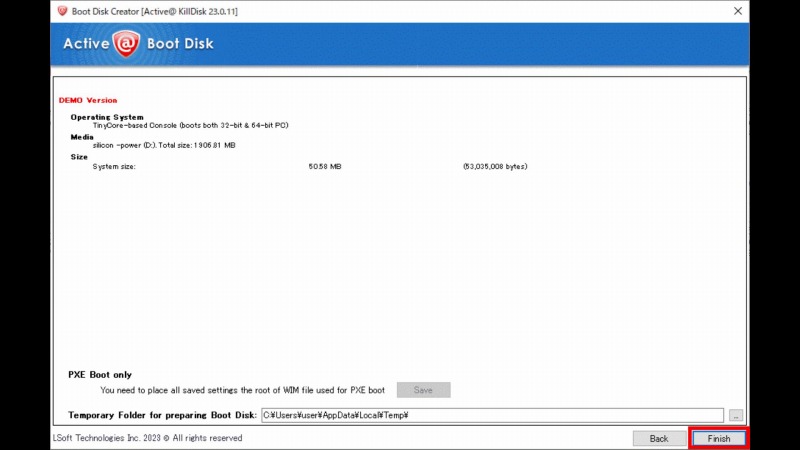
最後に、「Finish」で終了します。
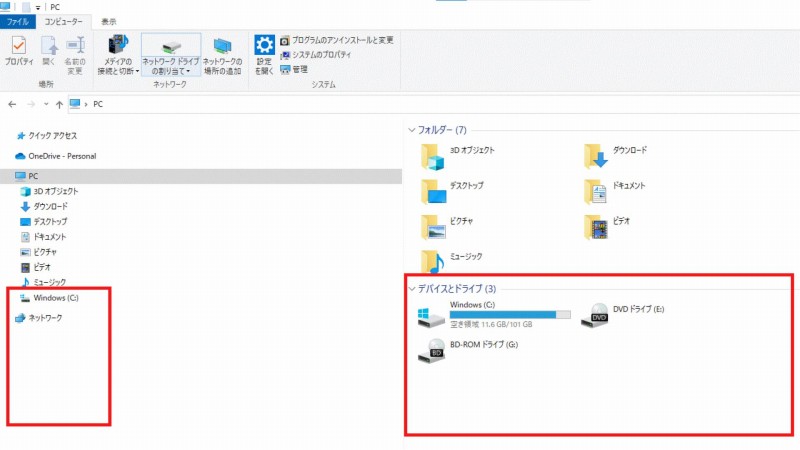
この時点で、USBメモリーはブートディスク(起動ディスク)になっています。
Windowsからは認識が出来ない状態となっていますが、これで正常です。

いよいよ、HDD・SSDの消去作業を行います。
作成したUSBメモリーを、消去したいHDD・SSDの内蔵されたパソコンに差し込みます。
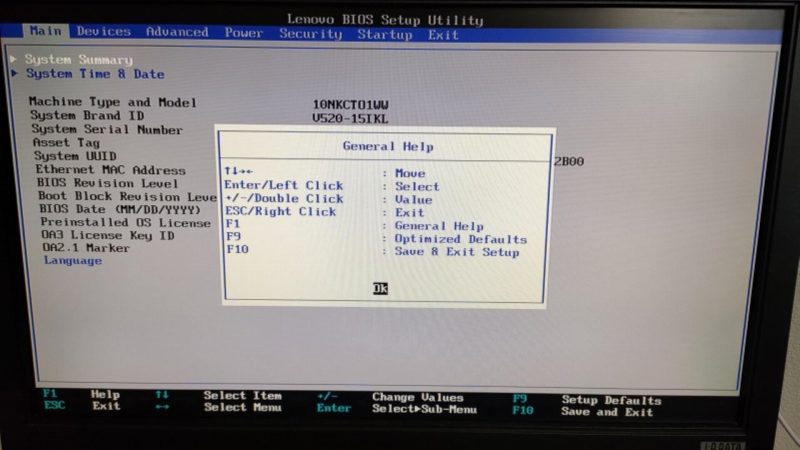
パソコンは、USBメモリーから起動する必要があります。
パソコンのBIOS設定を変更する必要があります。
今回消去作業を行ったLENOVOのパソコンでは、電源を入れた直後に「F1」キー連打でした。
↓に記載しましたが、LENOVOの「F1」連打は特殊です。
BIOS設定画面に入る方法は、パソコンのメーカーなどにより色々です。
ご自身が使用しているパソコンのBIOS設定変更方法でお調べください。
多くのメーカーで以下を採用しているようです。
・電源をONにしてメーカーのロゴが表示されている間に、
「F2」キーを連打する
(Panasonic/SHARP/東芝/NEC/富士通/日立/DELL/SONYなど)
・電源をONにしてメーカーのロゴが表示されている間に、
「F10」キーを連打する
(HP:ヒューレットパッカード)
・電源をONにしてメーカーのロゴが表示されている間に、
「F1」キーを連打する
(LENOVO:レノボ)
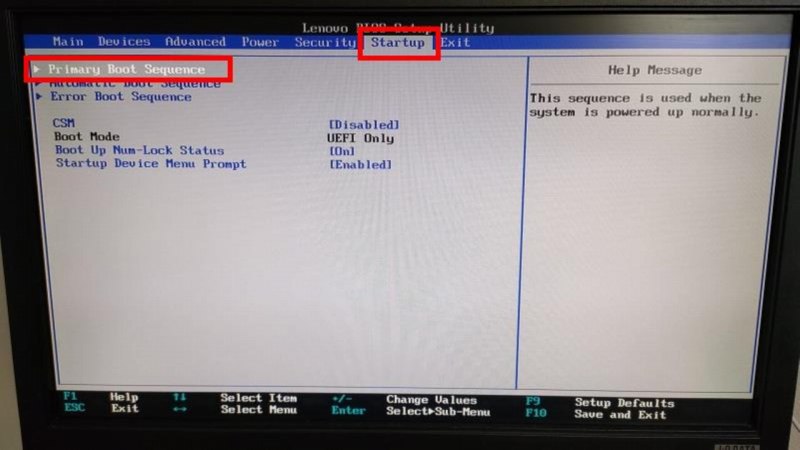
BIOS設定画面に入れたら、左右キーで「Startup」タブを選択。
上下キーで「Primary Boot Sequence」を選択して「Enter」を押します。
これで優先起動ディスクを設定しますが、メーカーによりBIOSの画面や項目も違います。
ご自身がお使いのパソコンで設定内容をご確認ください。

普通は、内蔵HDDやSSDが優先の起動ディスクに設定されています。
このLENOVOパソコンでは、M.2 規格のSSDが優先起動ディスクになっていました。
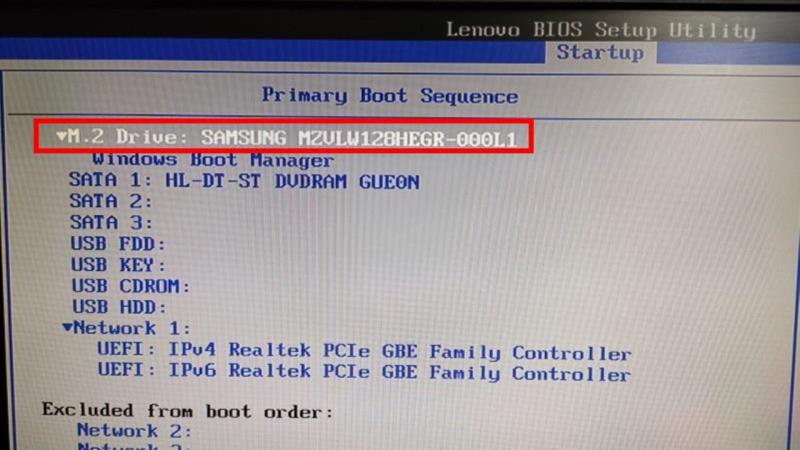
この優先度を変更して、USBメモリーから起動させます。
M.2 Drive:SAMSUNG MZVLW128HEGR-000L1 が優先ディスク(SSD)になっています。
LENOVOのパソコンでは、このディスクを選択した状態で
「+」又は「ー」を押すことで優先度を変更できました。
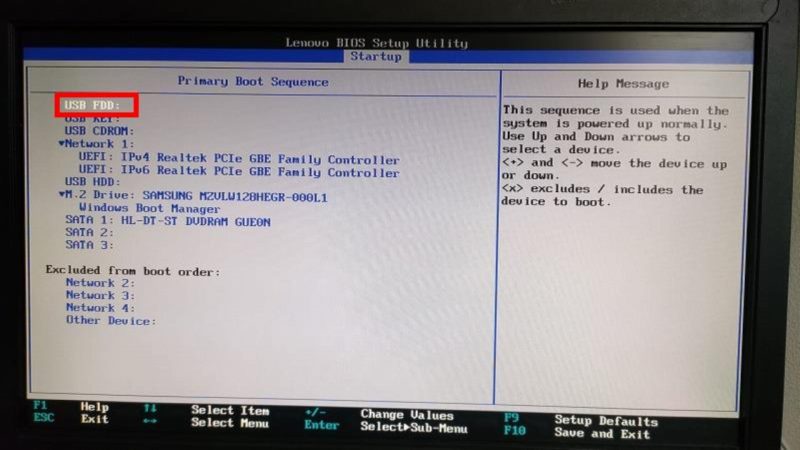
「+」又は「ー」キーを押して、
M.2 Drive:SAMSUNG MZVLW128HEGR-000L1(SSD)の優先度を下げ(表示上で下にする)
「USB FDD」の優先度を(表示上で上にして)最優先にしました。
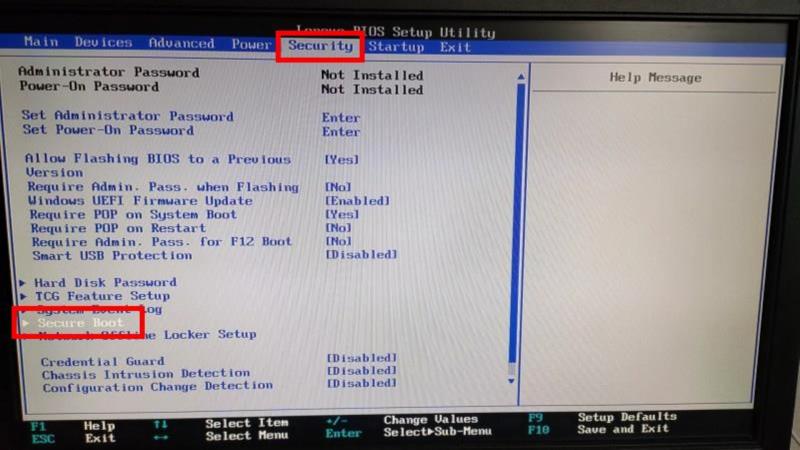
更に左右キーで「Security」タブを選択し、
上下キーで「Secure Boot」項目を選択して「Enter」キーを押します。

「Secure Boot」項目の設定が「Enable(有効)」ですので、
「Enter」を押して選択します。
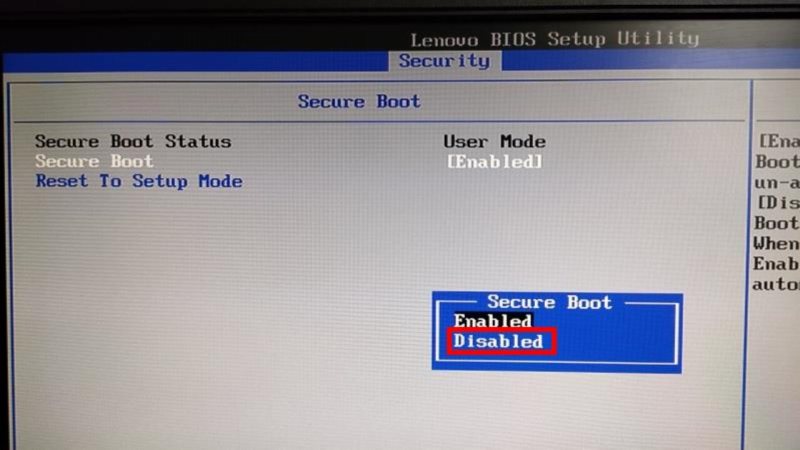
「Secure Boot」設定が変更できますので、
「Disable(無効)」を選択して「Enter」を押します。
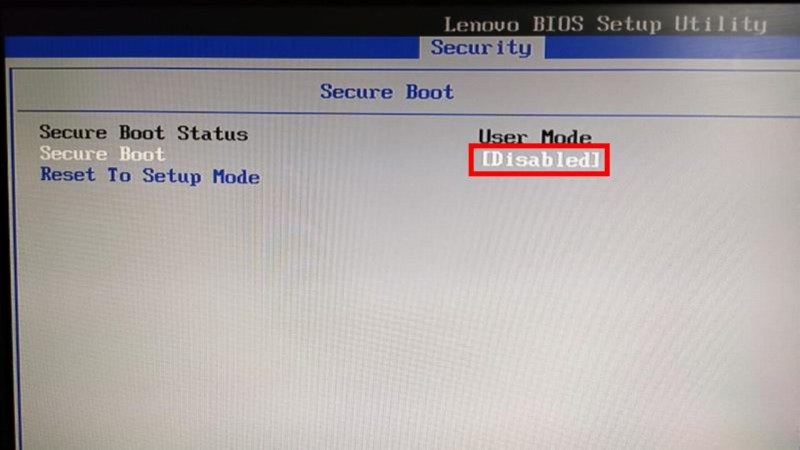
「Secure Boot」設定が「Disable(無効)」になった事を確認します。
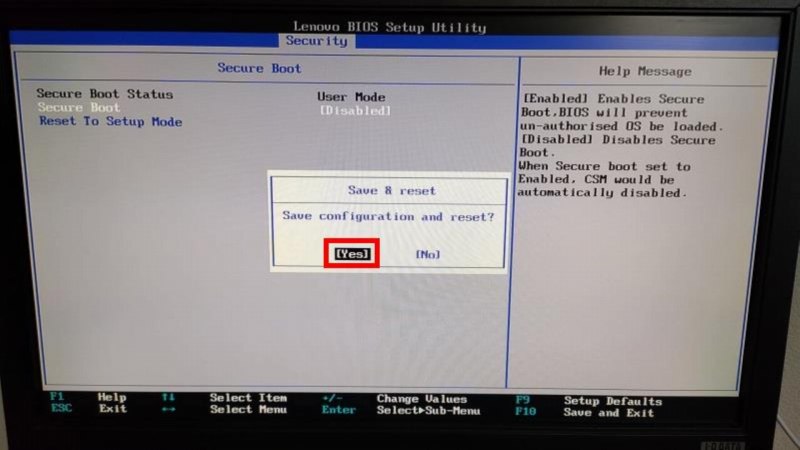
「F10」キーを押して、変更したBIOS設定を保存。
確認表示が出るので、「Yes」を押して終了します。

パソコンが再起動します。

USBメモリーから起動しますので、見慣れない画面で起動します。
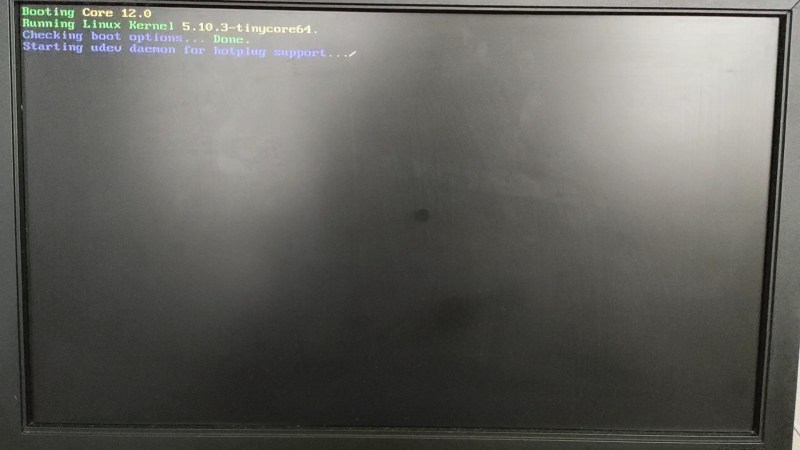
一瞬、こんな画面も出ました。
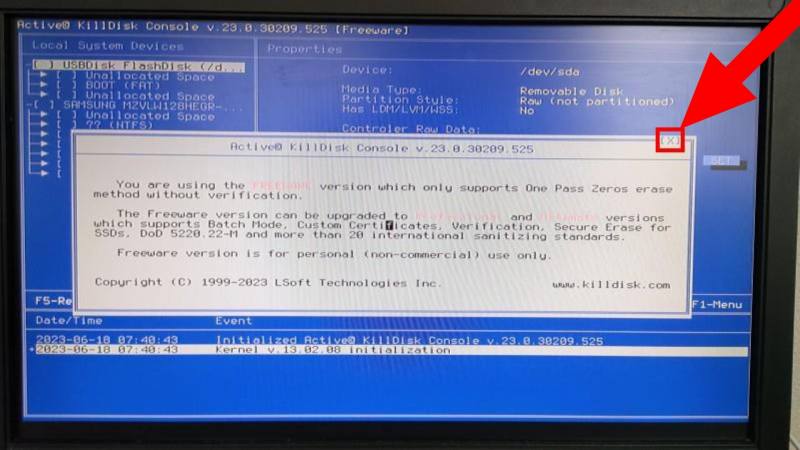
Active@KillDiskアプリが起動しました。
※2025/5/1現在、画面の左上1/4しか見えなくなる現象を確認しています。
これでは途中で必要な「ERASE-ALL-DATA」を入力できず、データ消去ができません。
いろいろと試行錯誤してみたところ分かった、 簡単な対処方法を赤で追記します。
FREEWARE version(無料版)なので、
「One Pass Zeros erase(0を1回上書き)」での消去しか出来ないですメッセージが出ます。
「×」または「Enter⏎」でウィンドウを閉じました。
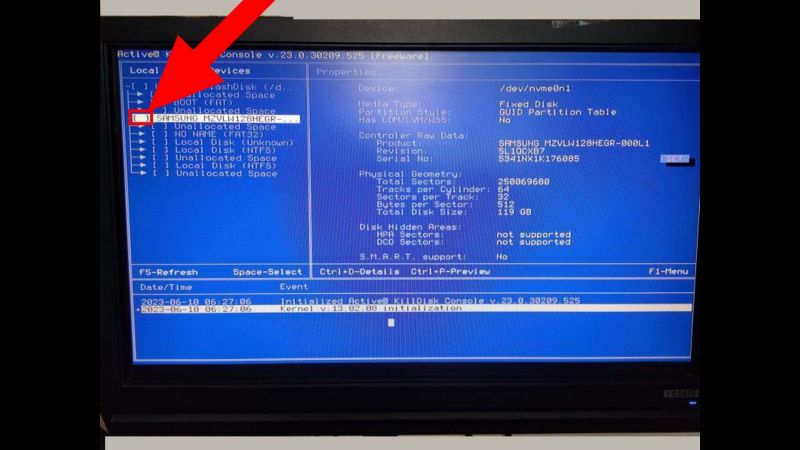
消去するHDD/SSDを指定します。
「SAMSUNG MZVLW128HEGR-」が消去するパソコン内蔵SSDです。
左側にある[ ]の中をダブルクリック
または↑↓カーソルキーで選択し、「スペースキー」で決定して選択しました。
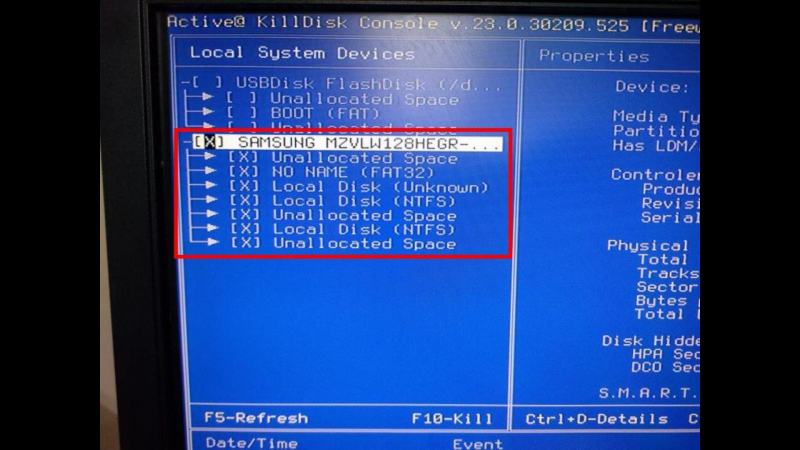
[×]SAMSUNG MZVLW128HEGR- となり、選択されました。
下にある、SSDのパーティションも全て[×]となり、SSD全体が選択されました。
選択したHDD/SSDが消去対象の物で間違いないか、良く確認してから、
「F10」キー、(Kill)を押します。

消去する対象ディスクを良く確認して…
無料で使える消去方法は、「One Pass Zeros」(0を1回上書きする)だけですが
個人利用では十分と思います。
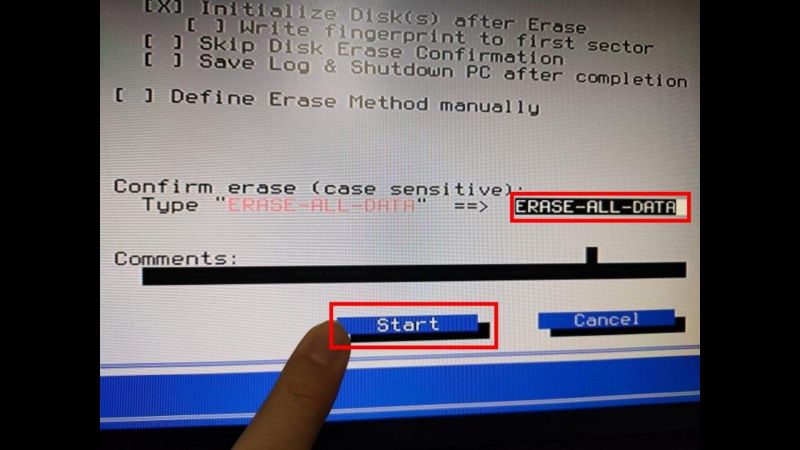
消去を開始するには、Confirm erase の右側にある黒いウィンドウに
「ERASE-ALL-DATA」と、大文字とハイフンで入力します。
再度消去するディスクを確認してから「Start」を押します。
画面が見えない状態の場合は、「F10」キー(Kill)を押した後、「Tabキー」を8回押します。
するとカーソルが「ERASE-ALL-DATA」入力ウィンドウに移動するので、
入力した文字は全く見えませんが「ERASE-ALL-DATA」を入力します。
正しく入力すると、カーソルが自動的に「Start」に移るので、そのまま「Enter⏎」を押します。
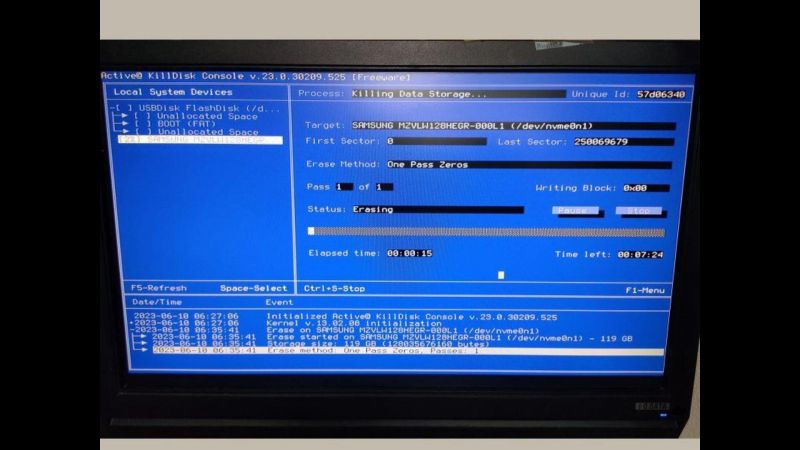
消去(0を1回上書き)が開始されます。
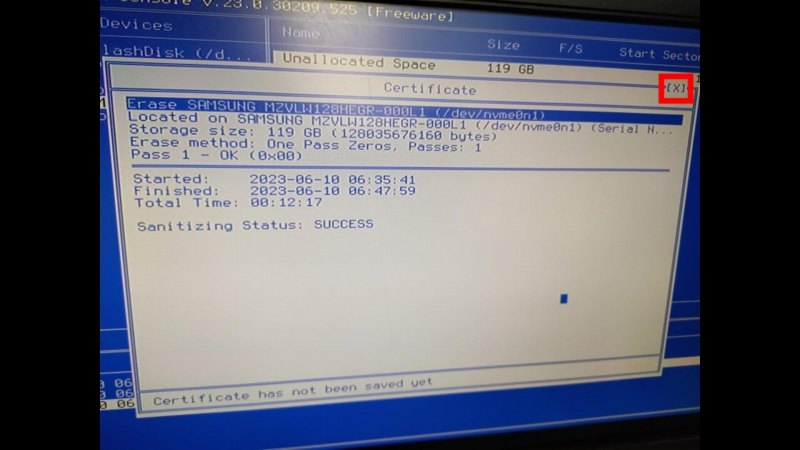
完了しました。
128GBのパソコン内蔵 M.2 SSDの消去に、約12分かかりました。
「×」または「Enter⏎」でウィンドウを閉じます。
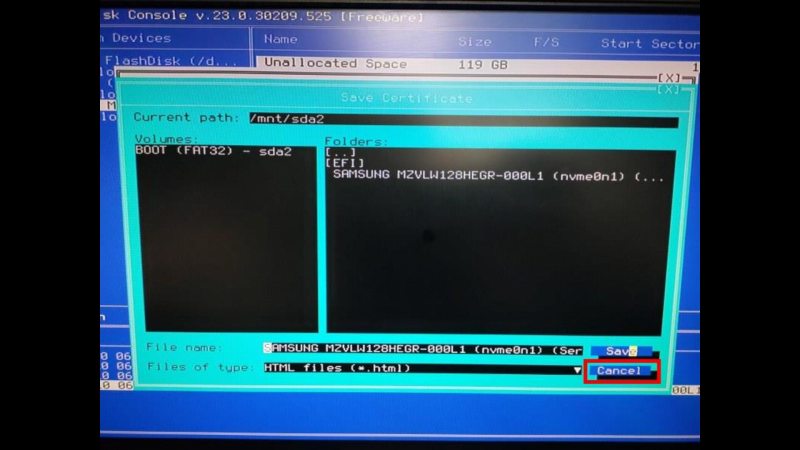
消去証明書が発行できるようですが、不要なので「Cancel」または「Enter⏎」で閉じました。
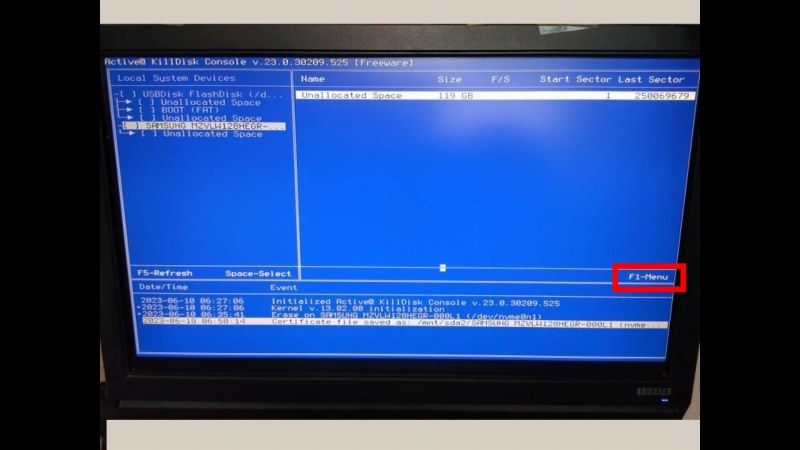
アプリを終了するには、「F1」を押してメニューを表示させます。

メニューが表示されるので、Quit を押します。
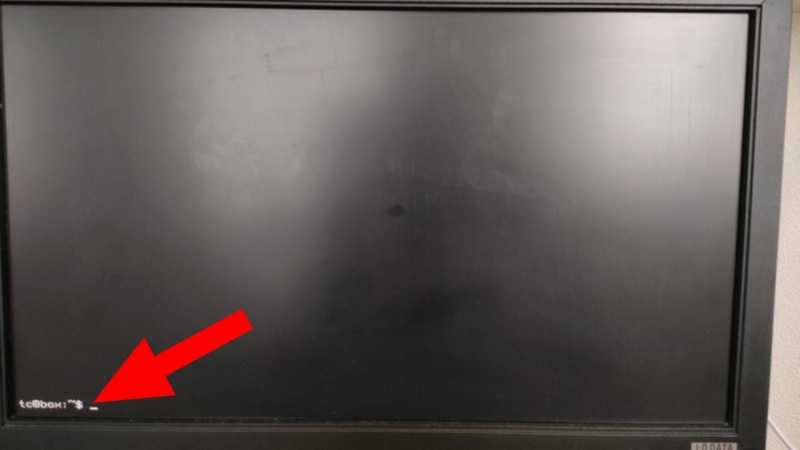
真っ暗な画面に、何やら文字列が。

ここで、パソコンの電源ボタンを約4秒長押しして、電源を切りました。
USBメモリーを抜き取って、消去作業完了です。
当然ですが、このパソコンはWindows含めて消去されていますので、起動しません。
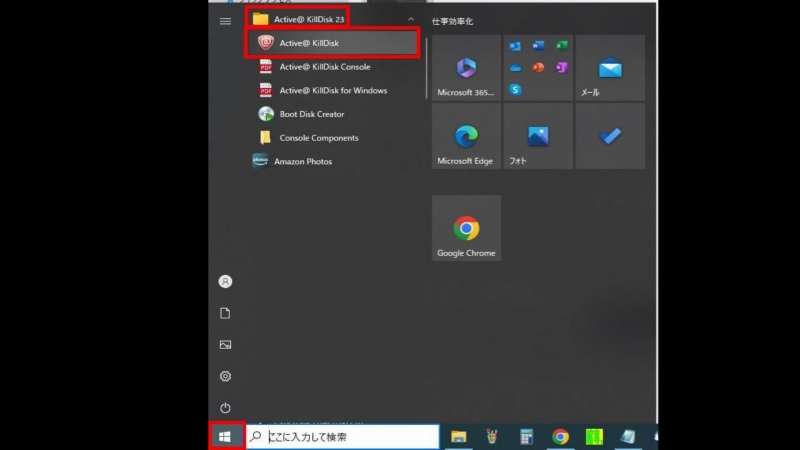
作業に使用したUSBメモリーはブータブルディスク(起動ディスク)になっています。
Windowsで認識できない状態で普通に使用できません。
【USBメモリーを元に戻す方法】もご紹介しておきます。
HDD/SSDを消去したのとは別のパソコンにUSBメモリーを差し込んで
インストールしたActive@KillDiskアプリを起動します。
Windowsボタン→Active@KillDisk 23→Active@KillDisk を押して起動します。
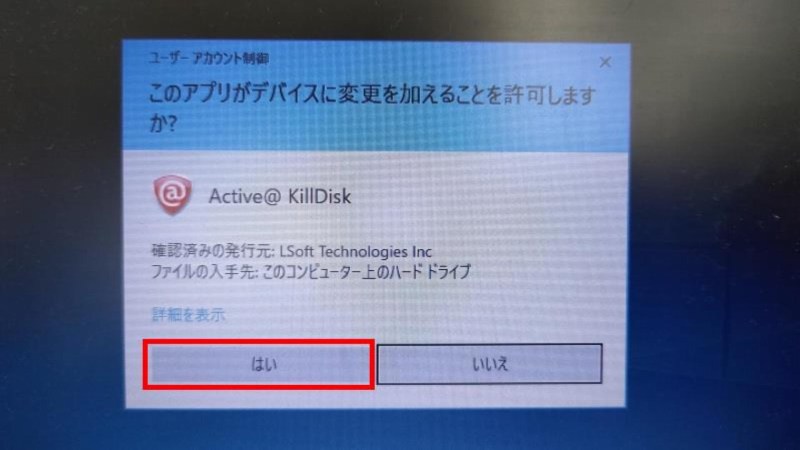
ユーザーアカウント制御画面が表示されますので、「はい」を押して進めます。
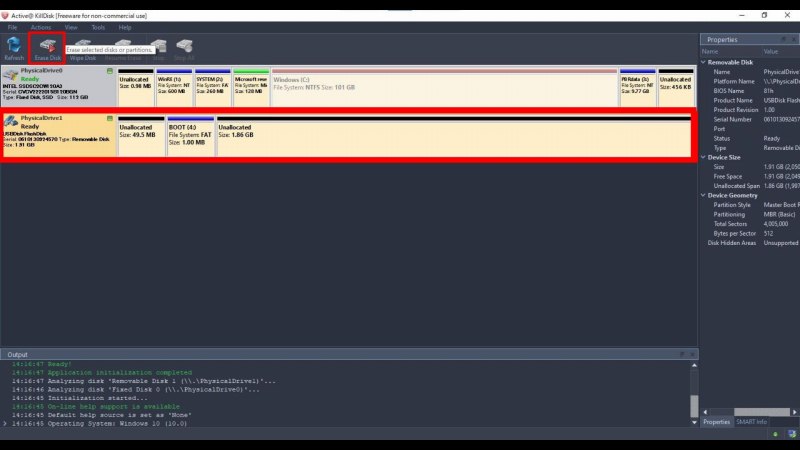
パソコンにある、ストレージが横に長い行で表示されます。
1行目が、パソコンに内蔵されているHDD/SSD
2行目が、USBメモリーでした。
USBメモリーを選択して間違いないか良く確認してから、
上の方にある「Erase Disk」を押します。
他にもUSBメモリーやSDカードなど全てのストレージが表示されると思います。
間違えないように、必要の無いストレージは出来るだけ外しておく事をオススメします。
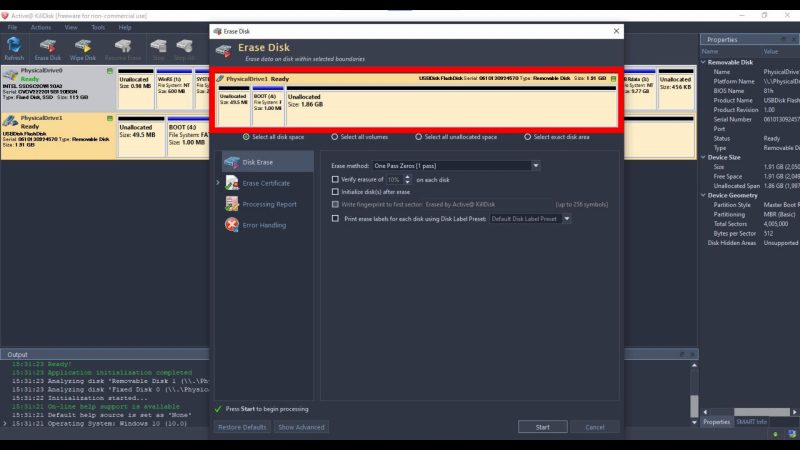
このストレージに、「One Pass Zeros(0を1回上書き)」します。
再度、消去対象のストレージがUSBメモリーで間違いないか確認してから、「Start」を押します。

最後の確認画面です。
Type keyphrase の右側に、「ERASE-ALL-DATA」と大文字とハイフンで入力。
「OK」を押します。
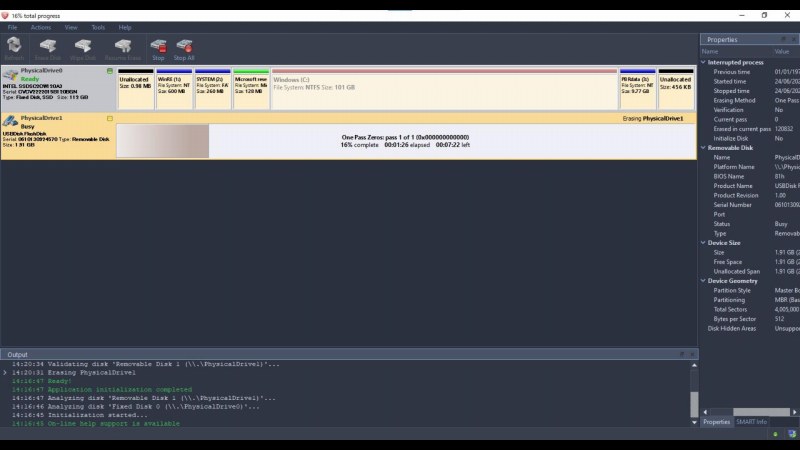
USBメモリーの消去が始まります。
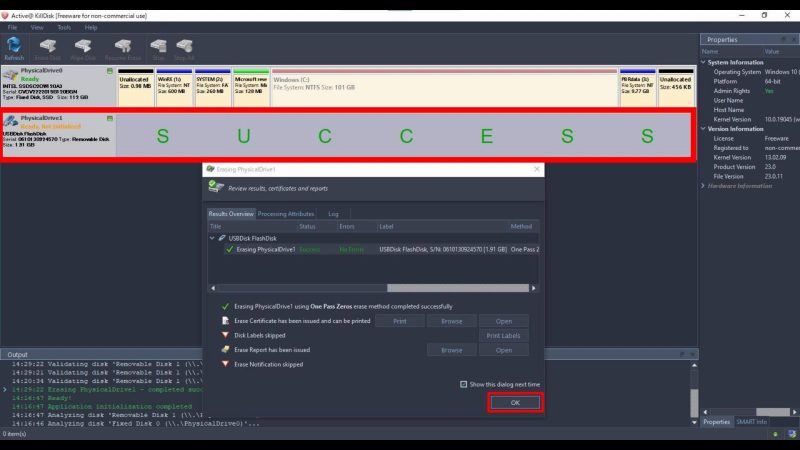
「SUCCESS」と大きく表示され、消去が成功しました。
2GBのUSBメモリーの消去に、約9分かかりました。
「OK」を押して終了します。
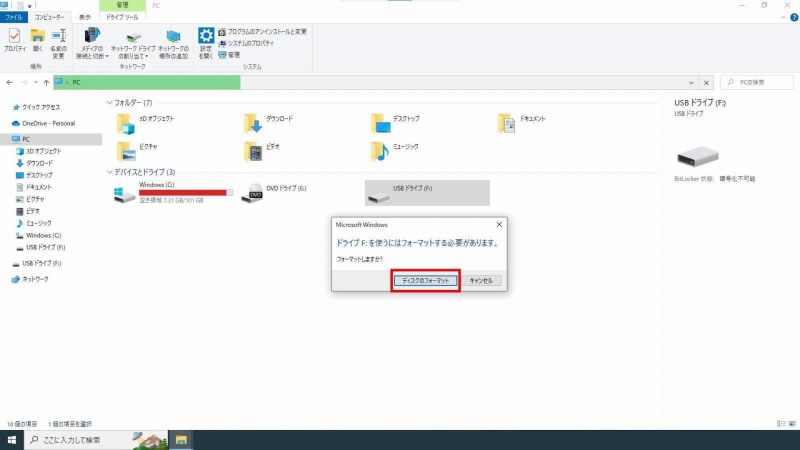
USBメモリーはWindowsで認識できるようになりましたが、フォーマットが必要です。
「ディスクのフォーマット」を押して、フォーマットします。
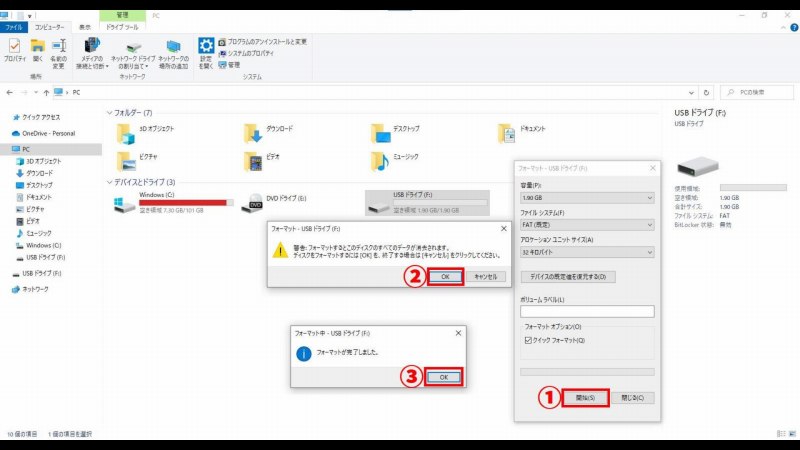
フォーマットの「開始」を押すと警告/確認が出るので「OK」を押します。
フォーマットが完了したら「OK」を押します。
これでUSBメモリーを元通り使用できるようになりました。
HDD/SSD消去、抹消~USB復旧作業完了です。
ごく稀に(?)この方法でUSBメモリーが上手く初期化できなくなる事があるようです。
色々試行錯誤してみたのですが、成功した方法は…
DVDでブータブルディスク(起動ディスク)を作成する
DVD起動したActive@KillDiskで、USBメモリーを消去(kill)する
Windowsでフォーマットする
これで使用可能となりました。
Windowsの「ディスク管理」や
コマンドプロンプトで「diskpart」→「clean」などいろいろ試しましたが、
上記以外は上手く行きませんでした。
そうなると、USBメモリーを使うより
DVD-RやCD-Rでブータブルディスクを作成する方が良い気もします。
参考にされる方は、全て自己責任でお願いします。




コメント