Amazonの、fireTVstick で Youtubeを見る際に、広告を表示させない方法です。
Youtubeプレミアムに登録しなくても、無料でできてしまいます。
※2022.10.5追記※
パソコンを使わずに、Fire TV Stick のリモコンだけを使い、
5分くらいで済んでしまう方法を公開しました。
先に、こちらの記事をご参照頂ければと思います。
fireTVstickはテレビでプライムビデオや、Youtubeなどがみられてとても便利ですよね。
プライム会員になっていない方はこの機会に是非【Amazonプライム 30日間無料体験】
でも…Youtubeを見る際に、
リモコンを持って『広告をスキップ』を待って、決定ボタンを押すのって面倒ですよね。
それを解決する、Smart Tube NEXT アプリのインストール方法をご紹介します。
手順はすべて動画にしてあります。
全ての流れはコレを見て頂ければ、つかめると思います。
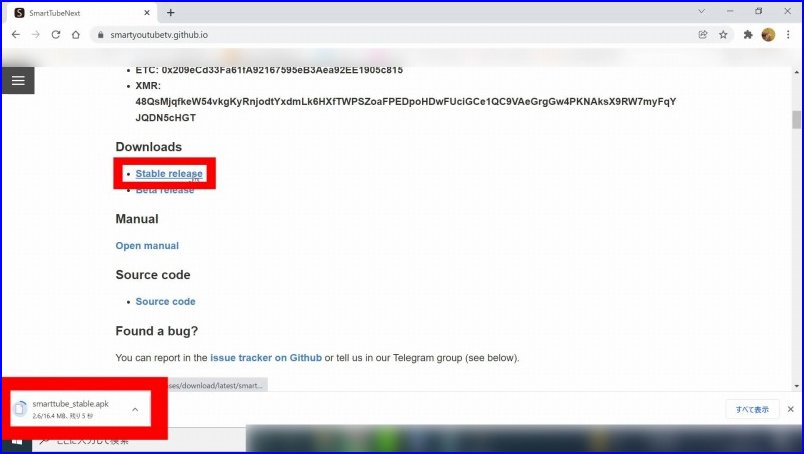
いつものお願いですが、参考にされる方はすべて自己責任でお願いします。
最初に、必要なモノは以下の通りです。
・Amazon fireTVstick
・パソコン
・インターネット環境
・作業時間:30分程度
必要な、『SmartTubeNext』アプリをダウンロードします。
パソコンから、↓のURLにアクセスします。
https://smartyoutubetv.github.io/
少し下にスクロールさせると、
Downloads
・stable release
と表示している部分を押します。
画面左下に、ファイルのダウンロード通知が表示されます。
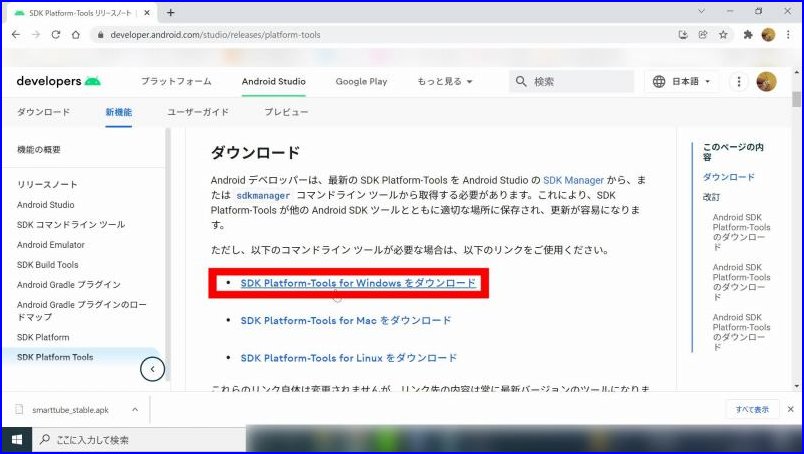
同じように、必要な『platform-tool』をダウンロードします。
パソコンから↓のURLにアクセス。
https://developer.android.com/studio/releases/platform-tools
少し下にスクロールさせて、
ダウンロード
・SDK Platform-Tools for Windows をダウンロード
を押します。
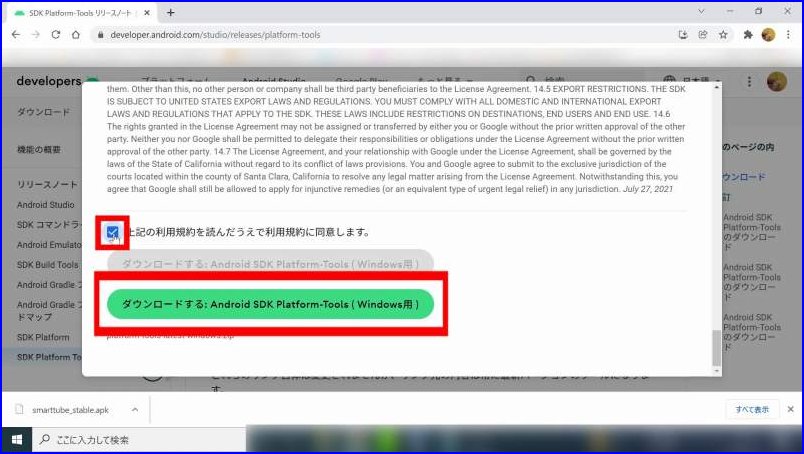
利用規約の同意画面になります。
規約に自己責任で同意の上で、チェックマーク☑を入れると 有効になる
『ダウンロードする:Android SDK Platform-Tools(Windows用)』を押します。
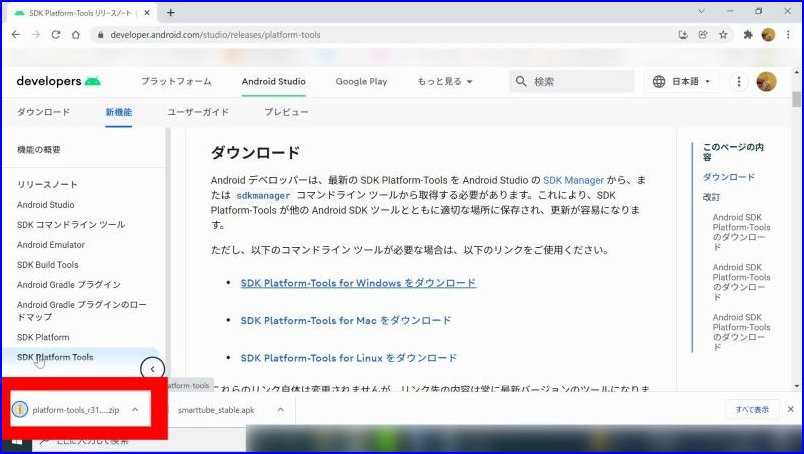
画面左下に、ダウンロード通知が表示されます。
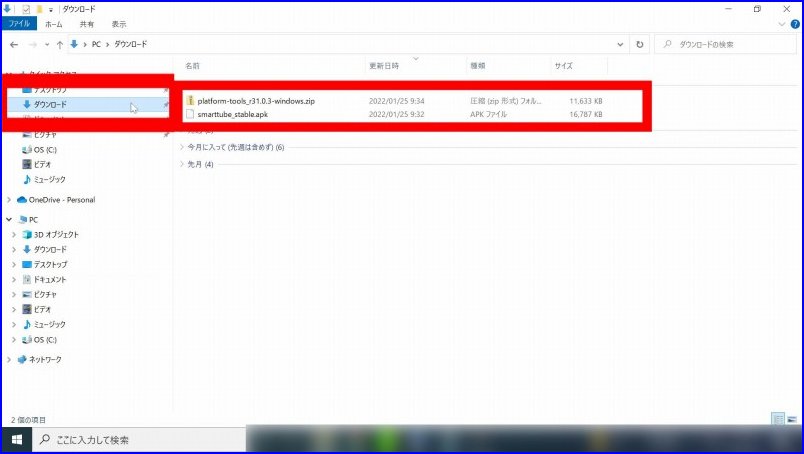
ダウンロードされたファイル2個は、パソコンのダウンロードフォルダにあります。
smarttube_stable.apk
platform-tools_r33.0.1-windows.zip
がある事を確認しておきました。
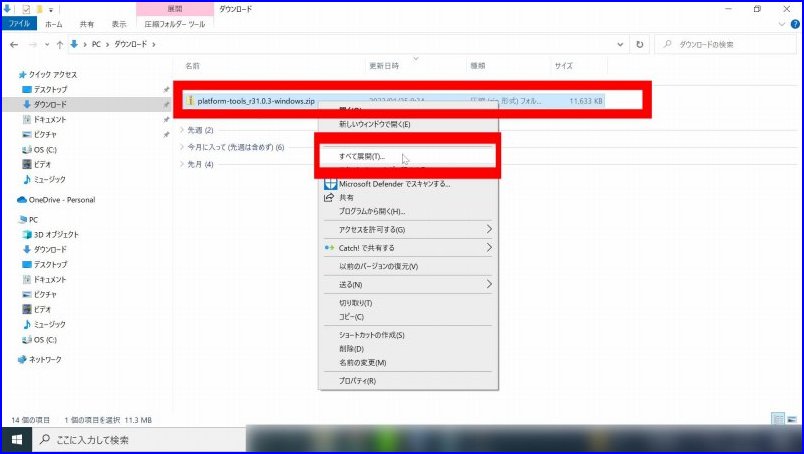
platform-tools_r33.0.1-windows.zip は、圧縮フォルダですので解凍(展開)します。
platform-tools_r33.0.1-windows.zipを 右クリックして表示されるメニューから、
すべて展開(T)を押します。
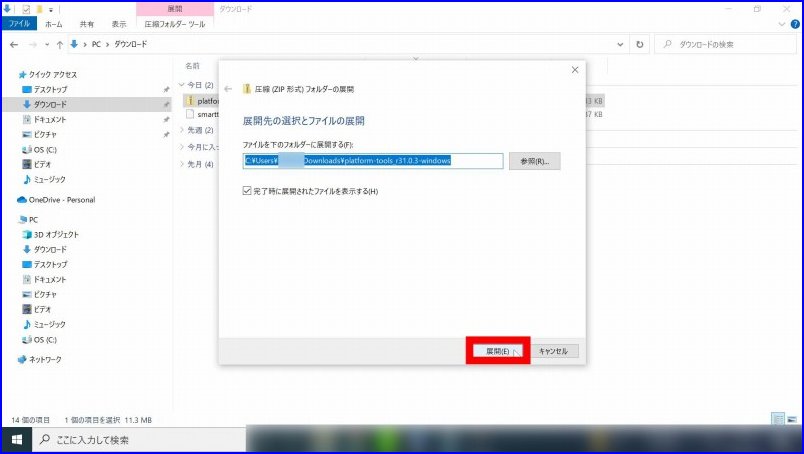
展開先を聞かれますが、そのまま 展開(E)を押しました。
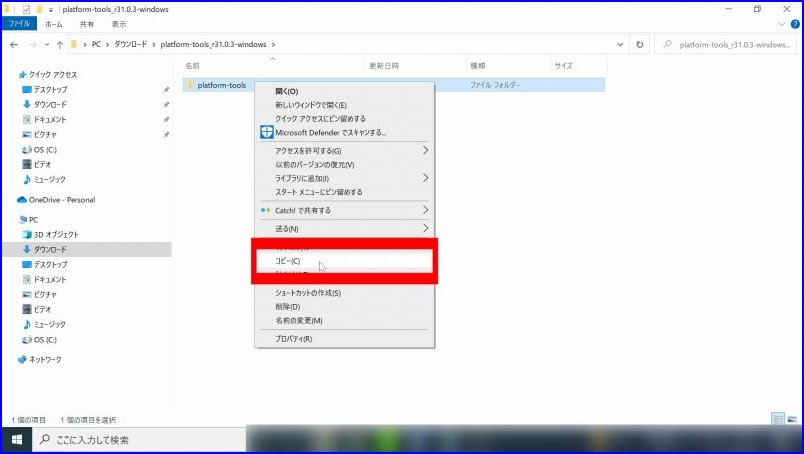
圧縮ファイルの展開が完了すると、platform-tools_r33.0.1-windows フォルダ中が表示されます。
platform-tools フォルダを右クリックして、コピー(C)を押します。
コピーするフォルダは、platform-tools_r33.0.1-windowsフォルダの中の、platform-toolsフォルダになりますので、お間違いなく!
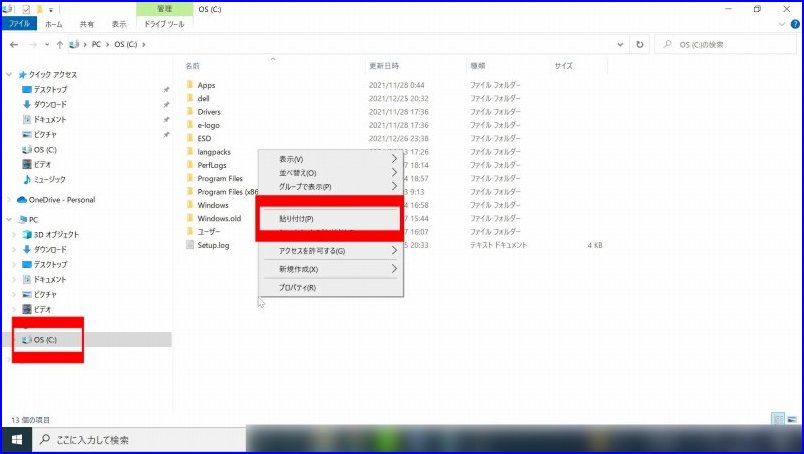
今後の作業を分かりやすくするため、パソコンのCドライブ直下に貼り付けします。
左側に表示されている、OS(C:)を押して、Cドライブに移動したら、
何も無い白い部分を右クリックして貼り付け(P)を押します。
※お使いのパソコンにより、Cドライブの表記『OS(C:)』が『Windows(C:)』などと違うかもしれません。
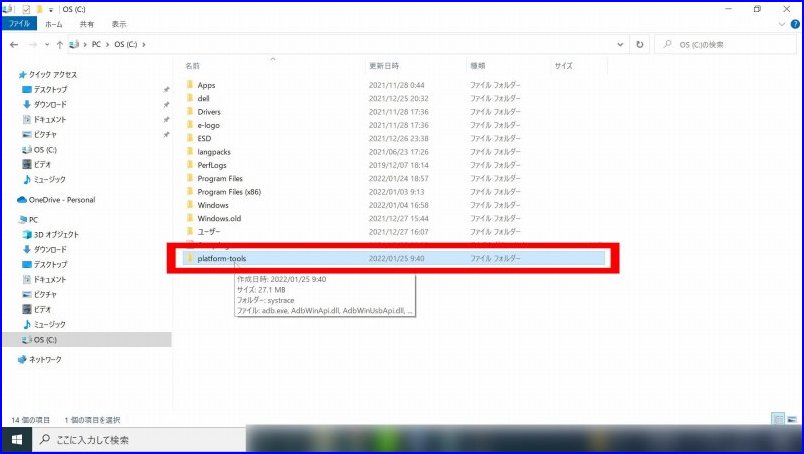
Cドライブに、platform-toolsフォルダが貼り付けされた事を確認しました。
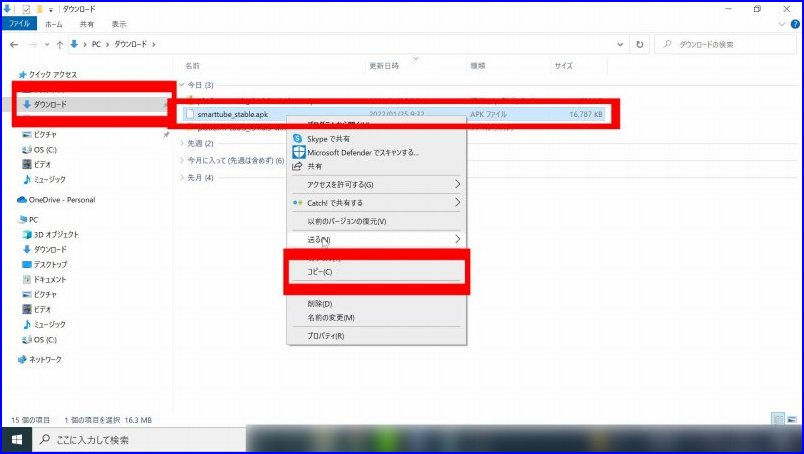
同じ手順で、smarttube_stable.apk ファイルも、Cドライブ直下に貼り付けします。
smarttube_stable.apk ファイルを右クリックして、
表示されるメニューからコピー(C)を押します
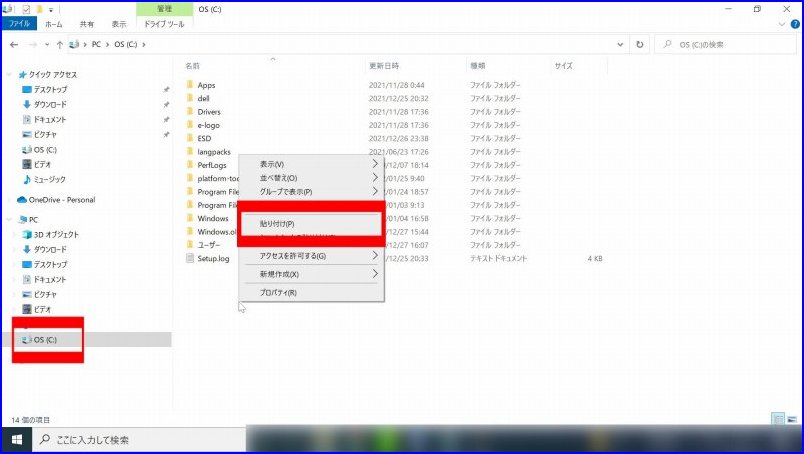
左側に表示されている、OS(C:)を押して、Cドライブに移動したら、
何も無い白い部分を右クリックして貼り付け(P)を押します。
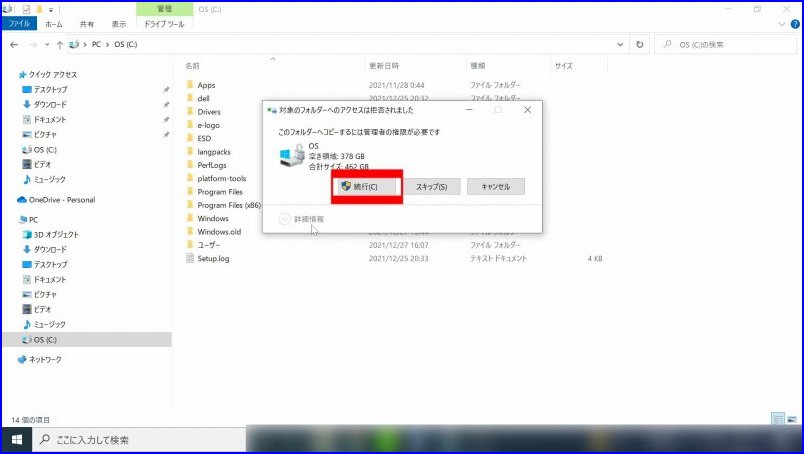
貼り付けする際に、管理者の権限が必要と言われますが、続行(C)を押して続けました。
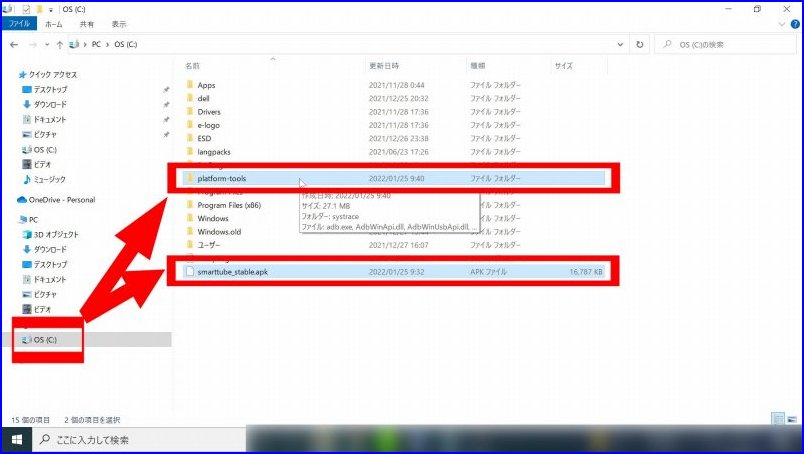
Cドライブ直下…OS(C:) に、
・platform-toolsフォルダ
・smarttube_stable.apk
がある事を確認しました。
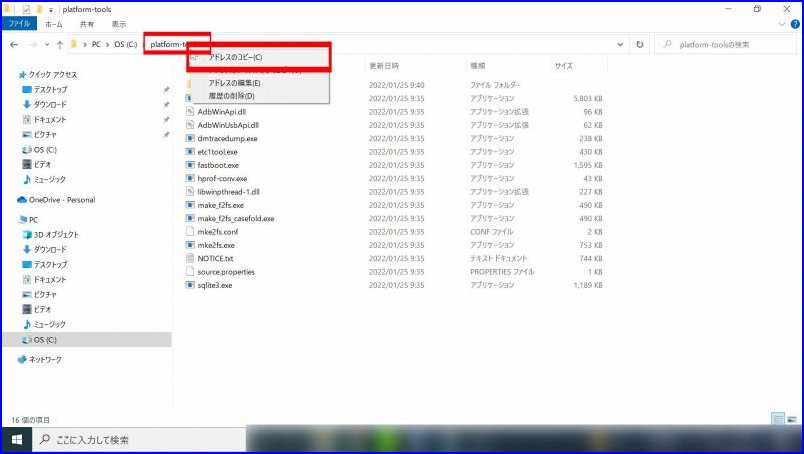
platform-tools フォルダのパス(アドレス)をコピーします。
Cドライブの、platform-toolsフォルダをダブルクリックして開き、
画面上に表示されているplatform-toolsの所を右クリック、
表示されるメニューから、アドレスのコピー(C)を押します。
通常、ここでコピーされるパス(アドレス)は、
C:\platform-tools
ですが、間違いの無いようにコピーしました。
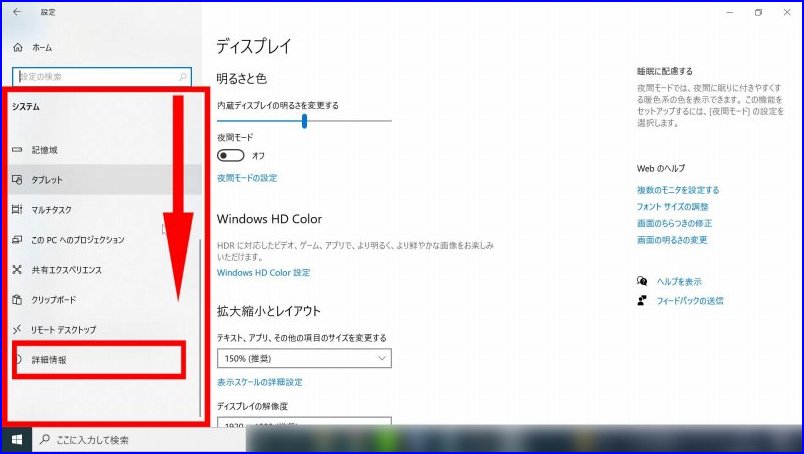
Windowsボタン → 設定(歯車マーク)→ システム と押します。
表示される画面の左側を下までスクロールさせて、 詳細情報を押します。
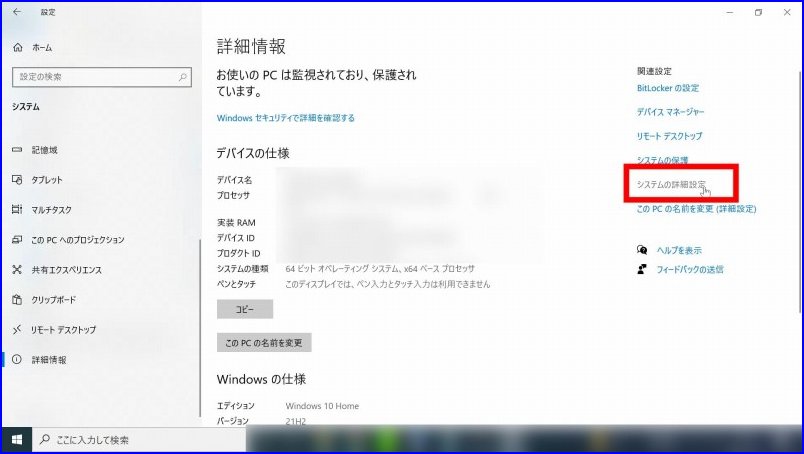
右側に表示される、システムの詳細設定を押します。
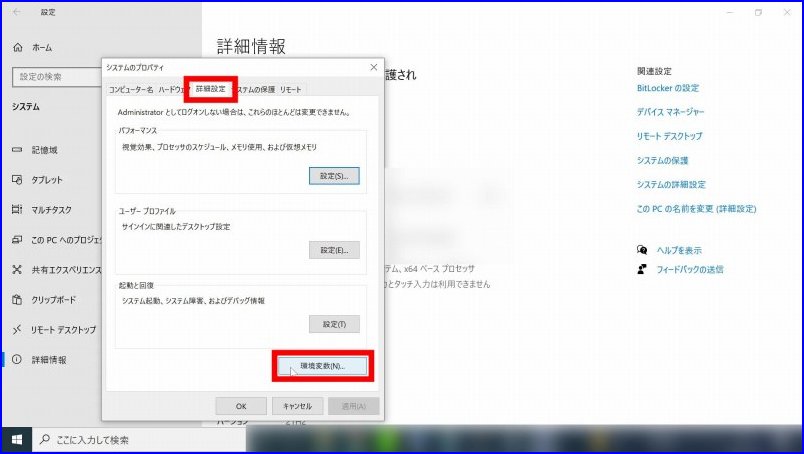
システムのプロパティが表示されます。
詳細設定タブを選択し、下にある環境半数(N)を押します。
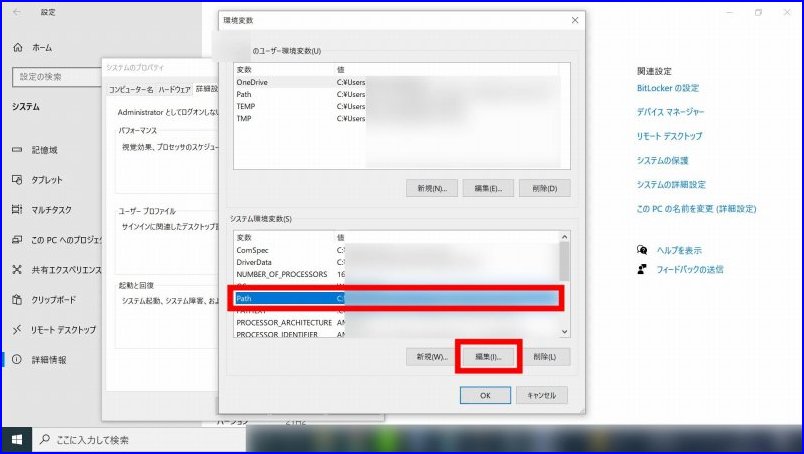
環境変数が表示されます。
下の方にある、システム環境変数(S)の中の、Path の行を押して選択し、
編集(I)を押します。
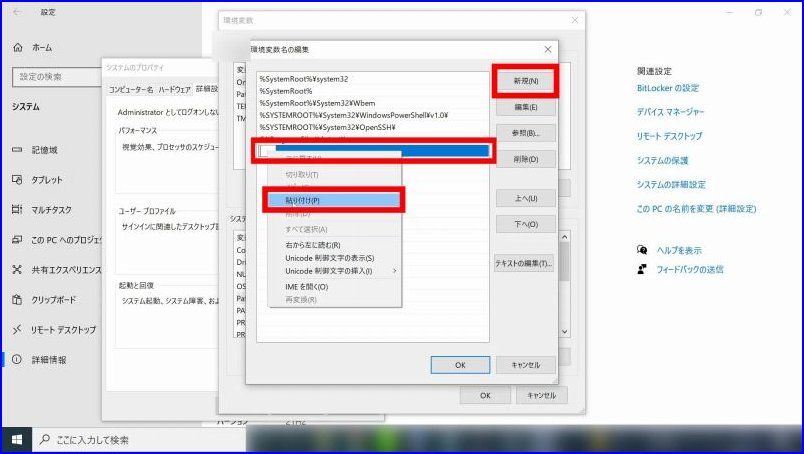
環境変数名の編集 が表示されます。
新規(N)を押すと、新しい行に入力待ちになるので、その行を右クリック。
貼り付け(P)を押します。
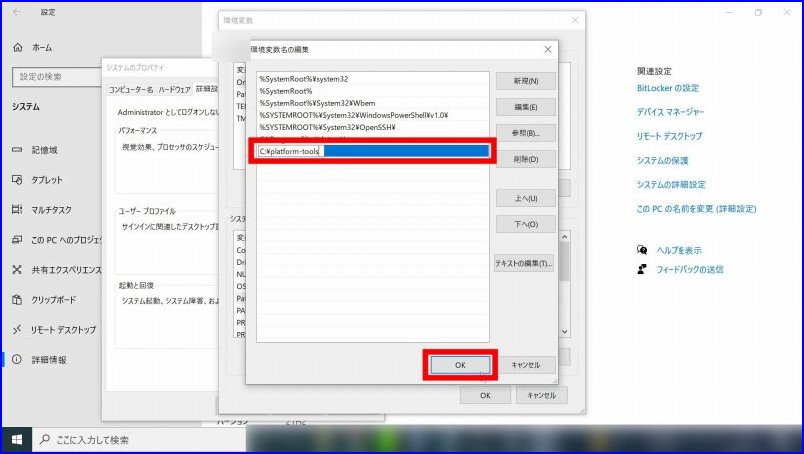
先にコピーしておいた、
C:\platform-tools
が貼り付けされます。
OKを押してウィンドウを閉じます。
※必ず、OKで閉じます。×で閉じると、変更が保存されません。
環境変数、システムのプロパティ も、OKで閉じました。
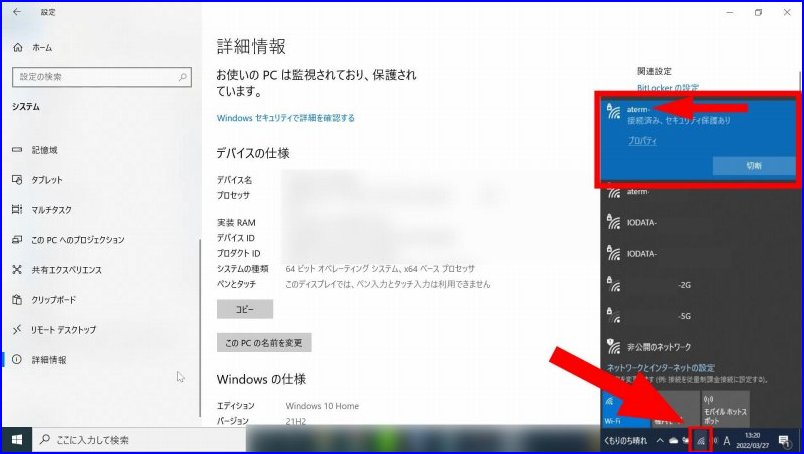
パソコンが繋がっている、WiFiの接続先を確認します。
画面右下にある、扇型のようなアイコンを押すと表示されるWiFiのリストから、
「接続済み」となっているものの名称を確認します。
画像の例では、『aterm-〇〇〇〇』となっていました。
後ほど確認する、fireTVstick のWiFi 接続先と同じである必要があります。

※パソコンは電源を切らずにそのままにしておいてください。
今度は、テレビ側でfireTVstickのリモコンによる操作です。
ホーム画面から、右の方に表示されている歯車マークにカーソルを合わせます。
画面下に、設定のメニューが表示されるので、マイ Fire TV を選択して決定ボタンを押します。
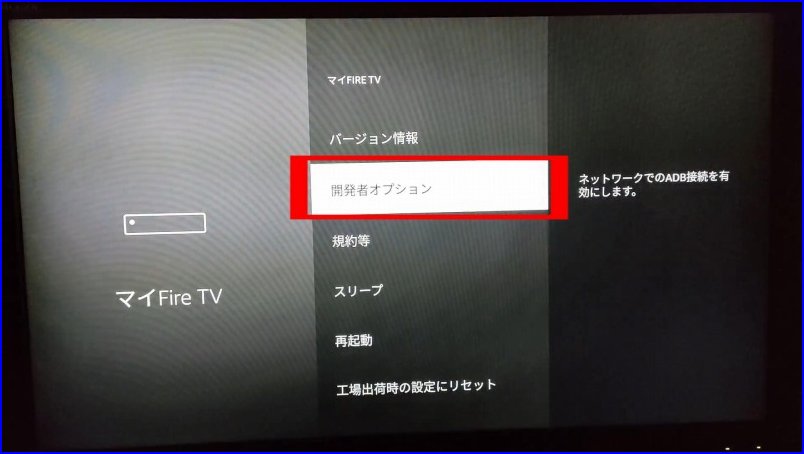 表示された マイFIRE TV 画面で、開発者オプションを選択して決定ボタンを押します。
表示された マイFIRE TV 画面で、開発者オプションを選択して決定ボタンを押します。
※2022.9.7追記
FireTV Stick 4K/MAXなどで「開発者オプション」が表示されていない場合は、
「バージョン情報」を何度か(多分7回)連打する事で表示されます。
Youtubeの方にpero tehe様より情報のコメントを頂きました
ありがとうございます♪
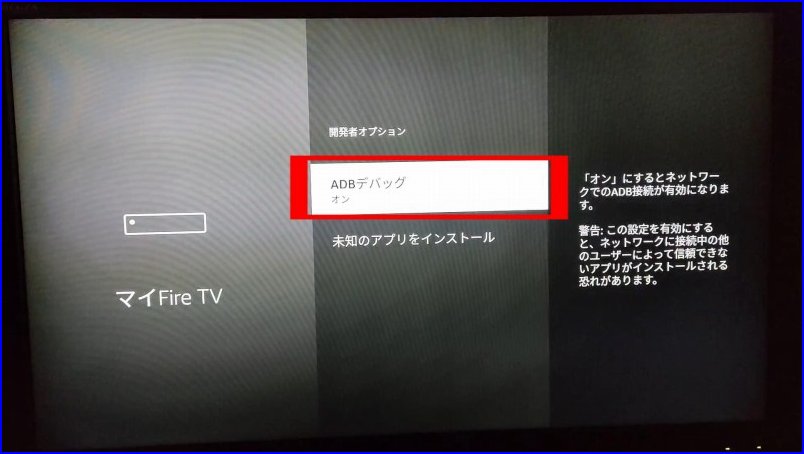
ADBデバッグが オフ になっていますので、決定ボタンを押して オン に変更します。
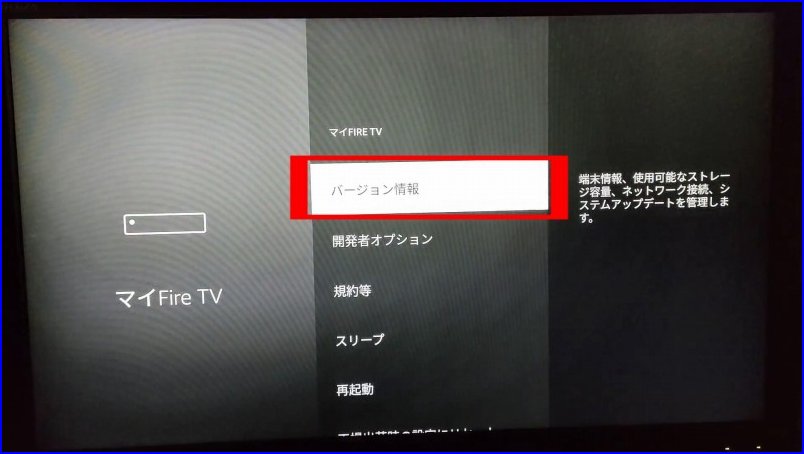
戻るボタンで マイFIRE TV 画面に戻り、バージョン情報 を選択して決定ボタンを押します。
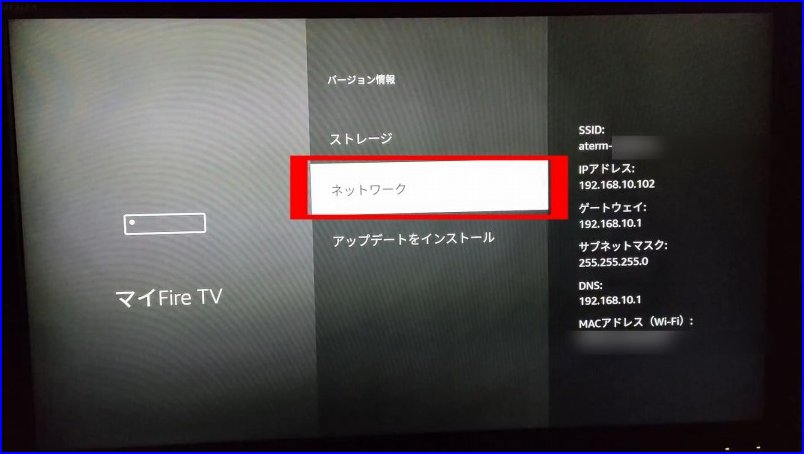
バージョン情報の中の、ネットワークを選択すると、右側に情報が表示されています。
WiFi の接続先である、SSID と
IPアドレスが今回の作業に関係してきます。
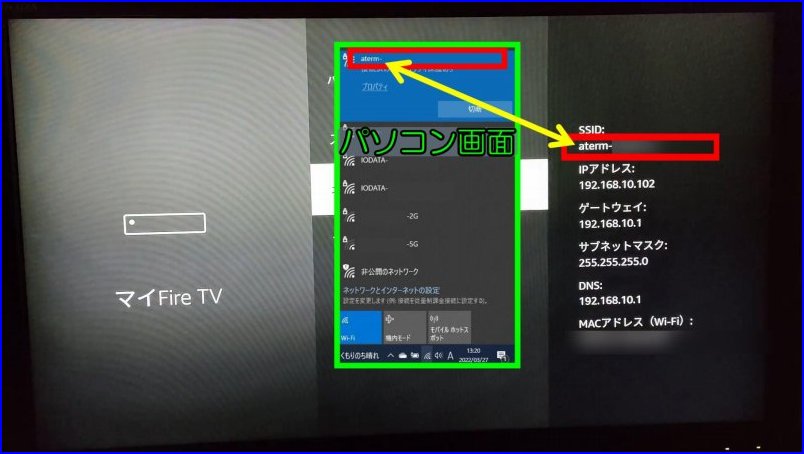
SSIDの下に表示されている、WiFi の接続先が、
パソコンで先に確認しておいた接続先、
画像の例では『aterm-〇〇〇〇』と同じである事を確認します。
もしも違うようでしたら、パソコンまたはfireTVstick の接続先の変更が必要となります。
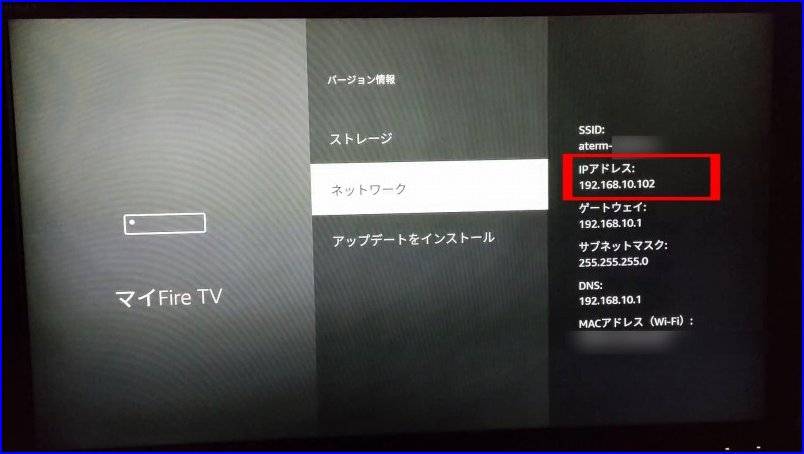
IPアドレスは、後で入力が必要となりますので、メモしておきます。
画像の例では、『192.168.10.102』です。
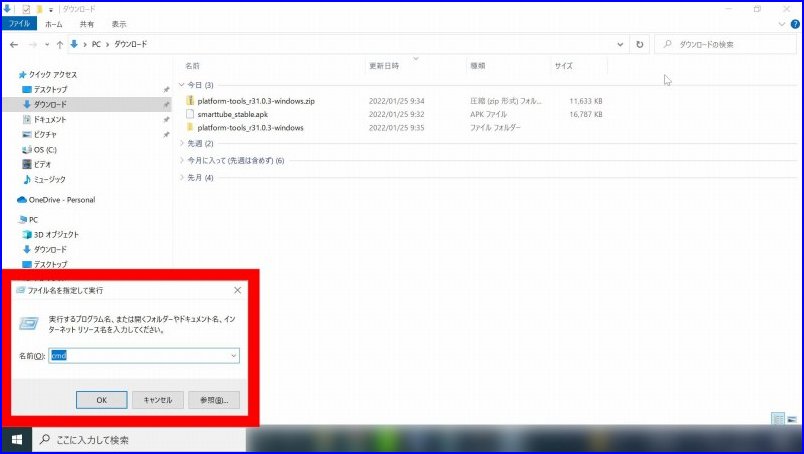
※テレビは、電源を切らずにそのままにしておいてください。
パソコンからの操作に戻ります。
ウィンドウズボタンを押しながら、『R』を押すと
「ファイル名を指定して実行」ウィンドウが開きます。
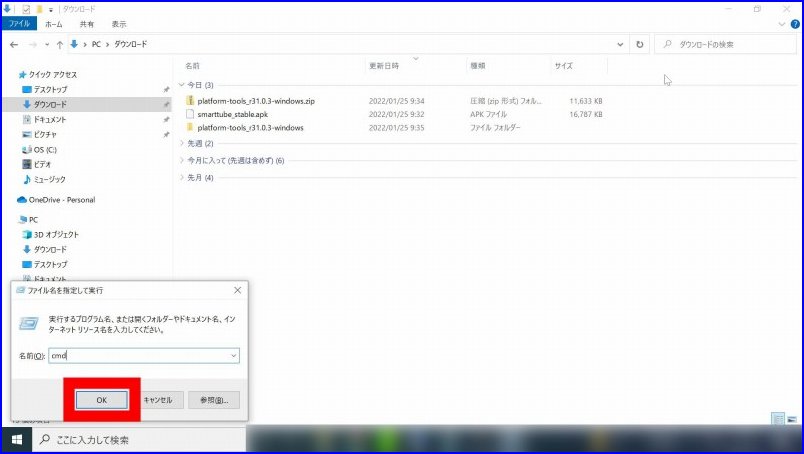
名前(O)の所に、cmd と半角で入力して、OKを押します。
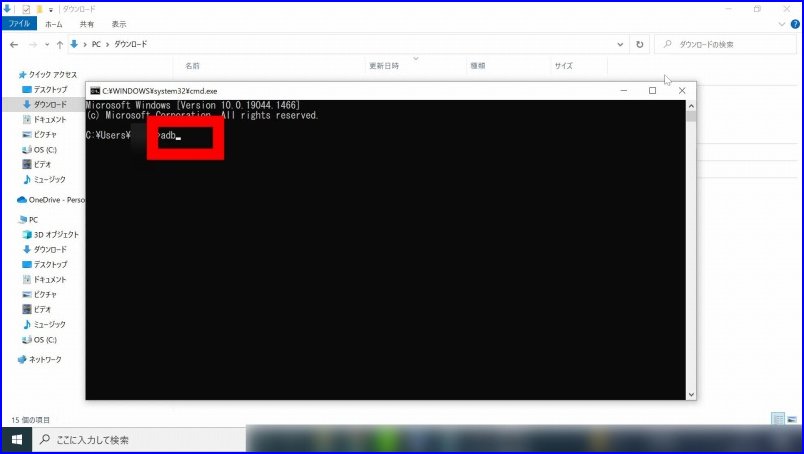
コマンドプロンプト画面が開きます。
C:\Users\〇〇〇〇>
などと表示されます。
その後ろに、adb と入力してEnter⏎を押します。
C:\Users\〇〇〇〇>adb の表示で、Enter⏎です。
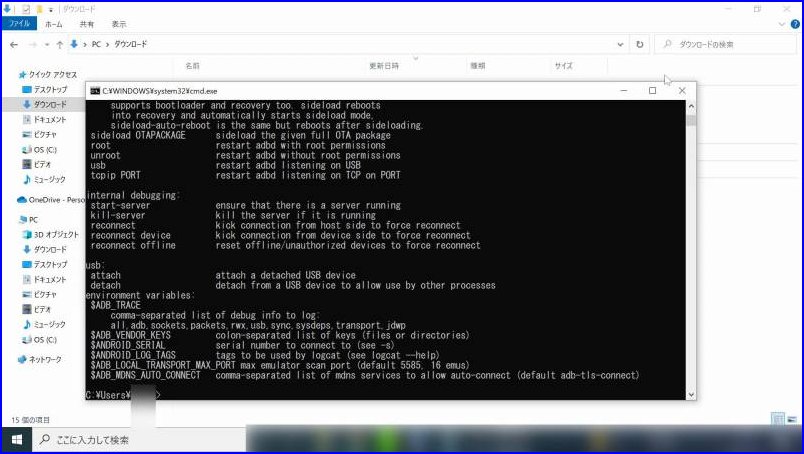
文字列が ババーっと流れます。
文字列が流れずにエラー表示となる場合は、
・Platform-Toolsフォルダがキチンと展開(圧縮解凍)されて
Cドライブ直下にフォルダごと貼り付けされているか
・環境変数にかかわる作業が間違いなく済んでいるか
を確認してみてください。
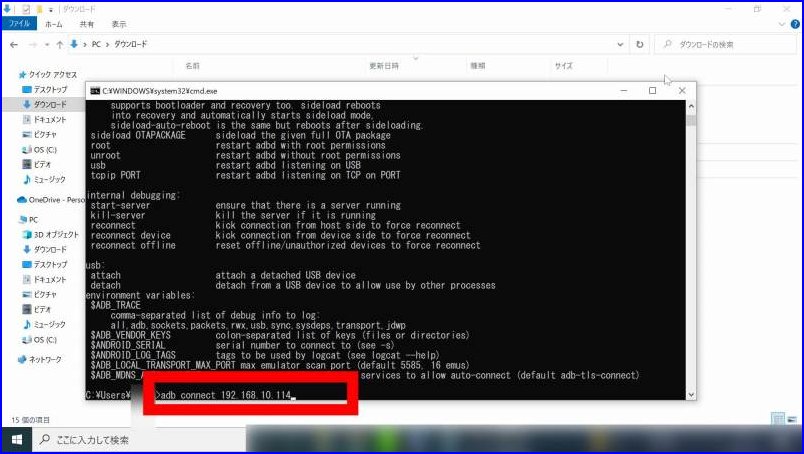
一番下に表示されている、
C:\Users\〇〇〇〇> の後に、全て半角で
adb connect 192.168.10.102 と入力してEnter⏎を押します。
192.168.10.102 部分は、fireTVstickのIPアドレスになります。
ご自身の環境に合わせて変更してください。
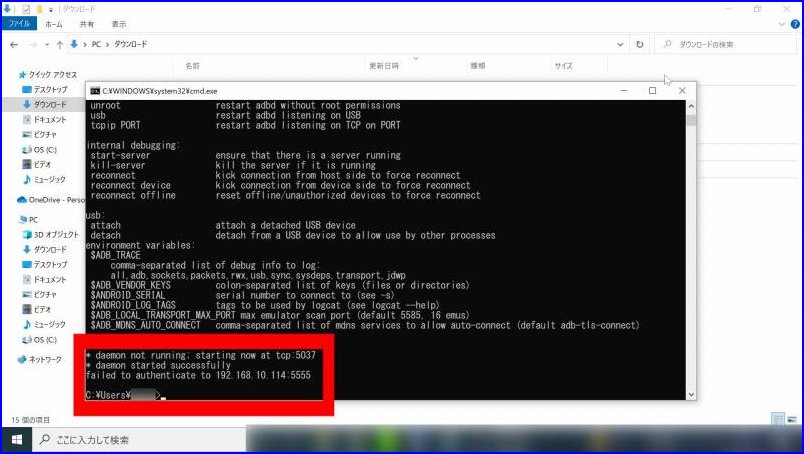 * daemon not running;starting now at tcp:5037
* daemon not running;starting now at tcp:5037
* daemon started successfully
failed to authenticate to 192.168.10.102:5555
* 起動開始
* 起動成功
192.168.10.102への認証に失敗しました
って感じでしょうか。
短く言うと、上手く行かなかったって事ですが…
fireTVStick4Kなどで、バージョンにより ここで
「接続済みの呼び出し先が一定の時間を過ぎても正しく応答しなかったため、接続できませ んでした。または接続済みのホストが応答しなかったため、確立された接続は失敗しました。 (10060)」
と表示される事があるようです。
これはfireTVStickのバージョンアップ等に起因するようです。
解決策は、fireTVStickを再起動する(設定メニューから、または電源を抜き差しする)
開発者オプションが表示されない場合は、 バージョン情報を開き
fireリモコンの決定ボタンを7~8回連続で押す事で表示されます。
その後ADBデバッグがONになっている事を確認し、さらにfireTVStickを再起動してから
コマンドプロンプトでadb connect 192.168.10.102 と入力してEnter⏎です。
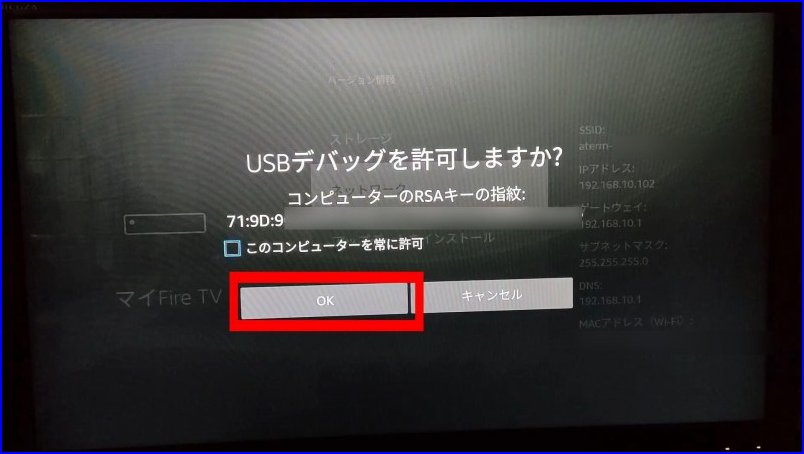
パソコン側では失敗の表示となっていますが、テレビ側にはこんな表示が。
USBデバッグを許可しますか?
迷わず、OK を選択して決定ボタンを押します。
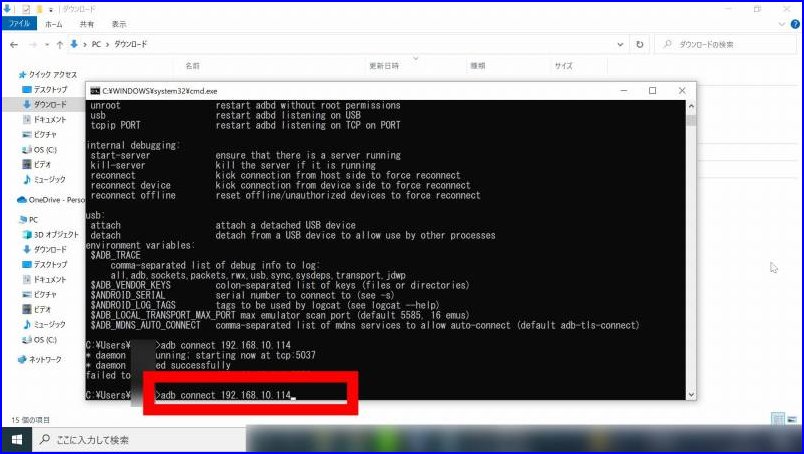
もう一度、先ほどと同じコマンドを入力します。
adb connect 192.168.10.102 と入力してEnter⏎を押します。
『↑』ボタンを押しても、直前の入力を簡単に再入力できます。
192.168.10.102 部分は、fireTVstickのIPアドレスになります。
ご自身の環境に合わせて変更してください。
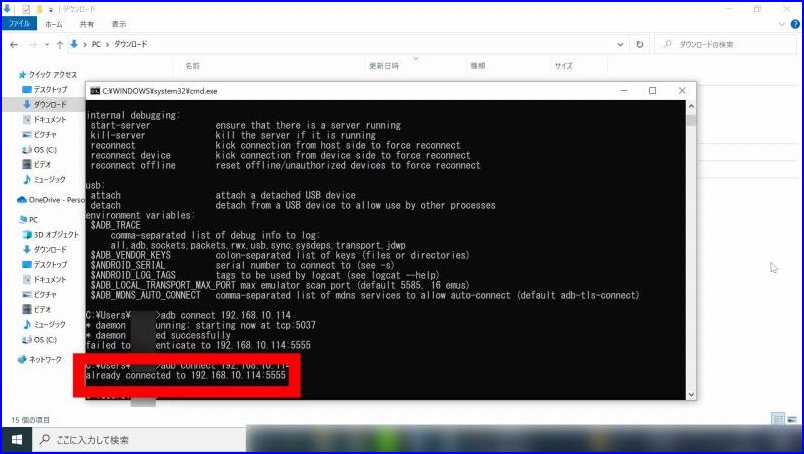
already connected to 192.168.10.102:5555 と表示されました。
パソコンから、fireTVstickへアクセス出来た事を示しています。
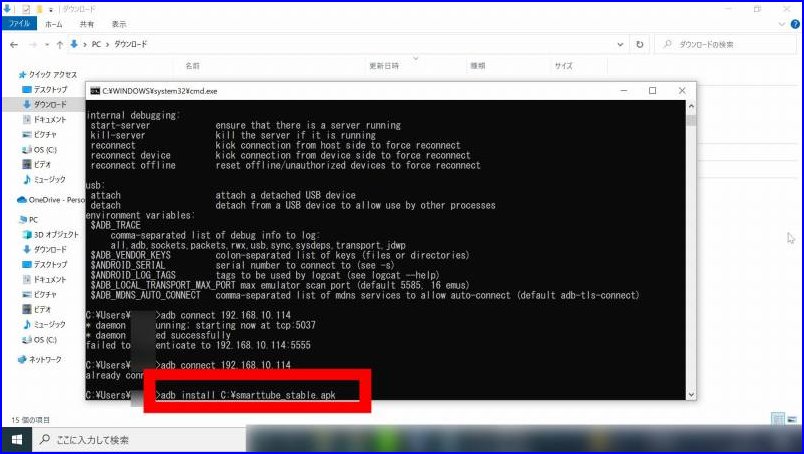
fireTVstickへ、Smarttubeアプリをインストールします。
adb install C:\smarttube_stable.apk と入力してEnter⏎を押します。
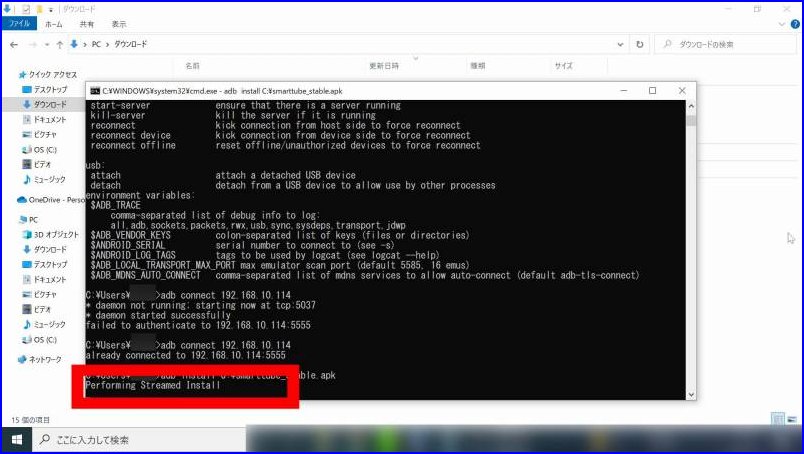
Performing Streamed Install と表示されて、インストールが実行されます。
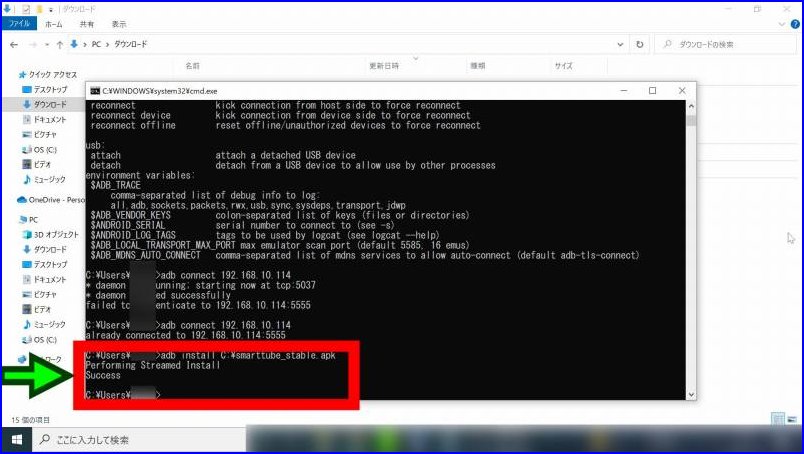
約20秒ほどで、Success と表示されてインストールが成功しました。
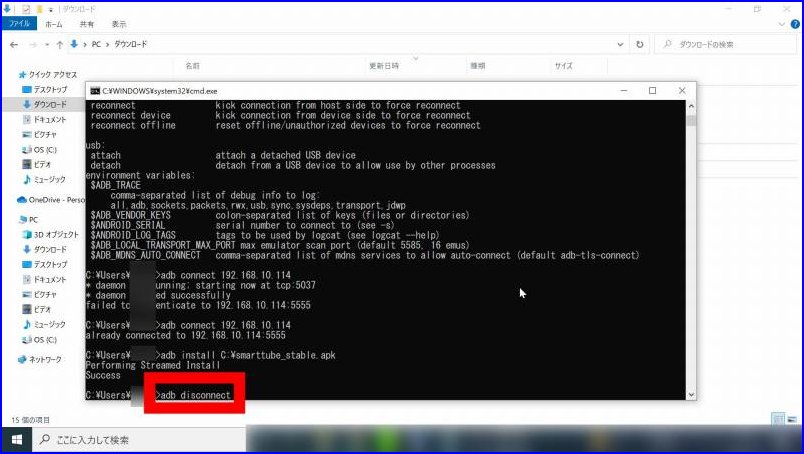
切断処理をします。
adb disconnect と入力してEnter⏎を押します。
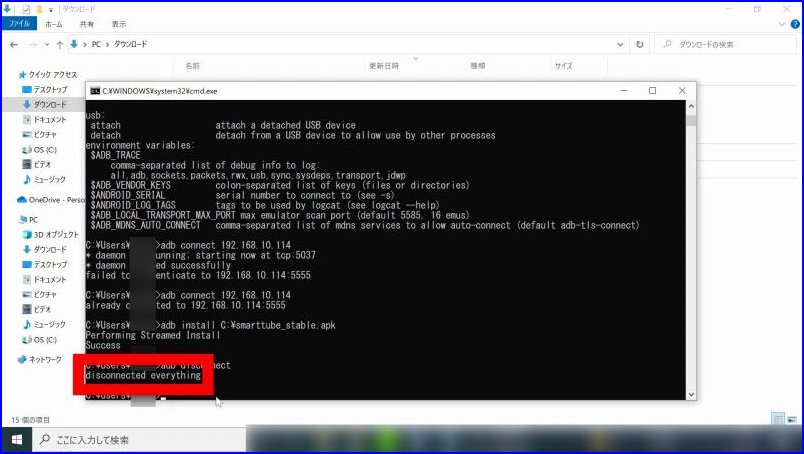
disconnected everything と表示されました。
パソコンと、fireTVstickの通信が切断されました。
これで、パソコンでの作業は完了です。
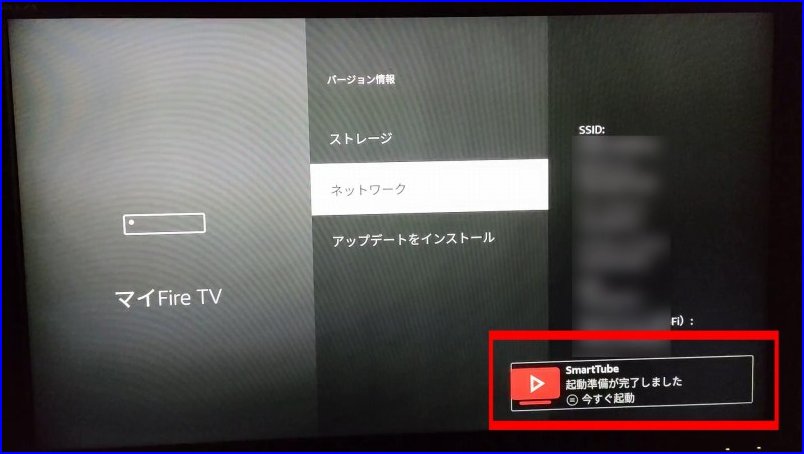
Smarttubeアプリのインストールが完了すると、テレビ画面に通知が表示されます。
今すぐ起動を押したかったのですが、押す前に消えちゃいました。。。

でもご安心ください。
通知の所に新着表示があります。
通知を押して開いてみると…
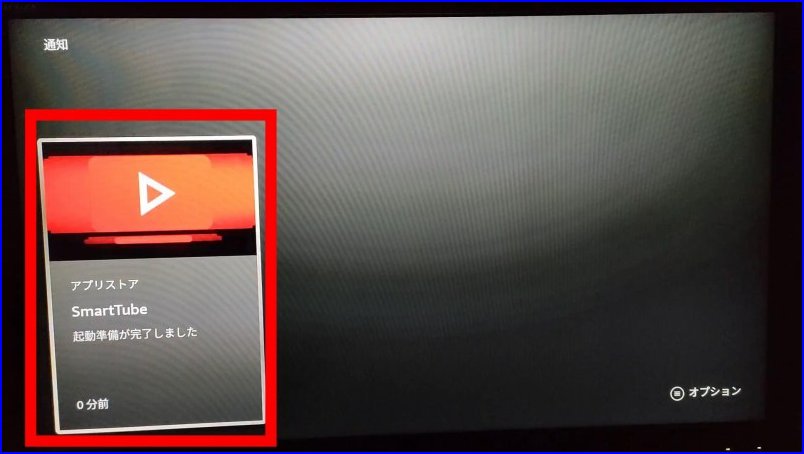
Smart Tubeがインストールされています♪
もちろん、決定ボタンの押して起動します。
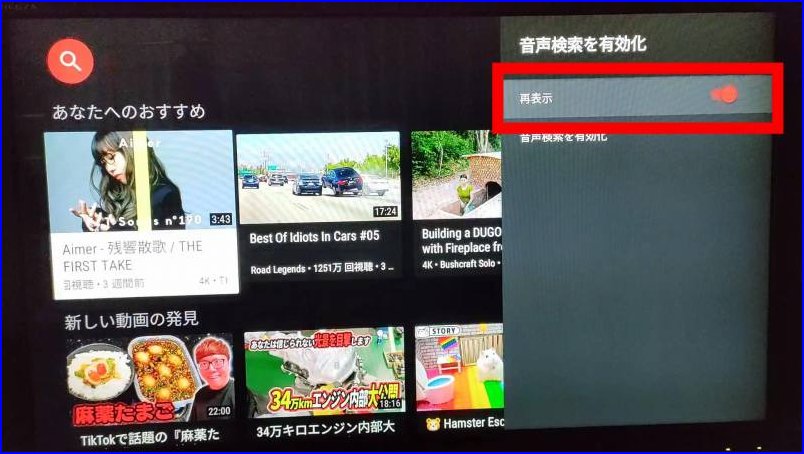
Smart Tubeが起動しました。
音声検索を有効化 が表示されました。
起動時に毎回聞かれるので、再表示を押してオフにしておきました。
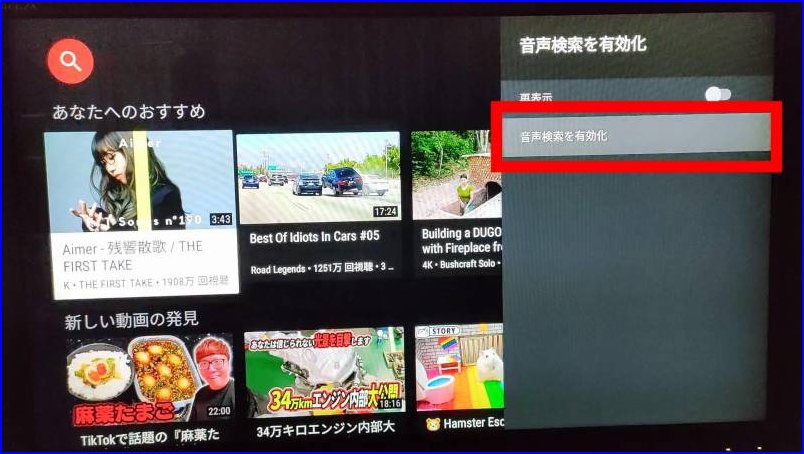
音声検索を有効化しようと押したところ…
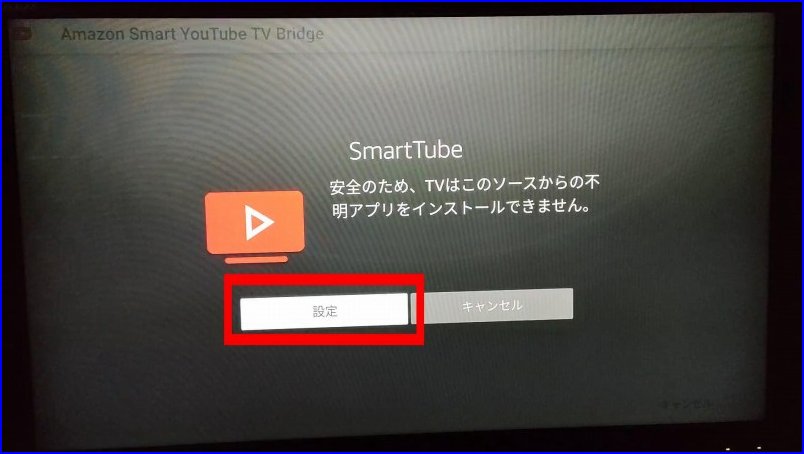
Smart Tubeが不明なアプリであるため、セキュリティ通知が表示されました。
設定を選択して、決定ボタンを押しました。

未知のアプリをインストールを選択して、決定ボタンを押します。
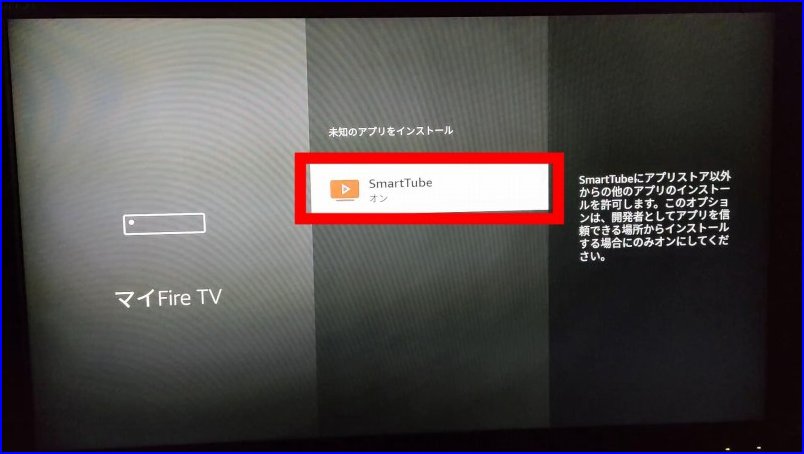
Smart Tubeアプリの、未知のアプリをインストールが オフ になっているので、
決定ボタンを押して オン にしました。

戻るボタンで戻ると、Smart Tube が起動しています。
この画面の動画サムネイルを選択すると、広告の部分を飛ばして本編のみ再生されます。
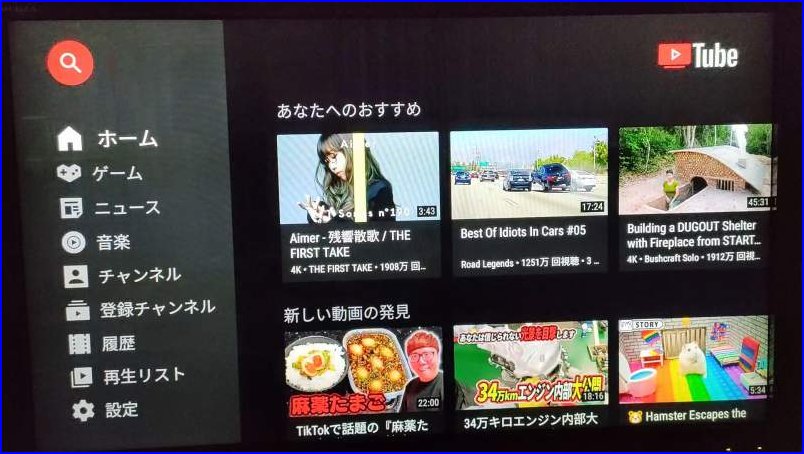
左側に、メニューが表示されます。
Youtubeのアカウントでログインする事で、
登録チャンネルや自身のチャンネルなどにもアクセスが可能です。
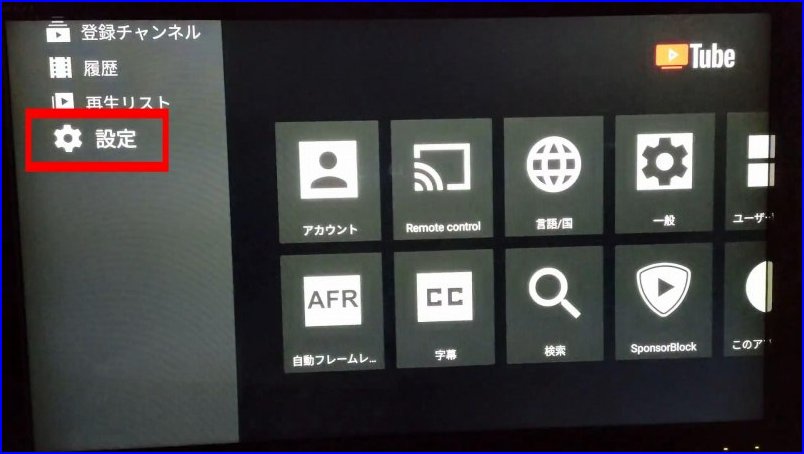
メニューの一番下にある設定からは、さらに細かな設定が可能です。
全ての項目を把握するのが大変なくらい、詳細な設定が出来そうです。
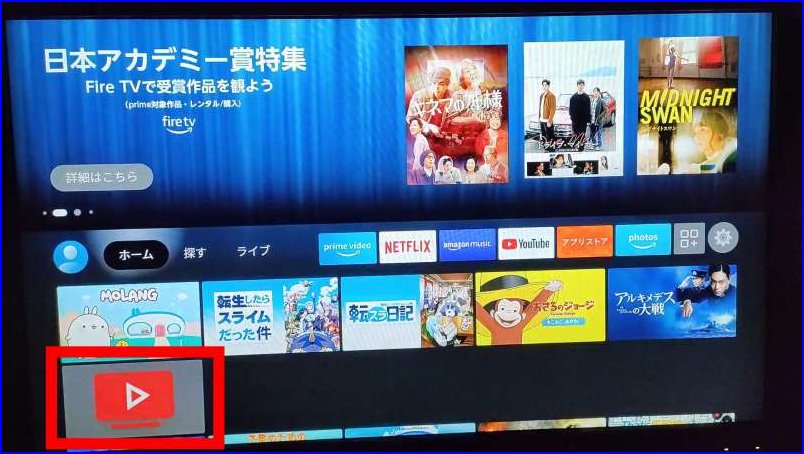
この赤いアイコンがSmart Tubeアプリです。
ここを押すことで、簡単に起動できます。
使ってみると…やっぱりかなり便利です。
頻繁にリモコンの決定ボタンでスキップ操作していた広告が表示されません。
fireTVstickのリモコンを持たなくていいってのがこんなにストレスフリーだとは。
自己責任で!おススメです。
プライム会員になっていない方は
この機会に是非【Amazonプライム 30日間無料体験】




コメント