DELL Inspiron14(5415)に、メモリを増設し32GB化します。
最初に本体のベースカバーを外す必要があります。
分解手順を説明した、分解編はこちらにあります。
DELLのサービスマニュアルを参考に進めました。
Inspiron14(5415)以外に、同じ構成の最新版
Inspiron14(5425)
Inspiron14(5410)や
Inspiron14(5418)などの
Inspiron14 5000シリーズでも同じように分解可能のようです。
同様にInspiron15 5000シリーズなど、
他のDELLパソコンの作業でも参考にしていただけると思います。
DELL純正メモリ以外への交換作業はサポート対象外となるようです。
参考にされる方は、全て自己責任でお願いします。
手順はすべて動画にもしてあります~

分解したInspiron14の中身です。
この、黒いシートの下に交換するメモリがあります。
DIMM1側には、純正の8GBメモリが付いています。
DIMM2側には、メモリが付いておらず、空きスロットになっています。

黒いシートをペロッとめくると…メモリが取付されています。
左右にある固定金具を、それぞれ左右に広げる感じで引っ張ると

メモリの基板が、30°位 起き上がってきます。
そのまま基板と平行に引き抜けば…

純正メモリを外す事が出来ました。

純正メモリは、SK hynix製の8GBメモリが付いていました。
純正同等がいいかな…と思ったけど、お高いんですね…

今回事前に用意したのは、Crucial製の、16GB DDR4メモリ×2枚です。
メモリは規格に合っていても「相性問題」で動作しない事があるので、
動作実績のあるものをおススメします。

ワタクシ、2枚で13300円位で購入しましたが、
メモリなんかは価格変動が大きいですね。

DIMM1側から。
メモリスロットのここに突起があるので、メモリ基板側を合わせて差し込みます。

メモリ基板の切り欠きが合うようにすると、裏返し?に差す事になります。
これで正しいです。

先ほど、純正メモリを外した手順と逆なので、
メモリ基板をパソコンの基板から約30°位の角度で差し込みます。

きっちり奥まで入った事が確認出来たら、
基板の持ち上がっている側を下に押し込みます。
すると、左右の基板固定金具でメモリ基板が固定されます。
これでDIMM1側のメモリ交換作業は完了です。

同じ感じで、DIMM2側のメモリも取付します。
こちらのスロットの突起はここなので…

先ほどと逆で、メモリ基板を表向き?に取付する事になります。

同じように、30°位の角度で差し込んでから水平に倒すように押し込んで終了。
左右の固定金具がまっすぐになって固定されているか確認します。

メモリの固定に問題が無ければ、ベースカバー(裏蓋)を元通りに取付しました。
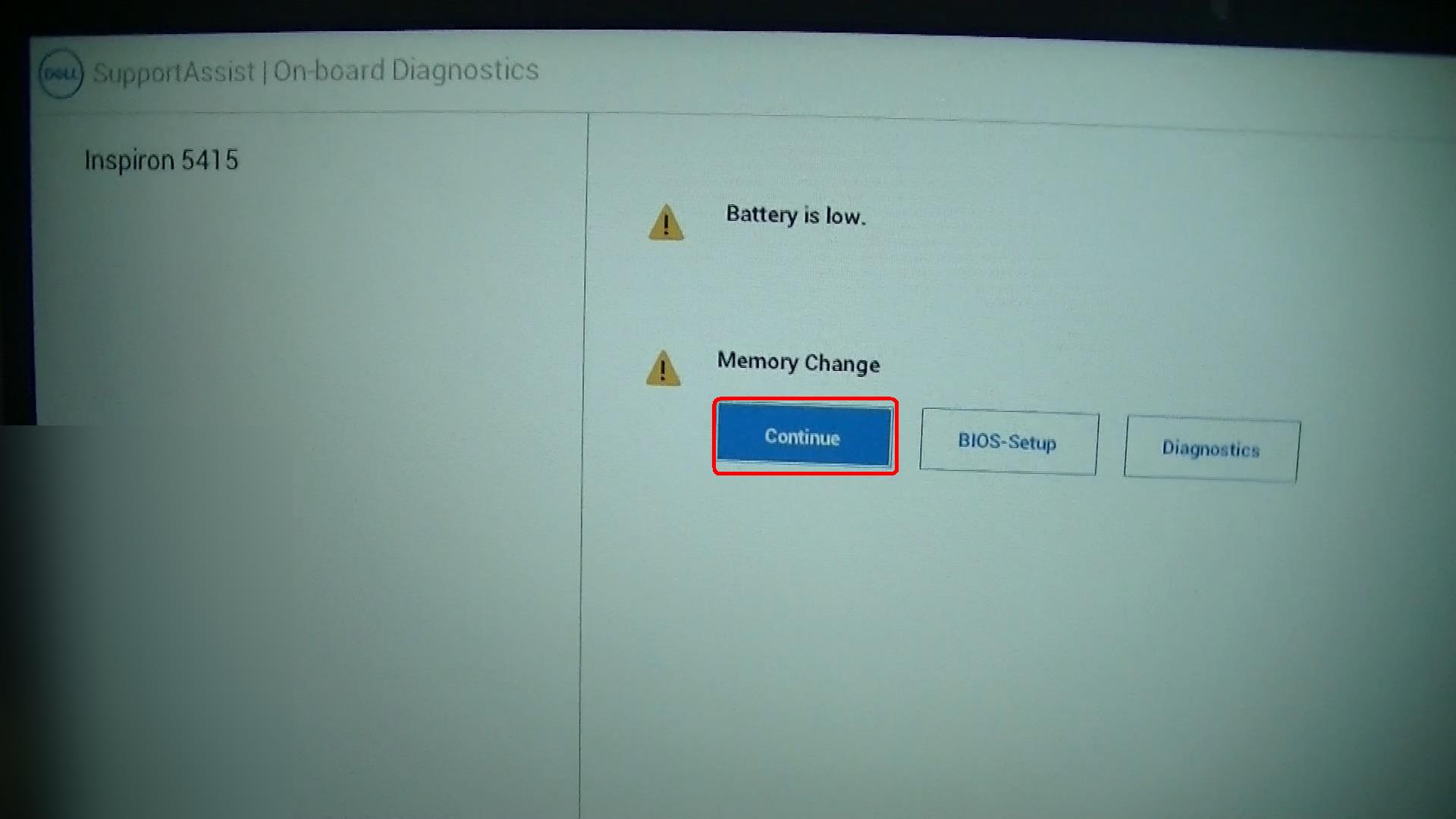
パソコンの電源を入れると…
BIOS画面で止まるのでちょっと驚きますが…
「Continue」が選択された状態で、そのまま「Enter」を押します。
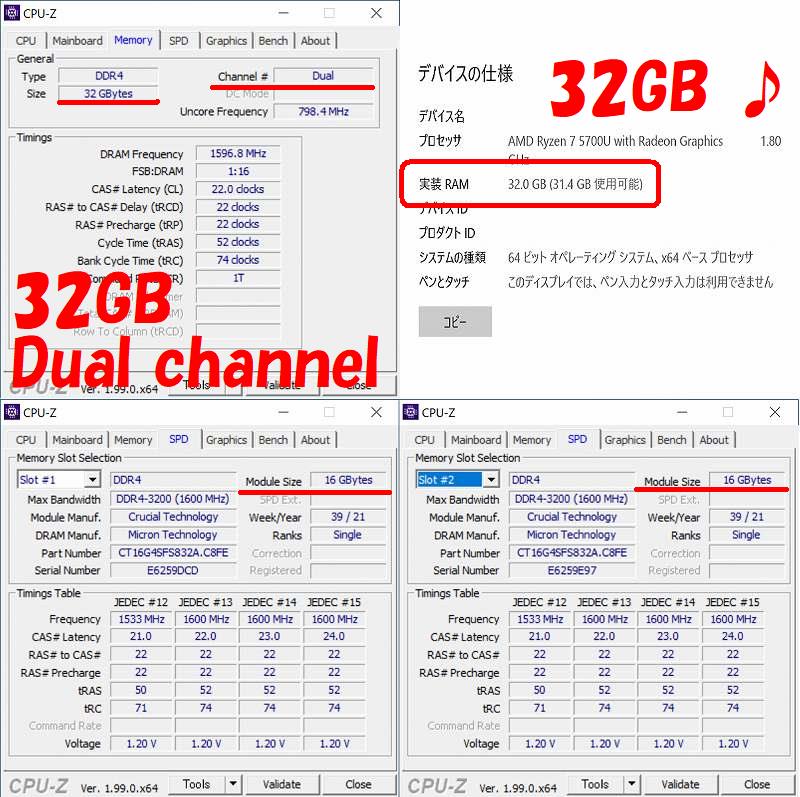
普通にパソコンが立ち上がりました。
CPU-Zというアプリで確認すると、無事に32GB化
Dual-Channelで認識されている事が確認できました。
無事目的完了ですが…
良く考えると そこまでメモリ使うような作業、しないんだよなー
自己満足という事で♪
自己責任で是非!

Inspiron14で少々不満な点…
それはACアダプタが大きいこと。
また、コンセントからACアダプタまでのケーブルが太くて固くて持ち運びに不便。
BUFFAROから、対応する電源ケーブルが出ています。¥460円でした♪

対応する電源ケーブルに交換してみた。
思った以上に、すっきりしますね。
なんで純正でこれにしてくれないのか不思議なくらいです。。。




コメント