
以前ご紹介した fire TV Stick の Youtube で広告ブロックする方法は
導入にパソコンが必要で一手間かかりました。
今回ご紹介する方法は、パソコン要らずでfire TV Stickのリモコン操作だけ!
しかも、約5分で超簡単に完了してしまいます。
手法は同じ、SmartTubeと言うアプリをインストールします。
手順の詳細を漏れなくご紹介。
「不明なエラーResponse Code:403」2024.7.10追記しています。
下の方にありますので、解決方法もご参照ください。
今回、ご紹介する記事で実際に使用したのは、
fire TV Stick(第三世代)
fire TV Stick 4K
の2機種です。
同様の手順で、fire TV Stick 4K MAXなども可能と思われます。
全て自己責任でお願いします。
fireTVstickはテレビでプライムビデオや、Youtubeなどがみられてとても便利ですよね。
プライム会員になっていない方はこの機会に是非【Amazonプライム 30日間無料体験】
※2023.9.5追記※
Fire TV CUBEを使っている方が、Smarttubeアプリで
「登録チャンネル」を選択すると画面が真っ暗で
時間とアイコンだけ表示され、動画一覧が表示されないそうです。
Fire TV CUBEを使っている方、いかがですか???
フツーに使えるよ、とか、同じようにダメだとかコメントお待ちしています。
→2023.9.30追記
Smarttubeアプリのアップデート(最新版への更新)を実施したところ復旧したそうです。
↑いつも通り、手順は動画でも紹介しています。
チャンネル登録もよろしくお願いします~
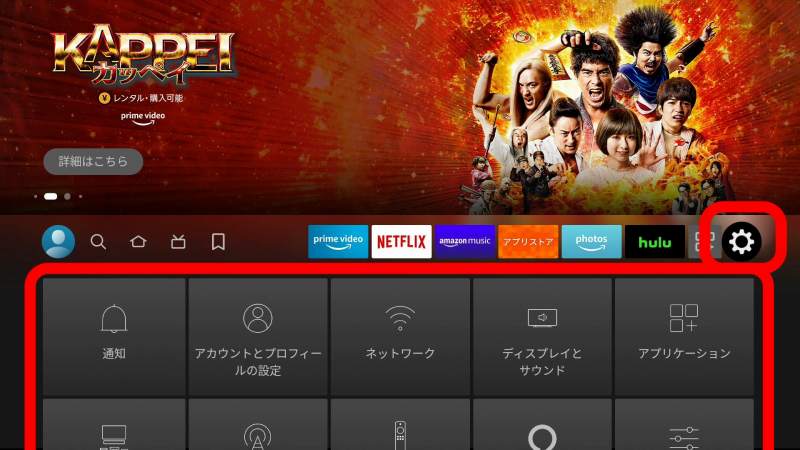
ご紹介する作業手順の画像は、fire TV Stick(第3世代)のものです。
合わせて、4Kの場合(手順が違う所)もご説明していきます。
WiFiに接続されていて、普通に視聴/使用できる状態の、
fire TV Stickのホーム画面から操作していきます。
ホーム画面から、歯車マークを選択すると、下に設定メニューが表示されます。
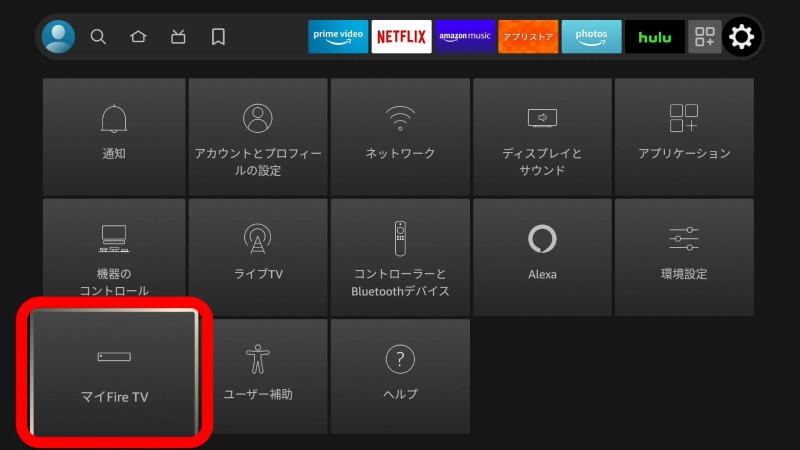
リモコンの下↓ボタンを押して、マイFire TVを選択、決定ボタンを押します。
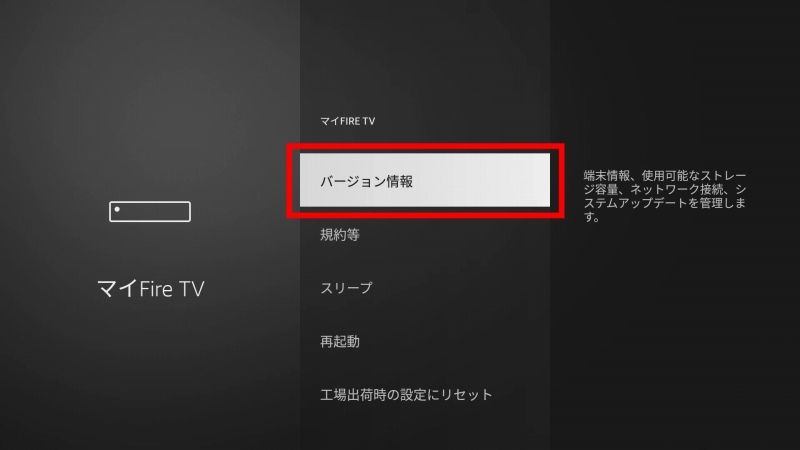
マイFire TV画面で、「開発者オプション」を押しますが、
表示されていない場合は「バージョン情報」で「決定」を10回くらい連打します。
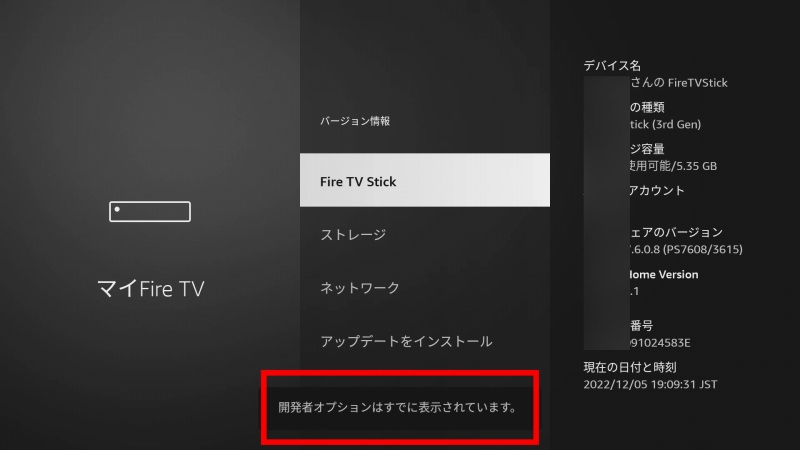
写真のように、画面はバージョン情報画面に切り替わり、押している所は「Fire TV Stick」になりますが、そのまま10回くらい押し続けてください。
画面下に、「開発者オプションはすでに表示されています。」と表示されれば、OKです。
「戻る」を押すと…
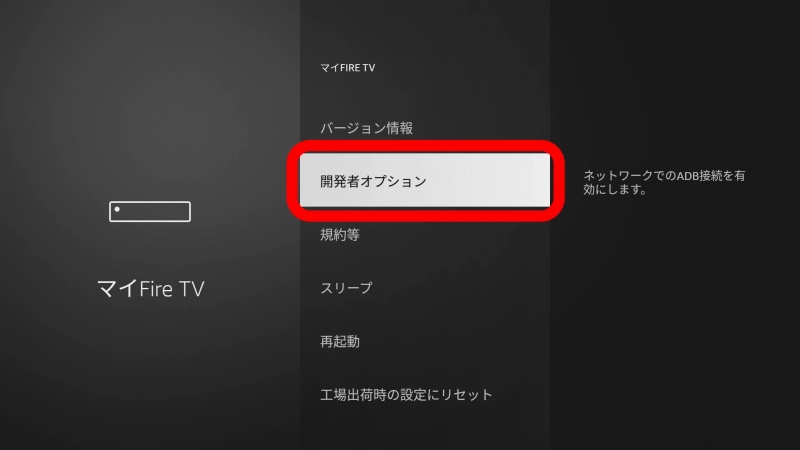
マイFire TV 画面に「開発者オプション」が表示されました。
開発者オプションを選択して、決定ボタンを押します。
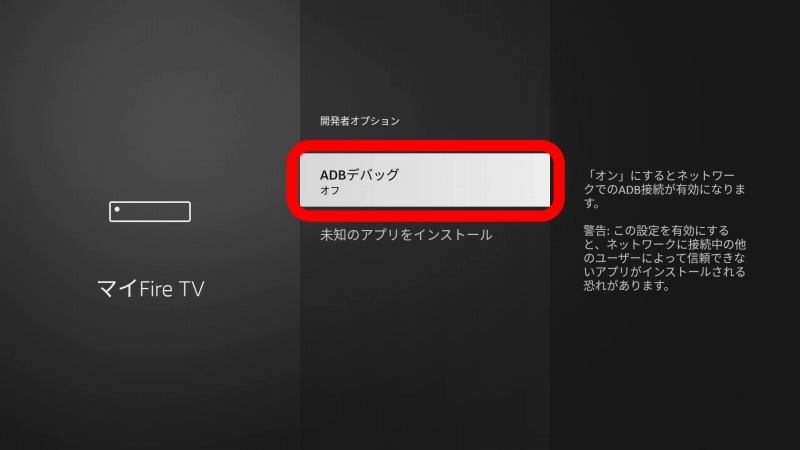
開発者オプションのメニューが開きます。
ADBデバッグがオフです。
ADBデバッグを選択して決定ボタンを押します。
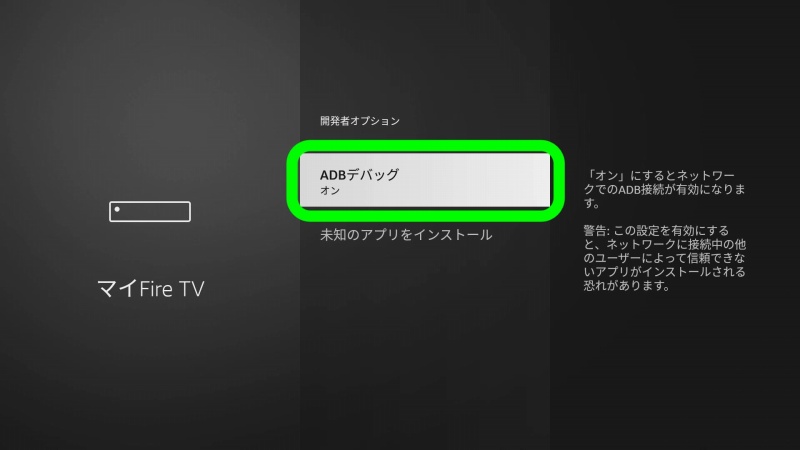
ADBデバッグがオンになりました。
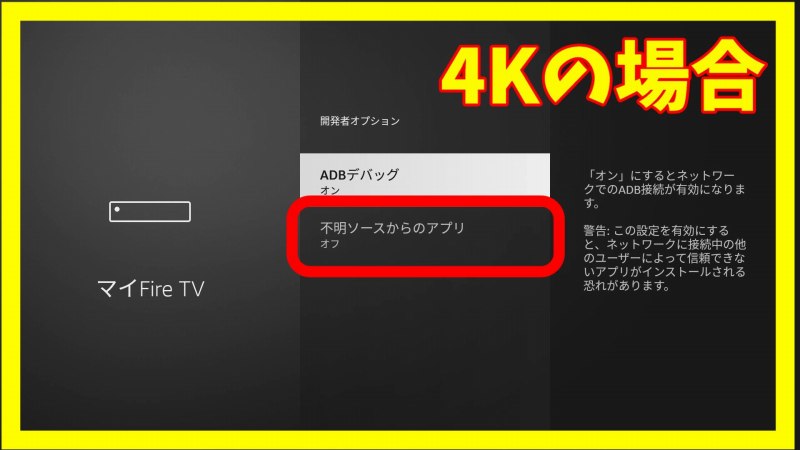
fire TV Stick(第3世代)では、後で「未知のアプリをインストール」設定をしますが、
fire TV Stick 4Kの場合は、ここで不明のソースアプリをオンにします。
リモコンの下↓を押して、不明のソースからのアプリを選択して…
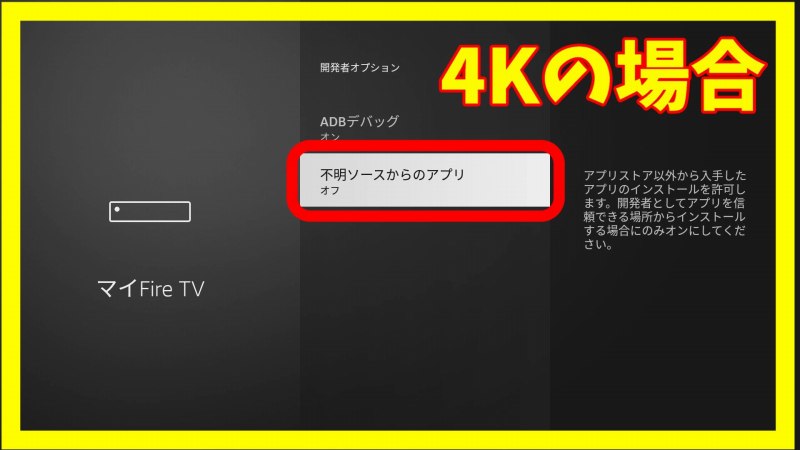
不明のソースからのアプリがオフなので、
選択された状態で決定ボタンを押します。
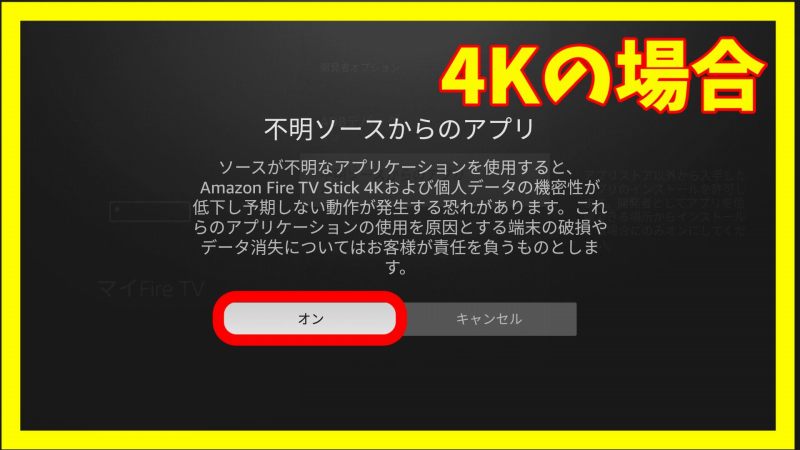
警告が表示されるので、良く読んで内容を理解し、同意できるなら自己責任で
オンを押します。
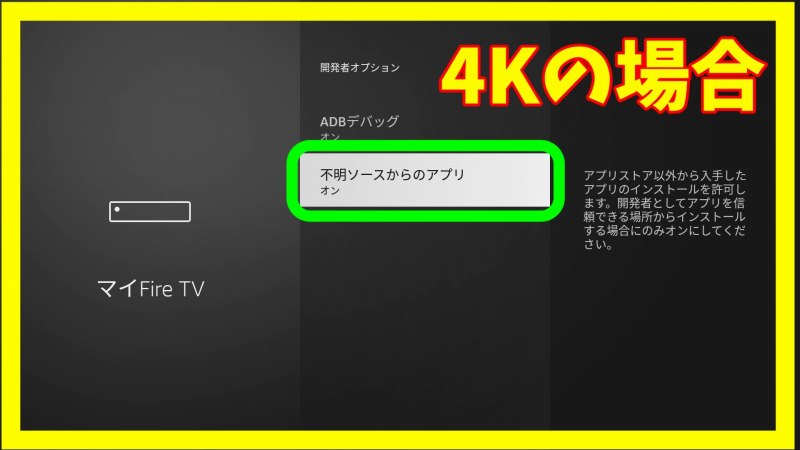
不明のソースからのアプリが、オンになりました。
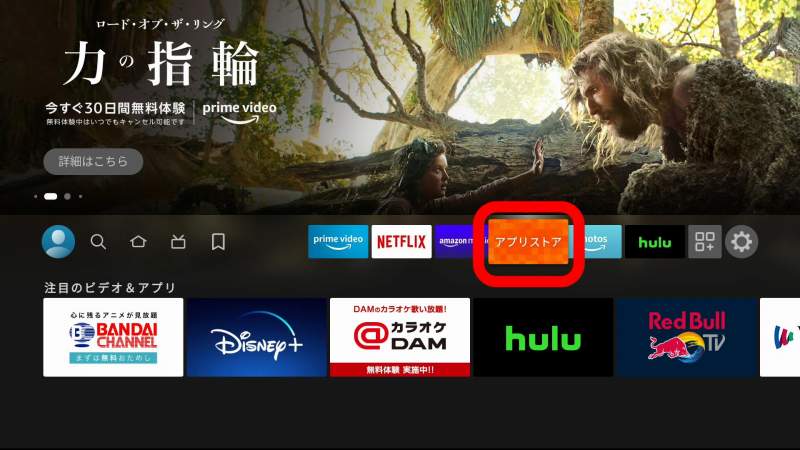
戻る⏎ボタンを何回か押してホーム画面に戻ります。
アプリストア(amazon appstore)を選択して決定ボタンを押します。

アプリストア(amazon appstore)で、「Q検索」を選択して決定ボタンを押します。
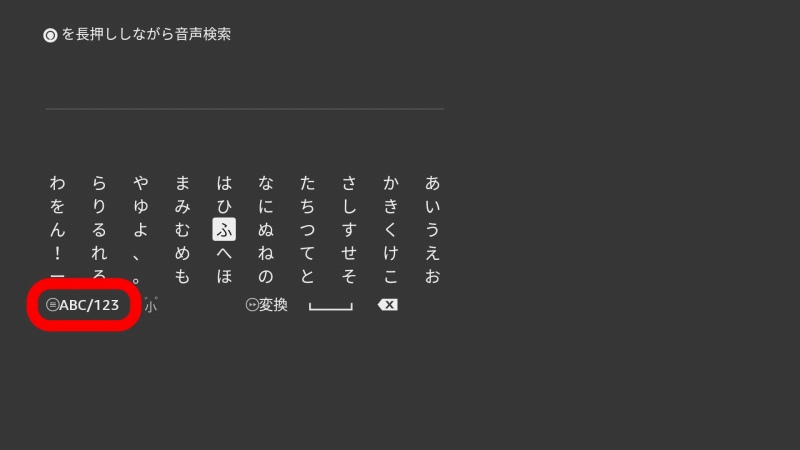
アプリの検索入力画面になります。
「DOWNLOADER」と入力しますが、「ABC/123」を押して英字に切り替えてから…
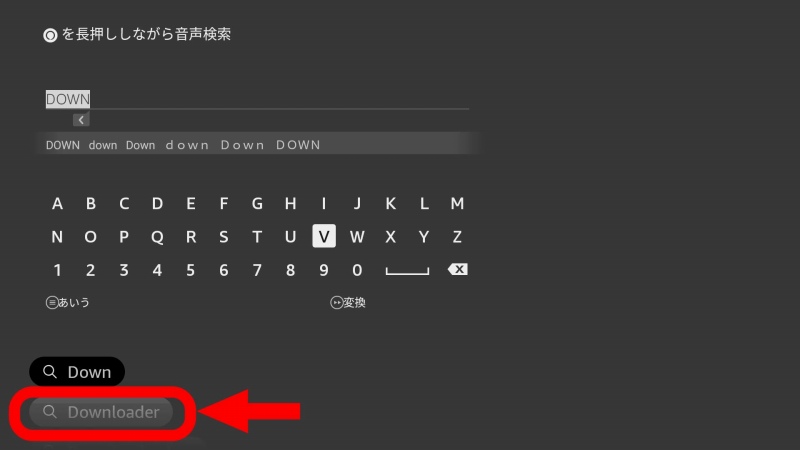
検索入力に、「DOWNLOADER」と入力します。
途中まで入力すると、矢印部分に予測入力が表示されます。
ココを選択する方が簡単なのですが…
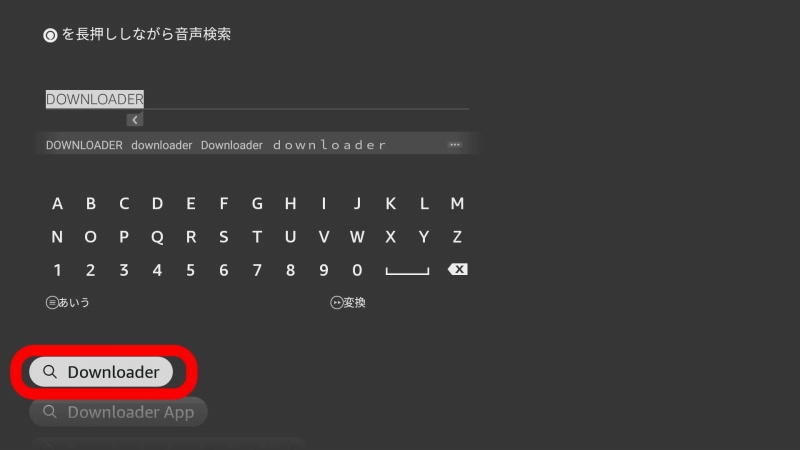
頑張って全部入力しました。
でも…結局ここ「Q DOWNLOADER」を選択して決定ボタンを押しました。
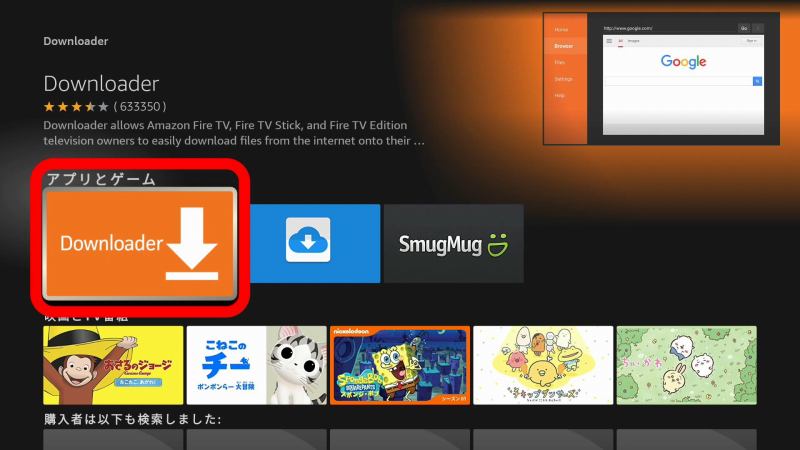
検索結果のアプリとゲームが表示されました。
ちゃんと「Downloader」アプリが候補の最初に表示されました。
選択して決定ボタンを押します。
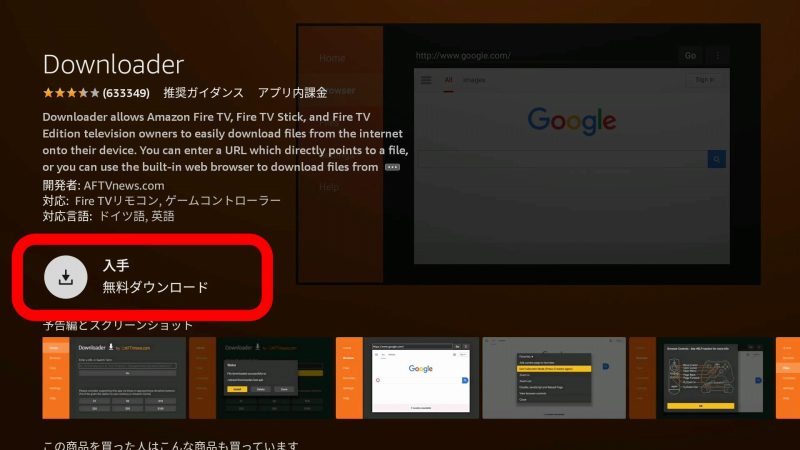
DOWNLOADERアプリの、ダウンロード画面です(ややこしい)
入手…無料ダウンロードを選択して決定を押します。
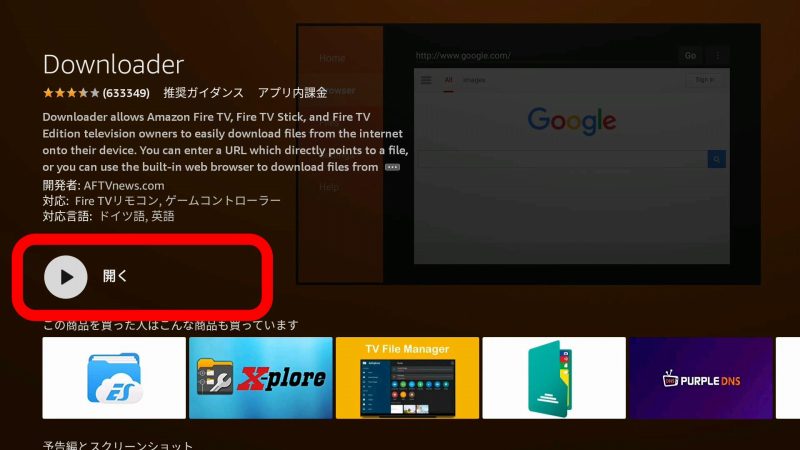
ダウンロード中~を経て、
「開く」に表示が変わりました。
選択して決定を押します。
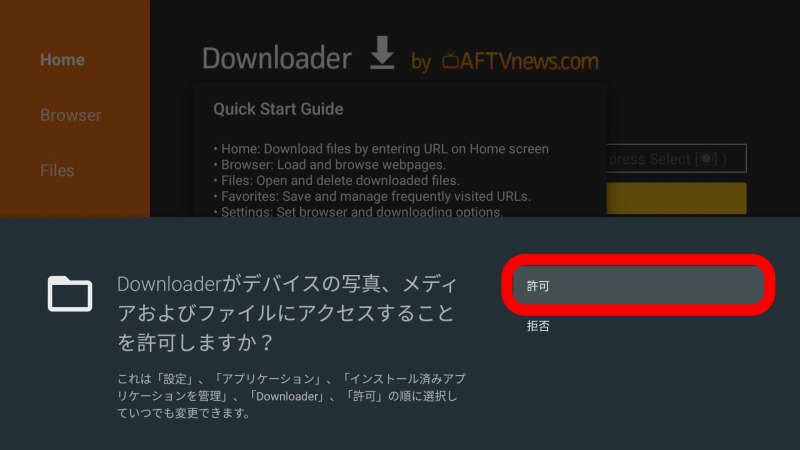
アクセス許可画面が表示されます。
許可しないと進まないので、自己責任で「許可」を押します。
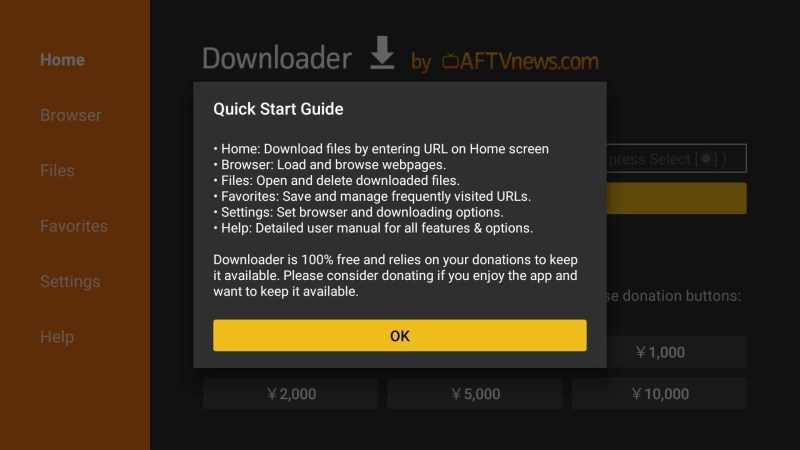
英語で何やら表示されましたが…
一応内容を確認しないと怖くて「OK」を押せないので…

翻訳しておきました。by Google翻訳。
アプリの使い方と、寄付のご案内でした。
本当にありがたいアプリなので、皆様是非寄付のご検討をお願いします!
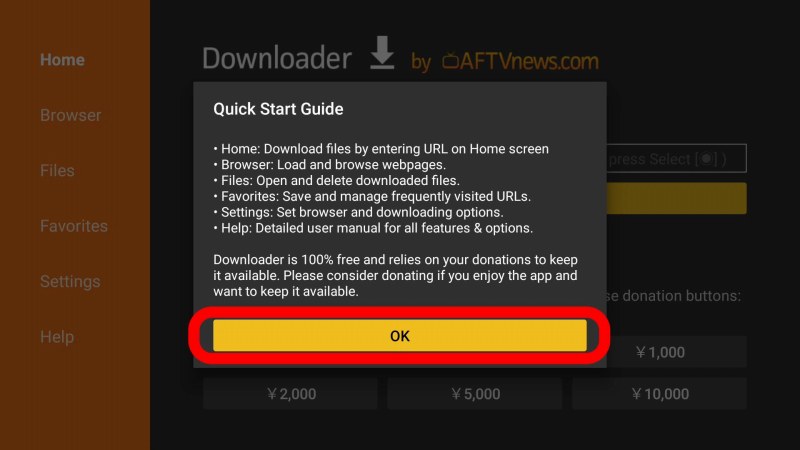
内容を確認出来たので、安心して「OK」を押します。
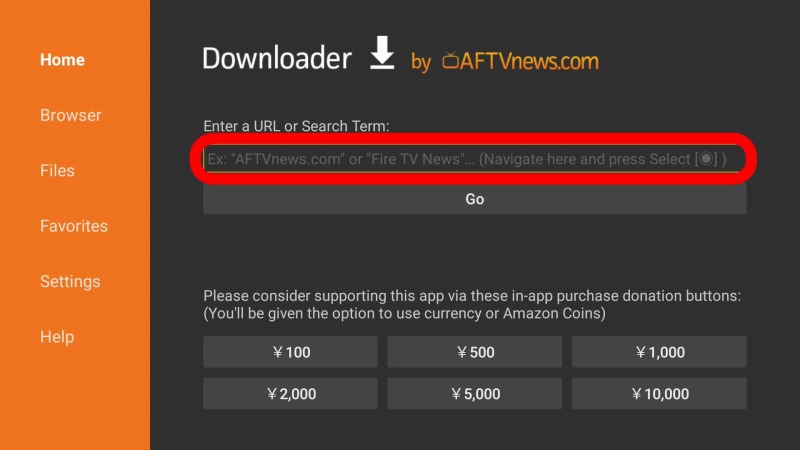
DOWNLOADERアプリが開きました。
上↑を押して、検索入力画面に入力していきます。

先ほどと同じく、「あaA」を押して英字入力にしてから…
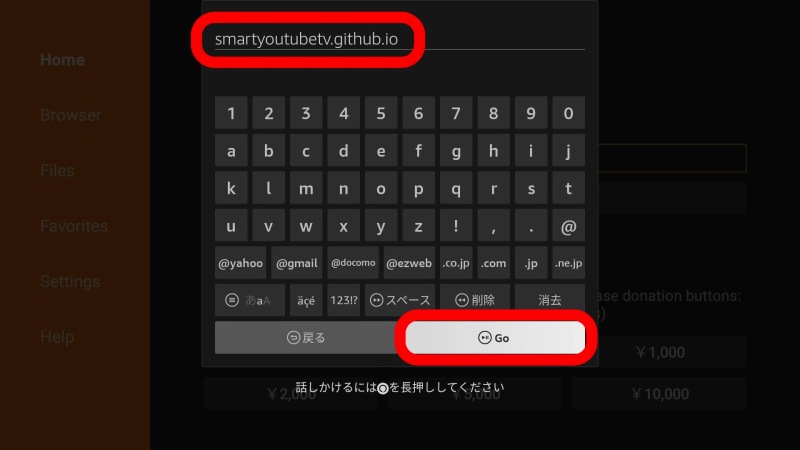
「smartyoutubetv.github.io」と入力して「Go」を押します。
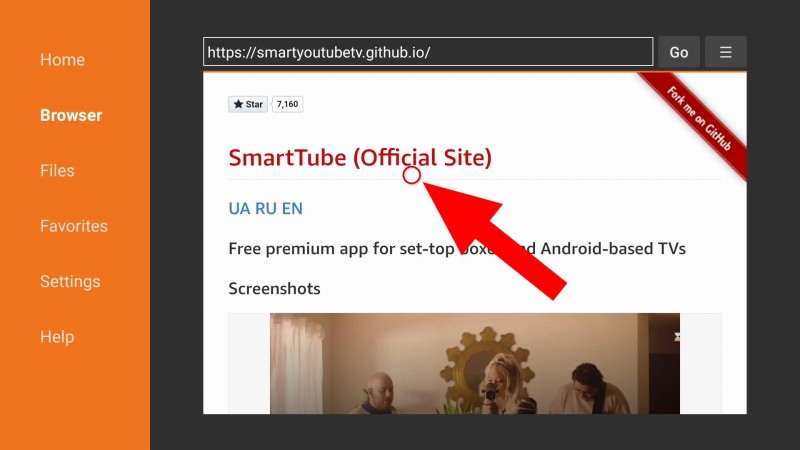
SmartTube(スマートチューブ)のOfficial Site(オフィシャルサイト)が開きます。
矢印の先にある小さな赤丸が、マウスのポインター代わりです。
リモコンの上下左右で操作できますが、ポインターが速く大きく動くので操作が難しいです。
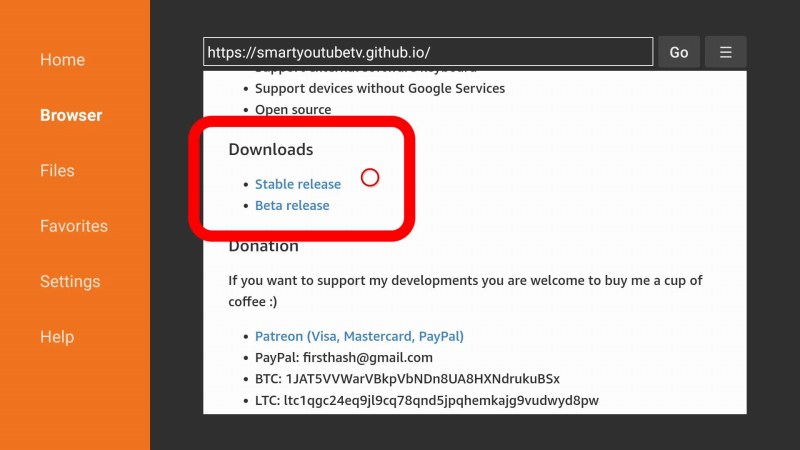
ポインターを少し下に移動させると…
Downloadsがここにありました。
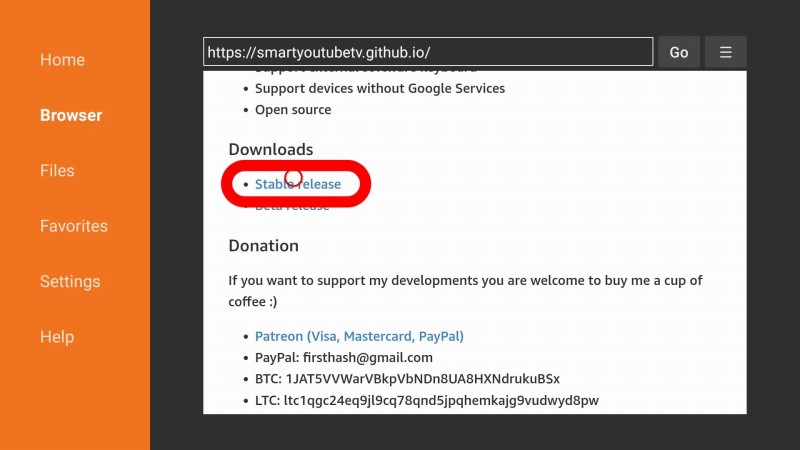
Stable release(ステイブルリリース:安定板)に
ポインターを合わせて、決定を押します。
※2024.3.24追記※
もしも
{“error”:”An error occurred.”}
と表示されて進めない場合は、
smartyoutubetv.github.io
と入力するところを↓に変更してください。
Stable releaseを押した時と同じように進めると思います。
上手く行った/ダメだったなどコメントお待ちしています。
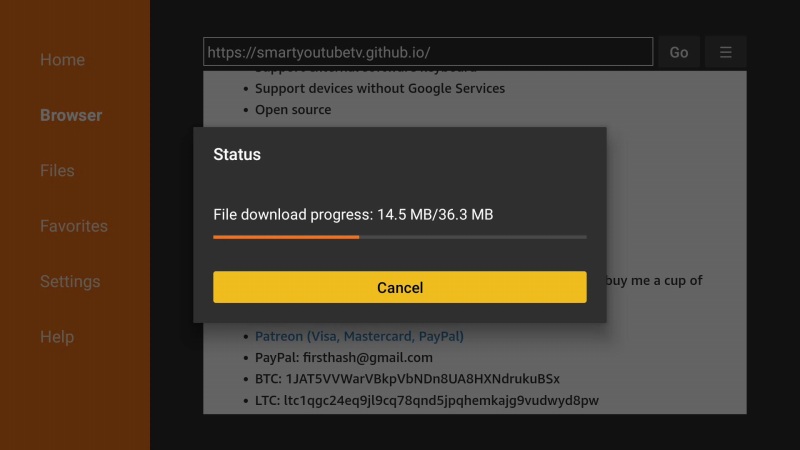
ダウンロードが開始されて…
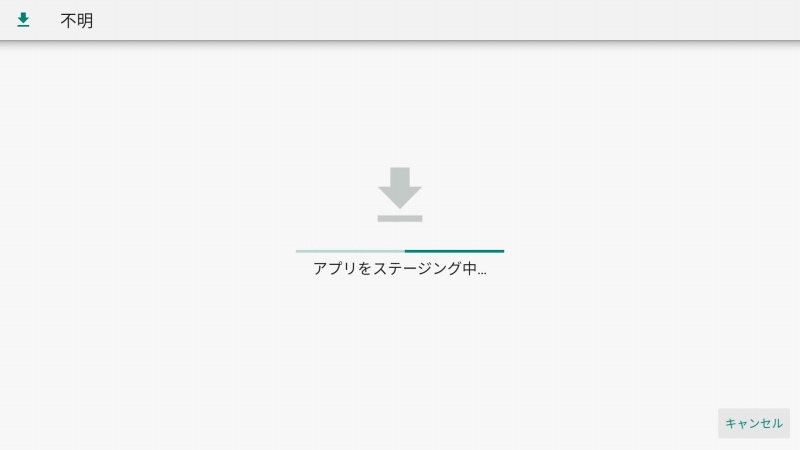
「アプリをステージング中」イイ感じで進むのですが…
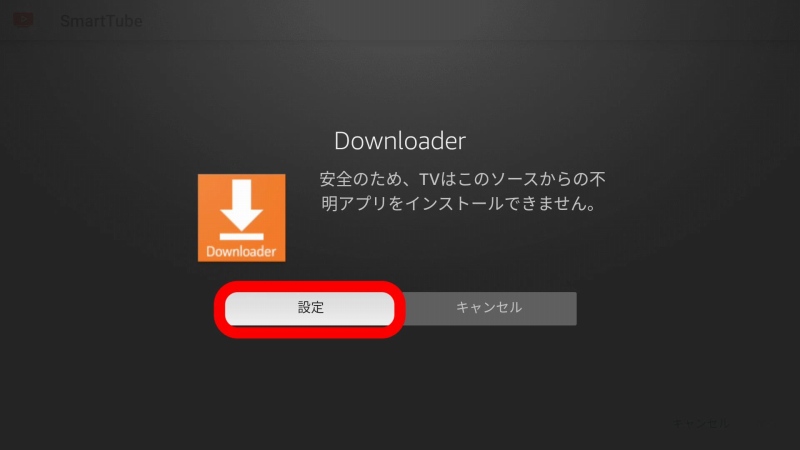
安全のため、TVはこのソースからの不明アプリをインストールできません。
…と、途中で止まってしまいました。
設定ボタンが表示されていますので、ここを押します。
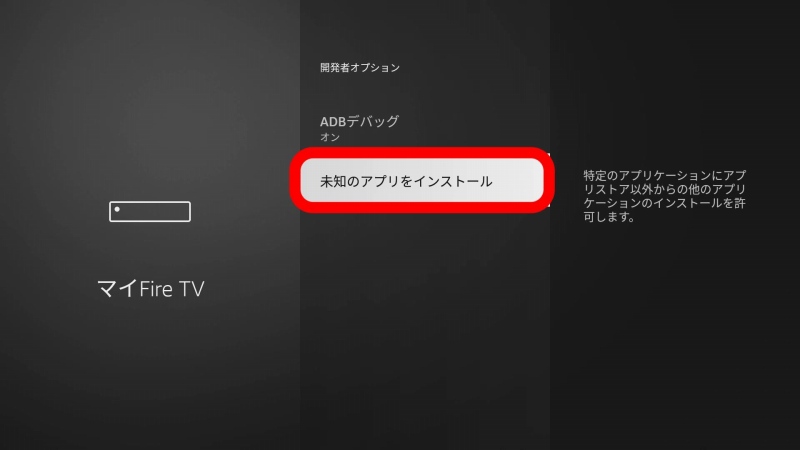
マイFire TVの開発者オプション画面で、
「未知のアプリをインストール」が選択されているので決定を押します。
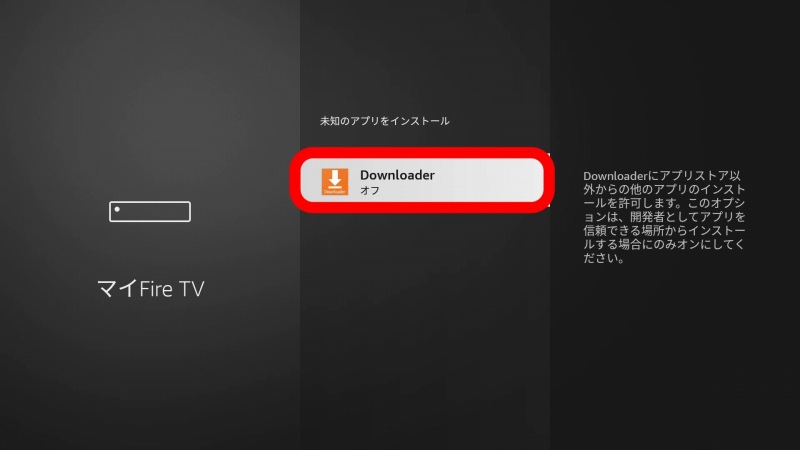
未知のアプリをインストール画面で、
Downloaderアプリの設定が「オフ」ですので、「オン」にします。
選択して、決定を押します。
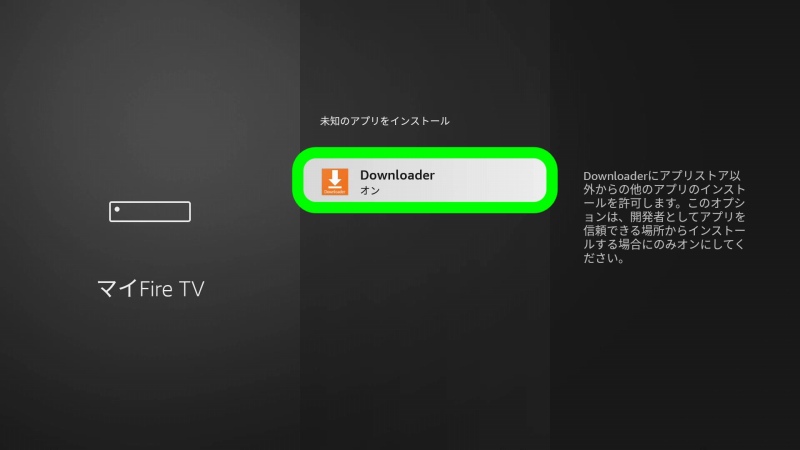
Downloaderアプリで、未知のアプリをインストールが「オン」になりました。
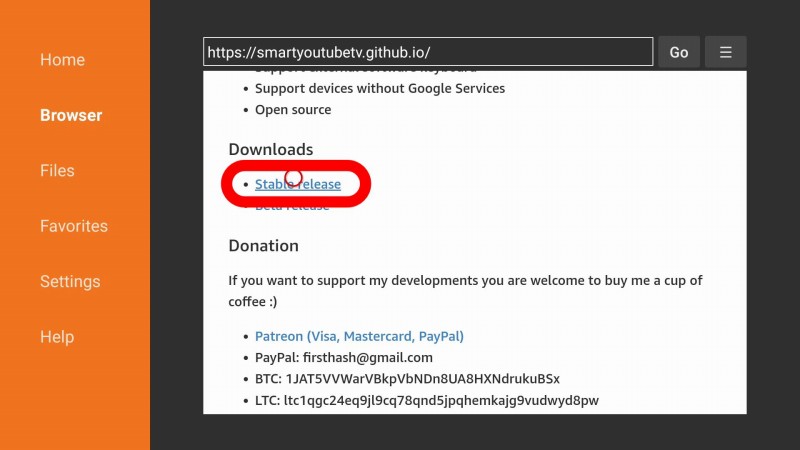
戻る⏎ボタンを何回か押すと、Downloaderアプリ画面に戻りました。
もう一度、DownloadsのStable release(ステイブルリリース)を押します。
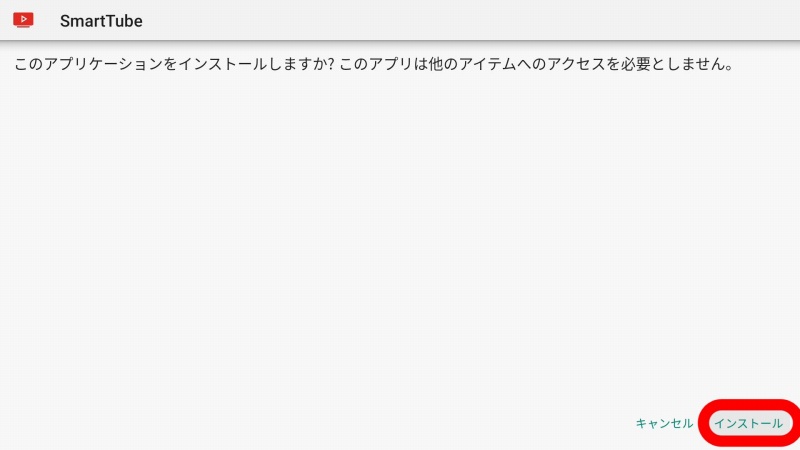
先ほどと同じように、ダウンロードが進んで…
今度はインストールボタンが表示されました。
「インストール」を押します。
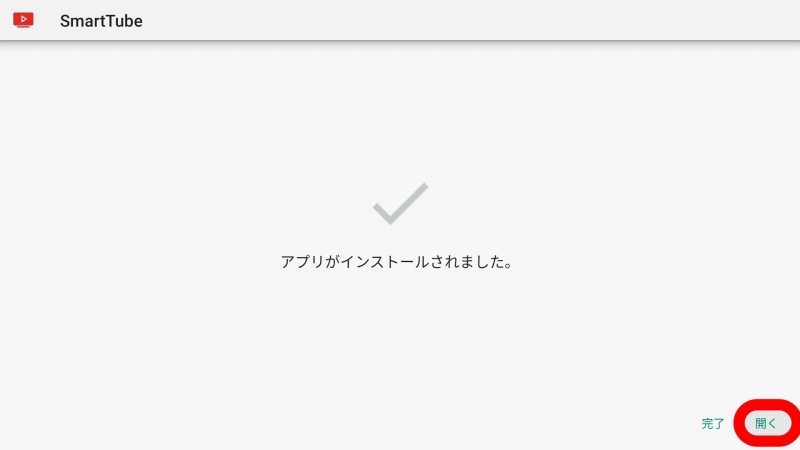
少し時間がかかりますが、インストールが完了しました。
「開く」を押します。
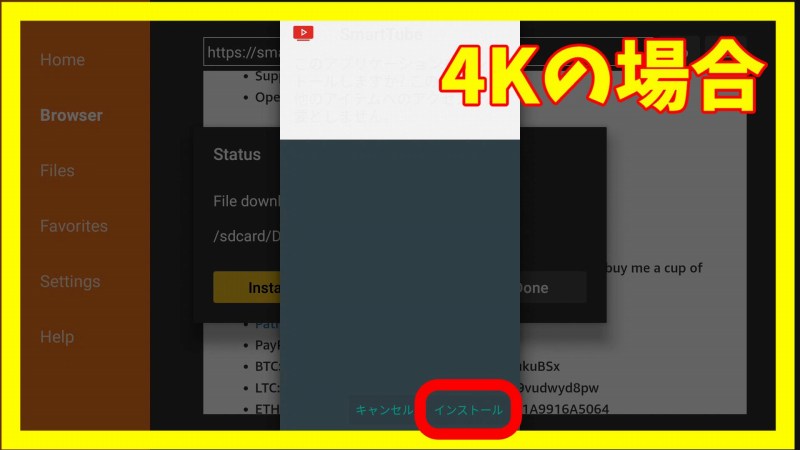
fire TV Stick 4Kの場合は、少し画面が違いますが…
同様に「インストール」を押して、
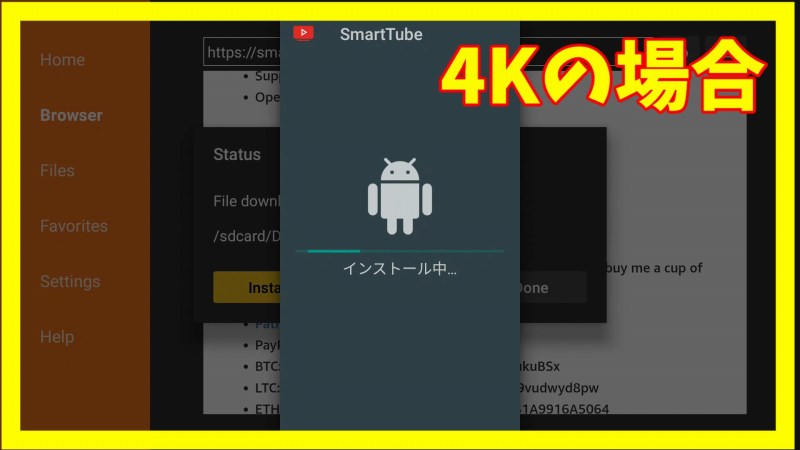
ドロイド君が表示されつつ、インストールが進み…
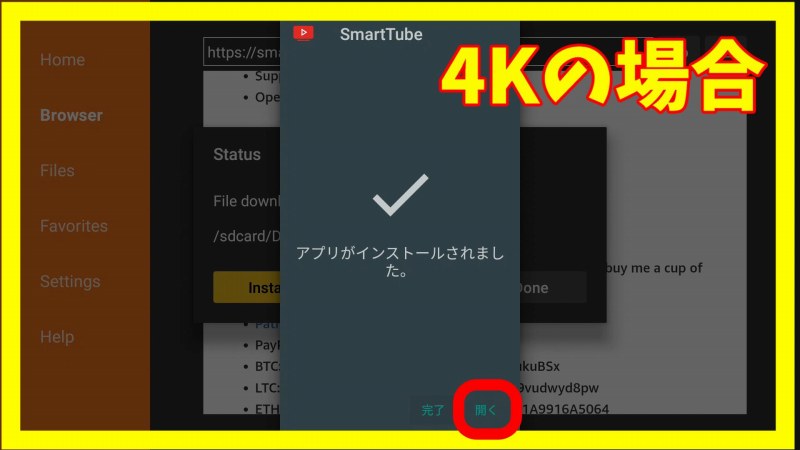
すぐにアプリのインストール完了画面が。
「開く」を押します。
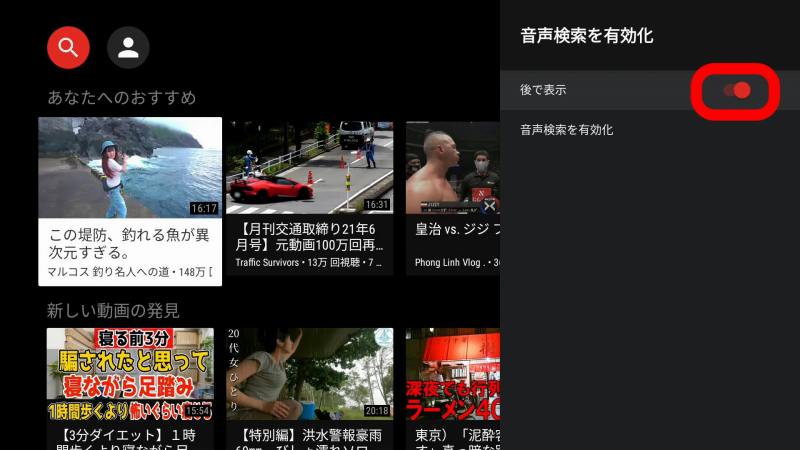
SmartTubeアプリが開きます。
同時に、音声検索を有効化 後で表示 を「オフ」にしました。
オフにしないと、起動するたびに聞かれるので…
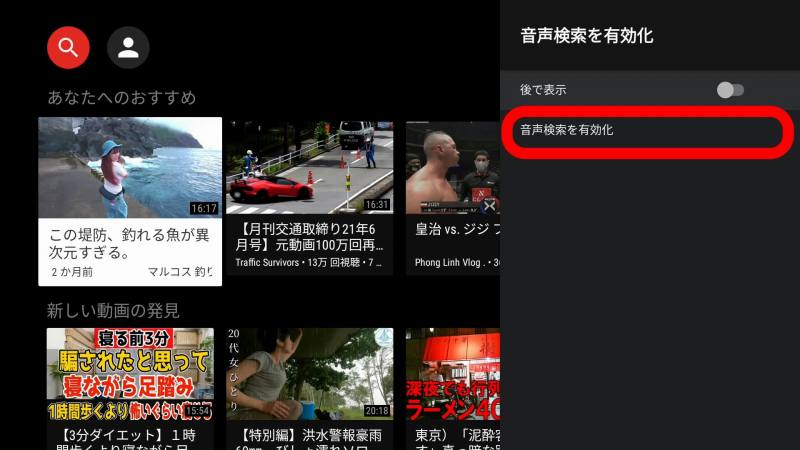
続けて、「音声検索を有効化」を押すと…
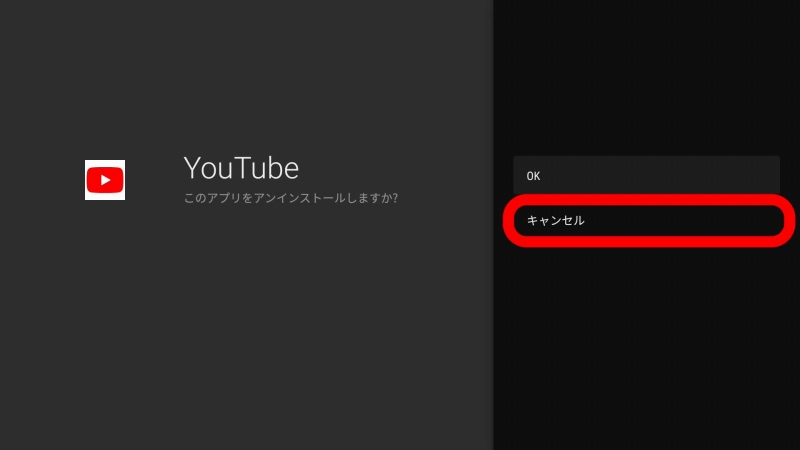
なぜか、YouTubeアプリのアンインストール画面に。
今後はSmartTubeしか使わないですが…今はキャンセルを押しておきました。
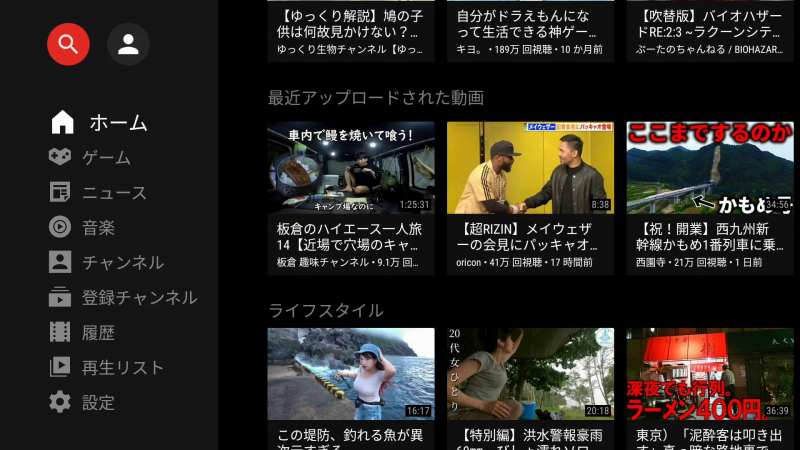
SmartTubeアプリが使えるようになりました。
左←を押すと、メニューが開きます。

メニューから、ゲーム、ニュース、音楽などのジャンルを選ぶことも出来ますし…
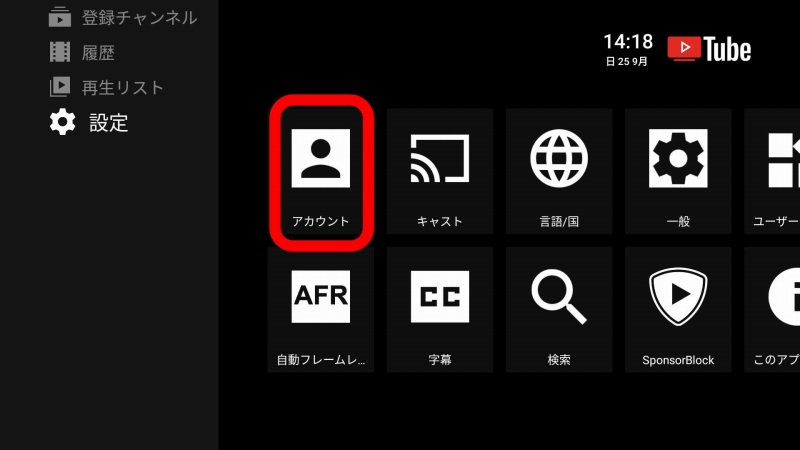
メニューの一番下にある、
設定(歯車マーク)から、アカウントを選んでYoutubeアカウントを入力すれば、
今までにYoutubeで登録したチャンネルや再生リストなどもSmartTubeから簡単に利用できます。

実際に再生したい動画を選んでみると…
音楽の動画なら、「非音楽部分をスキップします」と表示されて、
広告はもちろん、音楽動画の、音楽以外の部分もスキップされて本編の音楽のみ流れます。

他の動画を選んでみても…
「幕間/イントロアニメーションをスキップします」などと表示されて
本編以外の部分はことごとくスキップしてくれます。
いや、本当に便利ですね。
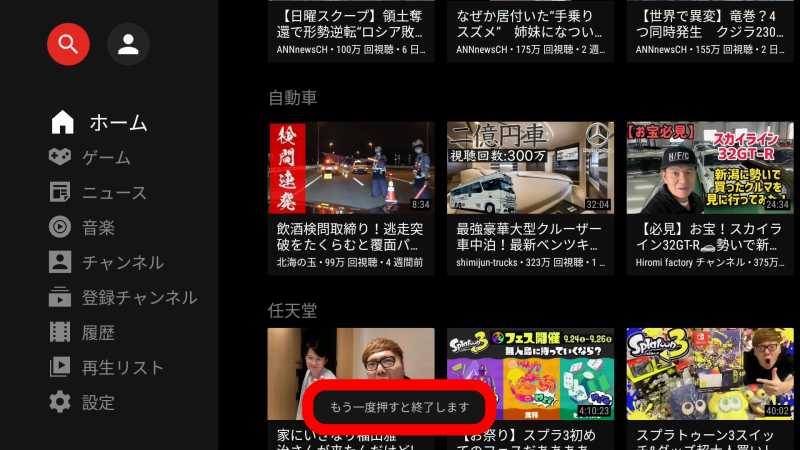
SmartTubeアプリを終了するには、戻る⏎ボタンを2回押せば終われました。
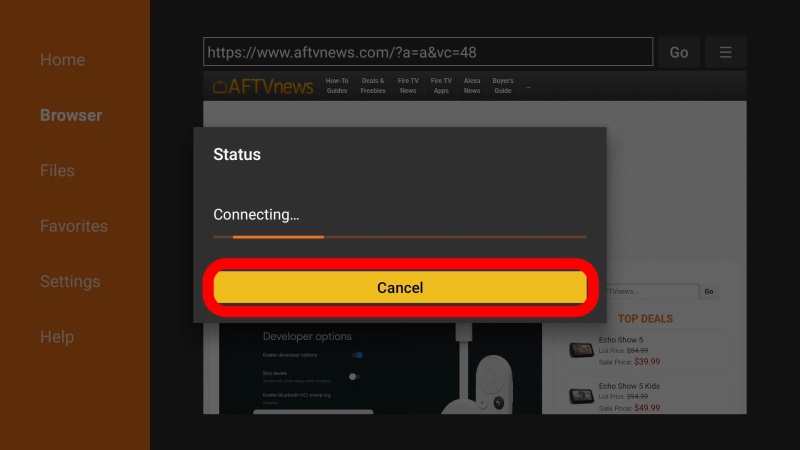
今回は、まだDownloaderアプリが動いていました。
「Cancel」を押してから、ホームボタン(おうちマーク)を押せば、
ホーム画面に戻れました。
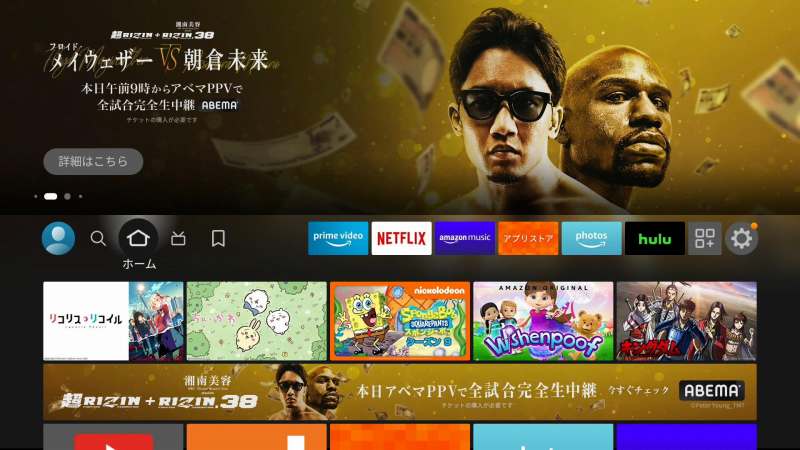
ホーム画面から、SmartTubeアプリを開くには…
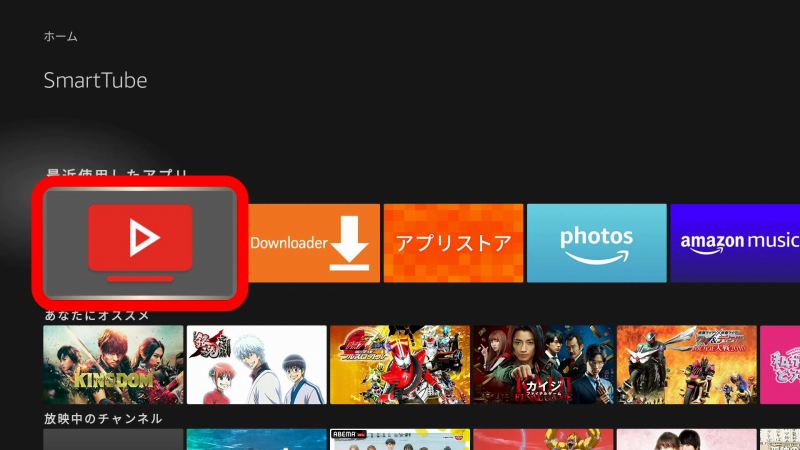
この、赤いTVに、白い三角形のアイコンがSmartTube(スマートチューブ)です。
これを選択して決定ボタンを押せば…
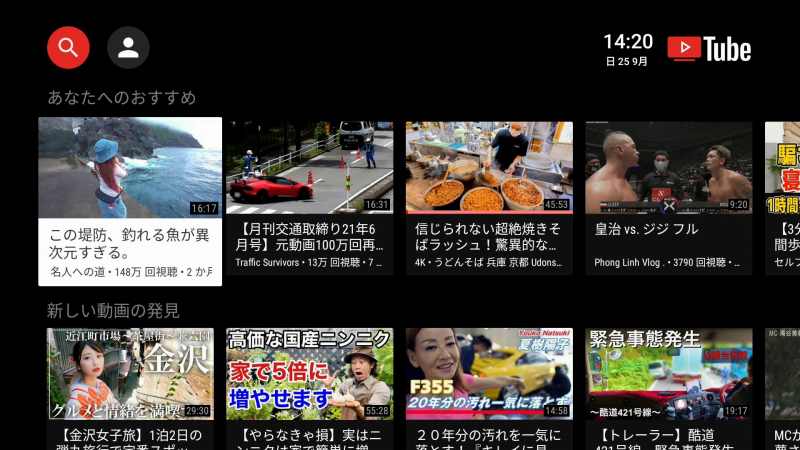
すぐにアプリが開いて広告の無いYoutubeを楽しめます。
使ってみると、もう絶対に今までのYoutubeアプリには戻れません。
超、超便利なアプリが、こんなに簡単に使えるようになるとは!
従来のパソコンを使ったインストール方法はこちらですが、
fireのリモコンだけで簡単に済んでしまうので…
もう必要のない手順と思えてしまいます。
【作業完了後には…】
Smarttubeアプリが正常に動作する事を確認出来たら、
作業中に「オン」にした、
・ADBデバッグを「オフ」に戻す
・未知のアプリのインストールで指定した、
DownloaderとSmarttubeを「オフ」に戻す
・4Kの場合は、不明ソースからのアプリを「オフ」に戻す
事をオススメします。
通常は「オン」のままでも特段問題無いと思いますが、
一応、セキュリティーリスクが上がる可能性がありますので念のため。
※Smarttubeの「未知のアプリインストール」を「オフ」にすると
Smarttubeの更新ができません。アプリ更新時には「オン」にしてください。
Fire TV Stick(第三世代)/4K MAXのリモコンのショートカットボタン…
DAZN と NETFLIX ボタンで好きなアプリを一発起動させる方法はこちらです。
参考にしていただく方は、
全て自己責任(何があっても自分で責任を取る)でお願いします。
2024年7月10日、SmartTubeで動画を見ようとすると、
「不明なエラーResponse Code:403」 などど表示されて
動画を見る事が出来ませんでした。
しかし、すぐにアプリのアップデートが配信され、元通りYoutube動画を見る事が出来るようになっています。(2024.7.10 20:00)
アップデートの手順は↓の通りです。
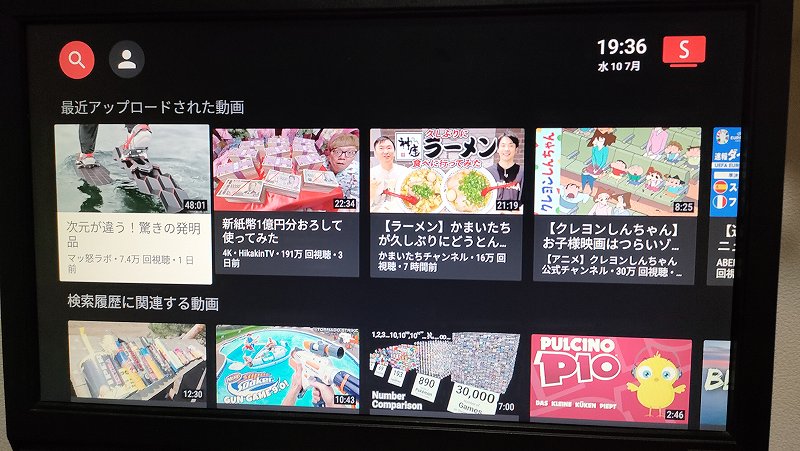
SmartTubeのストリーム画面を表示させます。
「不明なエラーResponse Code:403」表示でクルクルしている場合は、
FireTV Stickのリモコンの「⏎戻る」ボタンを押します。

さらにリモコンの←左ボタンを何回か押すと、
画面の左側にメニューが表示されます。
この状態から、リモコンの↓下ボタンを押して…
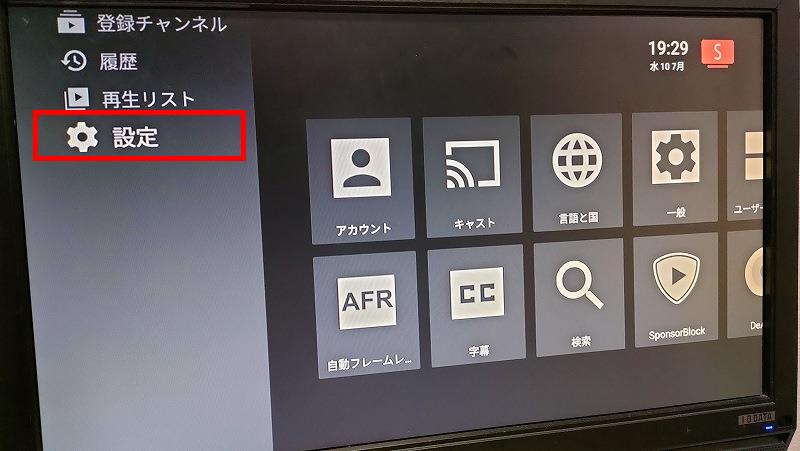
メニューの一番下にある、「設定」にカーソルを合わせてから、
リモコンの→右を押します。
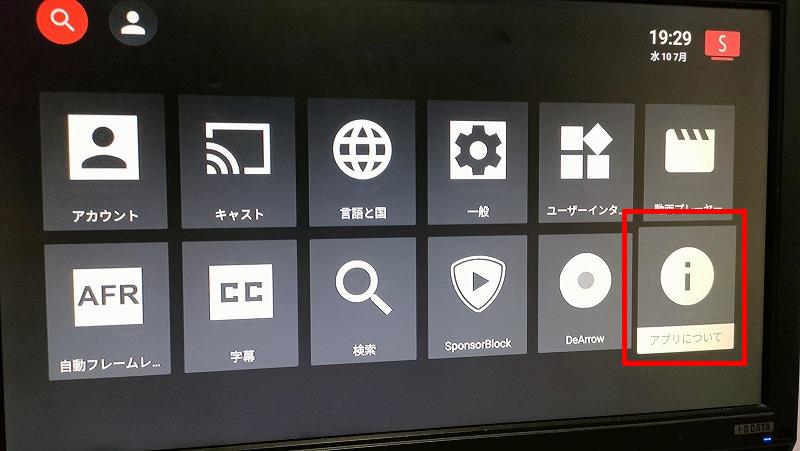
右下にある、「アプリについて」を選んで、リモコンの決定ボタンを押します。

表示された画面で、「アップデートを確認する」を選んで、リモコンの決定ボタンを押します。
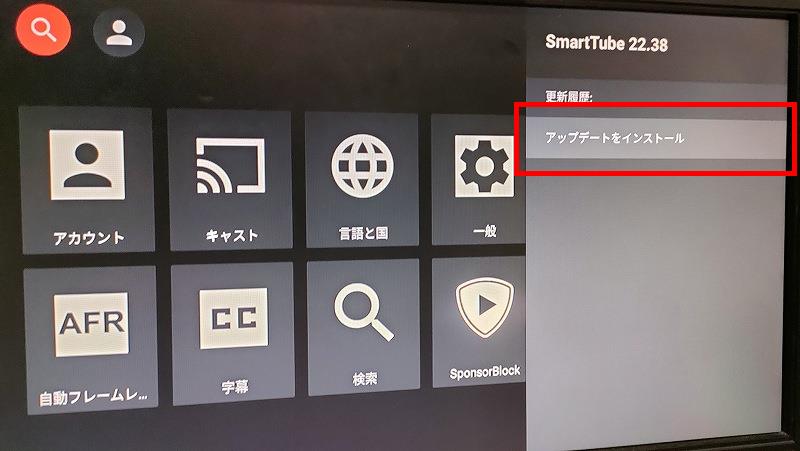
「アップデートをインストールする」を選んでリモコンの決定ボタンを押します。
新しいアプリのバージョンは、22.38 のようです。
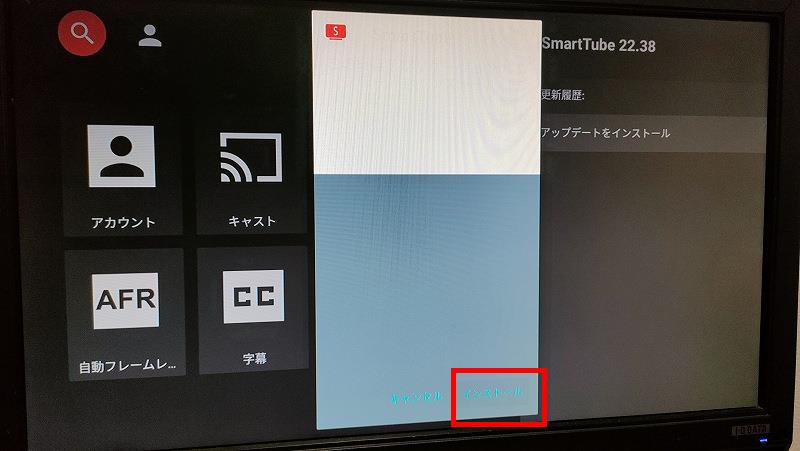
インストールの確認画面で、「インストール」を選んで
リモコンの決定ボタンを押します。
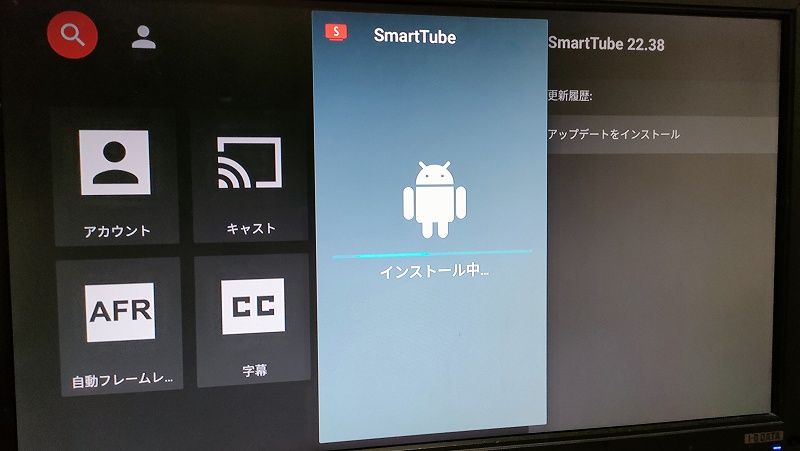
ドロイド君が登場、インストール中画面を経て…
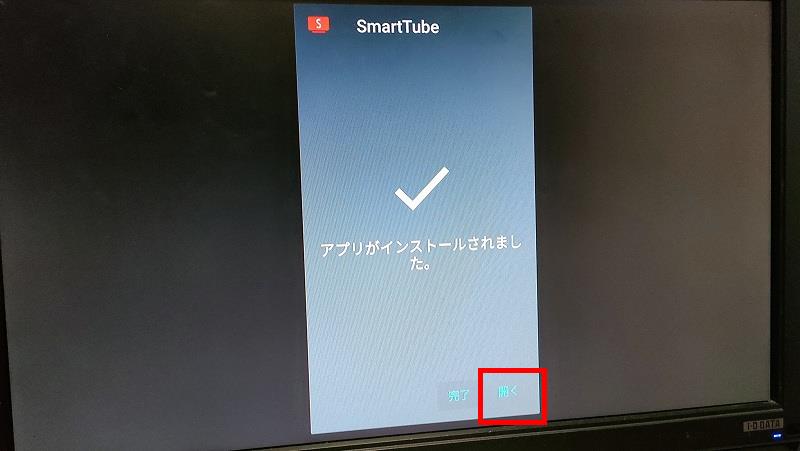
アプリがインストールされました。を確認。
「開く」を選んでリモコンの決定を押します。
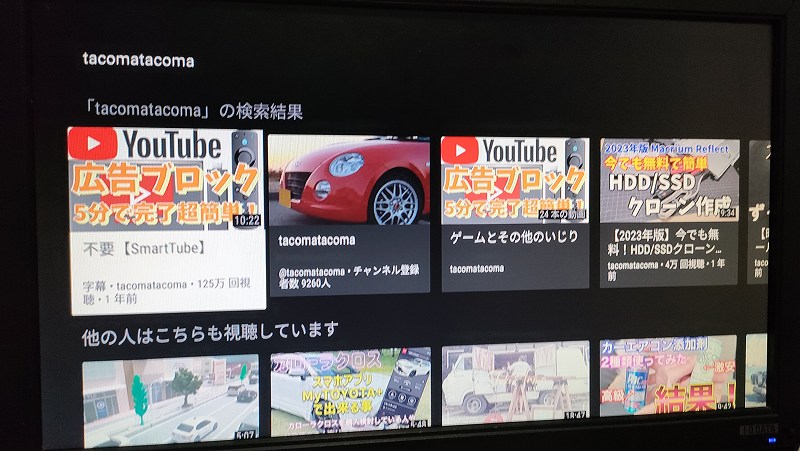
いつものSmartTube画面が立ち上がるので…
お好みの動画を選べば…
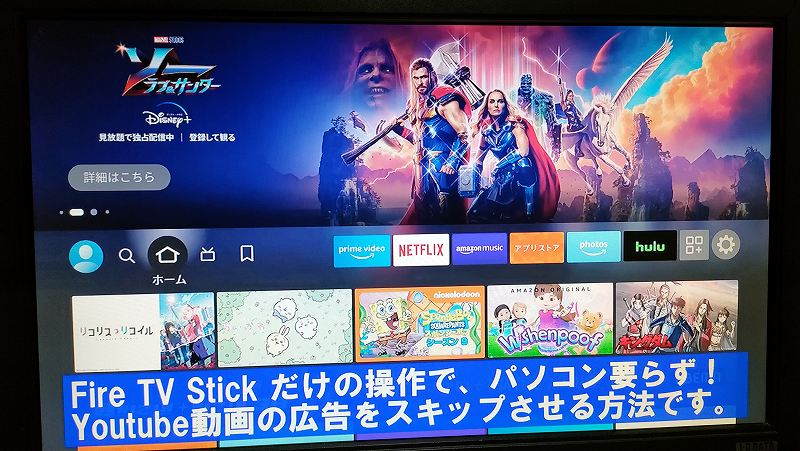
元通り、広告の無いYoutubeが復活します!!!!
参考にされる方は、全て自己責任でお願いします。





コメント
開発者オプションなんてないぞ?
「開発者オプション」表示方法の詳細を記載していなかったので、最初の方に画像付きで追記しました。
設定→マイFireTV→バージョン情報→Fire TV Stick が選択された状態で決定を10回くらい連打する
→戻る で「開発者オプションが」表示されます。
お試しください。
コメントありがとうございます。
無事この動画で設定出来ました。ありがとうございました。
最近SmartTubeのアップグレードの表示が出てきて、アップグレードしようと
すると、未知のアプリと警告されます。
このような時はどうすれば良いのですか?
宜しくお願いします。
後片付けでキチンと、設定を戻して頂いたようですね。
アップデートするには、
設定(歯車マーク)→ マイFireTV → 開発者オプション
→ 未知のアプリをインストール で、
Smarttubeを選択して「オン」にすればアップデートができます。
ここは普段から「オン」のままでも問題ないとは思いますが、
気になるようなら都度「オフ」にして頂いても良いと思います。
コメントありがとうございます。
記事にも追記させて頂きます。
ご連絡ありがとうございます。
メールで連絡が有ると思ったのですが、ひょっとしたら再度このサイトに返信があると思い
訪れたところしっかりと返信が記載されていました。記載されていた通り行ったところ、
警告も無く無事アップデートが行われました。普段から「オン」のままにします。
ありがとうございました。
今後とも宜しくお願い致します。
アップデート成功の結果をお知らせ頂きありがとうございます。
聞きっぱなしでその後どうなったかお知らせ頂けないご質問が多いので、嬉しいものです。
こちらこそ、今後も何かありましたら情報共有よろしくお願いします。
目的は違うけど古いキンドルでこのアプリ動いた ブラウザで見るより軽くて使いやすかった ありがと
Androidベースのようですので、ワタクシのスマホでも動いています。
…ちょっと操作に慣れが必要ですよね。
こんなアプリを作ってくれる有志の方に感謝感謝です。
コメントありがとうございます!
途中でエラーが出た時、代わりの文字列を入れたら、無事完了しました。
有難う御座いました。youtubeでの、システム変更でいつまで使えるか、
不安も有りますが、その時は又コメントを差し上げます。
この方法を使い始めて1年以上、まだ使えるのが意外ですね。
アプリ開発陣の苦労の賜物かもしれません。
今後も何かあれば、情報共有をよろしくお願いいたします。
コメントありがとうございます。
凄い!
エラー表示がなくなり、見られるようになりました。
ありがとうございます♪
「不明なエラーResponse Code:403」になった時は、
もうダメかと思いましたが…
Smarttube有志の方には本当に感謝ですね!
上手く行った報告ありがとうございます。
Fire TV Stick 4K MAX 第2世代を使用しています、一通りsmarttubeインストール完了し使用出来ていますが検索フォーム左の音声検索を押すと「このデバイスは音声認識に対応していません」と出て音声検索が出来ません、インストール時の音声検索の有効化のポップアップも出ませんでした、この機能を使える様にする方法はありませんか?
音声検索、あまり使っていなかったので出来ない事も分からなかったですが…
ご質問頂いたことで、少し調べてみたところ解決できました。
新しい記事↓として掲載していますのでご確認ください。
https://cardiy7.com/2025/01/19/smarttube_voicesearch/
音声検索が出来るようになると、ほんとに便利ですね。
ご質問がきっかけでです。
ありがとうございました。