Windows XP時代に購入した、Dynabook RX1(CPU Core2Duo・メモリ2GB)
これに無理やりWindows10 32bitをインストールして使っていましたが…
さすがに荷が重いらしく、ずーっとCPUファンが全力で回っているにも関わらず
本体が熱々、動作もモッサリで使う方もストレスたまるー
最近よく聞くようになった、Chrome Book化/Chrome OS化してみます。
しかも、64bit版ではなく、一筋縄で行かない32bit版のインストールにチャレンジ。
Windows11のインストール条件に合わないPC…
「32bit」で、「TPM2.0」でも「UEFI」でもなくても使えます。
CloudReadyから正常進化してGoogle製となった
Chrome OS Flex の簡単ダウンロード・インストール方法はこちら
最初にお断りしておきますが、Cloud Ready 32bit版は、
公式な更新が2019年8月に終了しています。
この記事を参考にインストールされる方は全て自己責任でお願いします。
公式では出来なくなっている、32ビット版Cloud Readyのインストール方法をご紹介します。
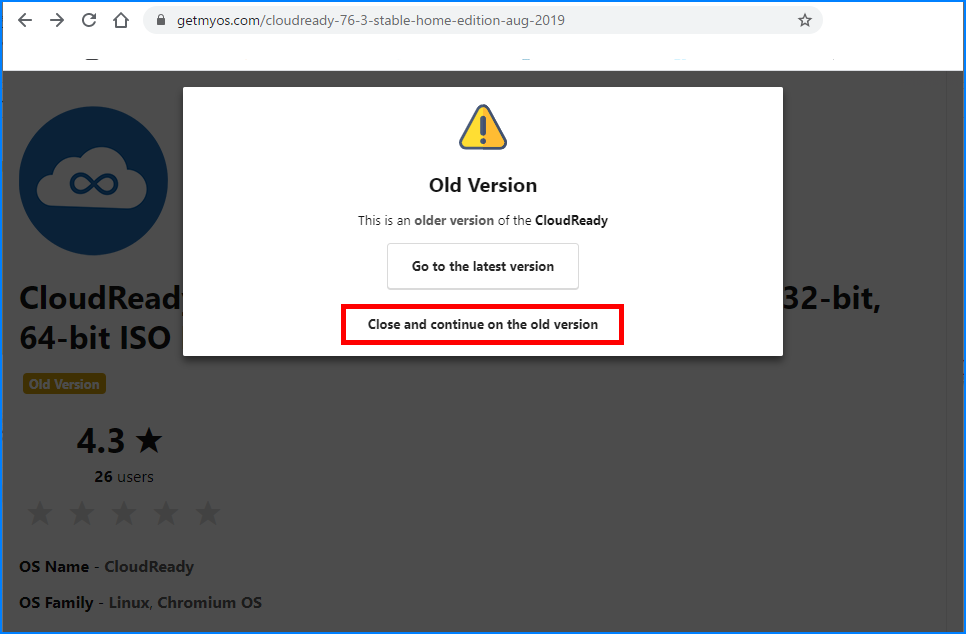
まずは、Cloud Ready32ビット版アプリのダウンロードです。
ダウンロードまでは他のブラウザでも出来ると思いますが、Chromeがおススメです。
残念ながら32bit版は公式サイトからの配布が終わってしまっているので、
GetMyOSサイト↓ここからダウンロード。
CloudReady 76.3 Stable Home Edition (Aug, 2019) 32-bit, 64-bit
画像↑の通り、古いバージョンであるとの警告が。
32bitに対応しているのはこのバージョンが最後なので、
『Close and cotinue on the old version』を押して進めます。
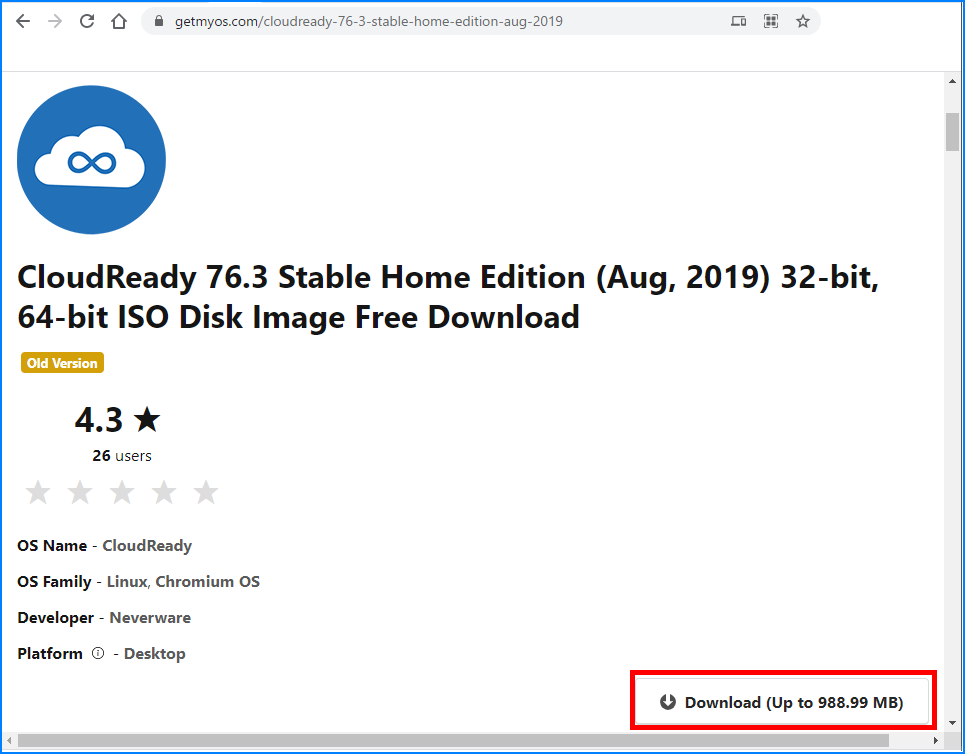
続いて、『Download (Up to 988.99MB)』を押します。
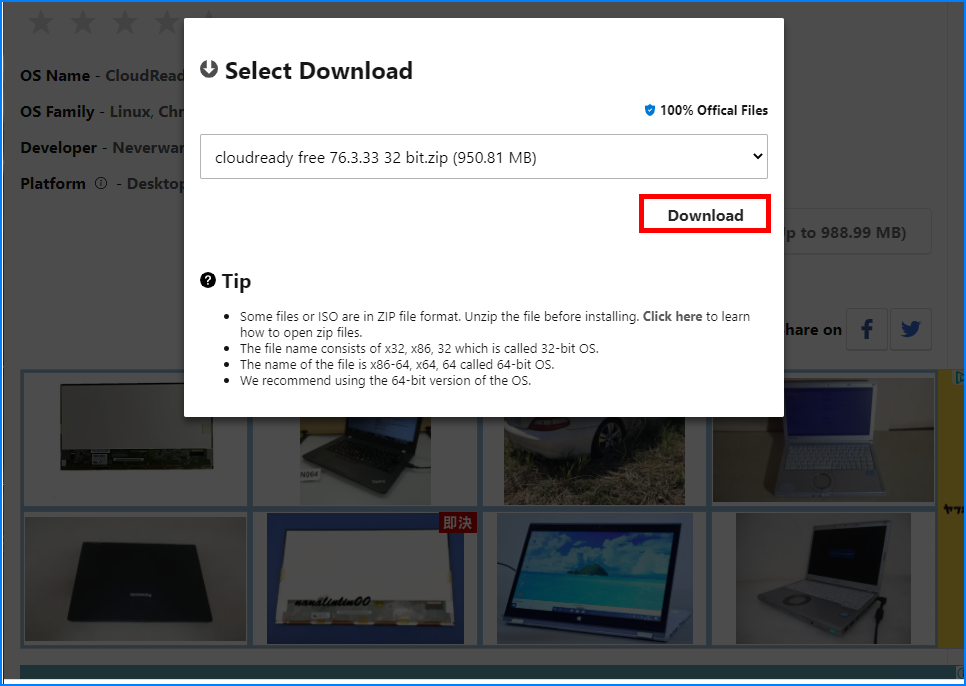
Select Downloadで32bit版と64bit版が選択できますが、今回は32bit版をダウンロードします。
最初に32bit版が表示されますので、そのまま『Download』を押します。
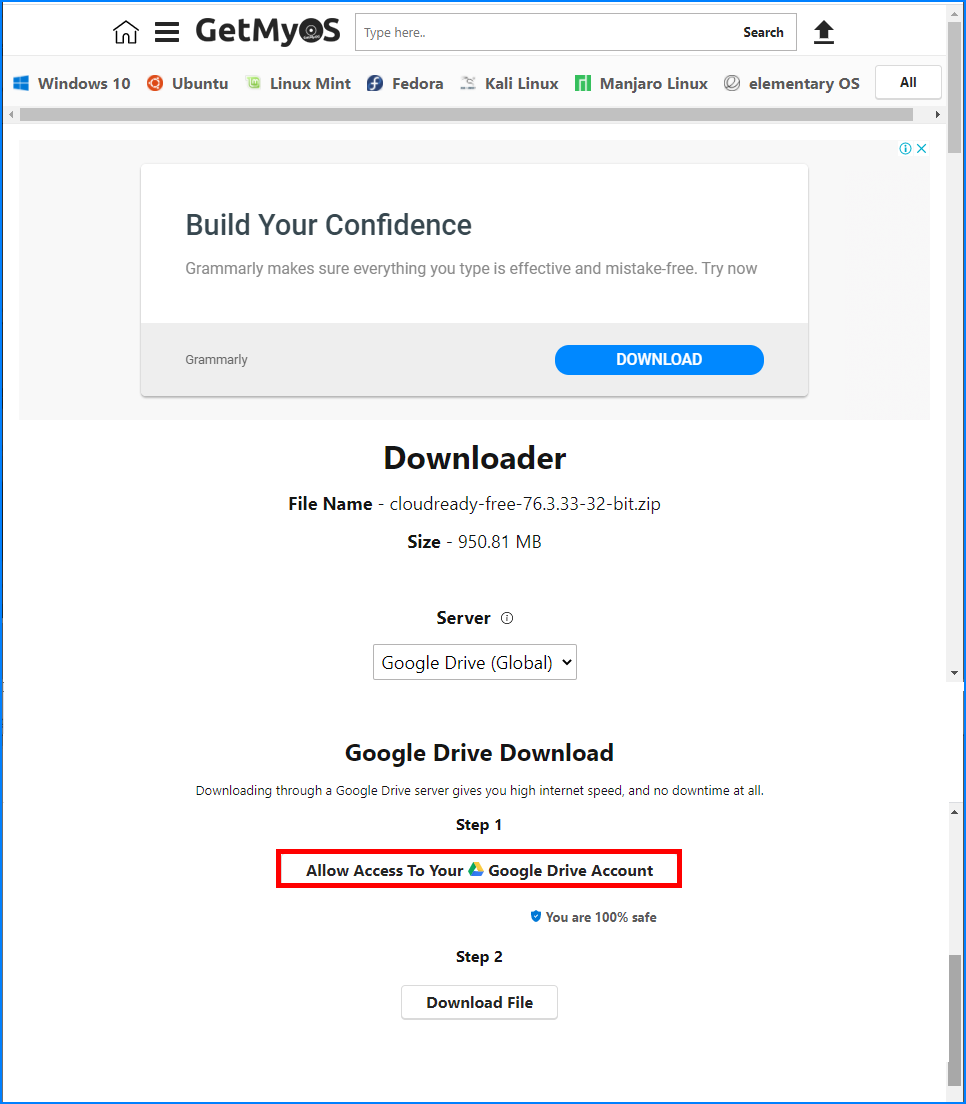
画面が変わります。
どうも、GoogleDriveにダウンロードする事になるようです。
これ以外の方法が選べません。
『Allow Access To Your Google Drive Account』を押します。
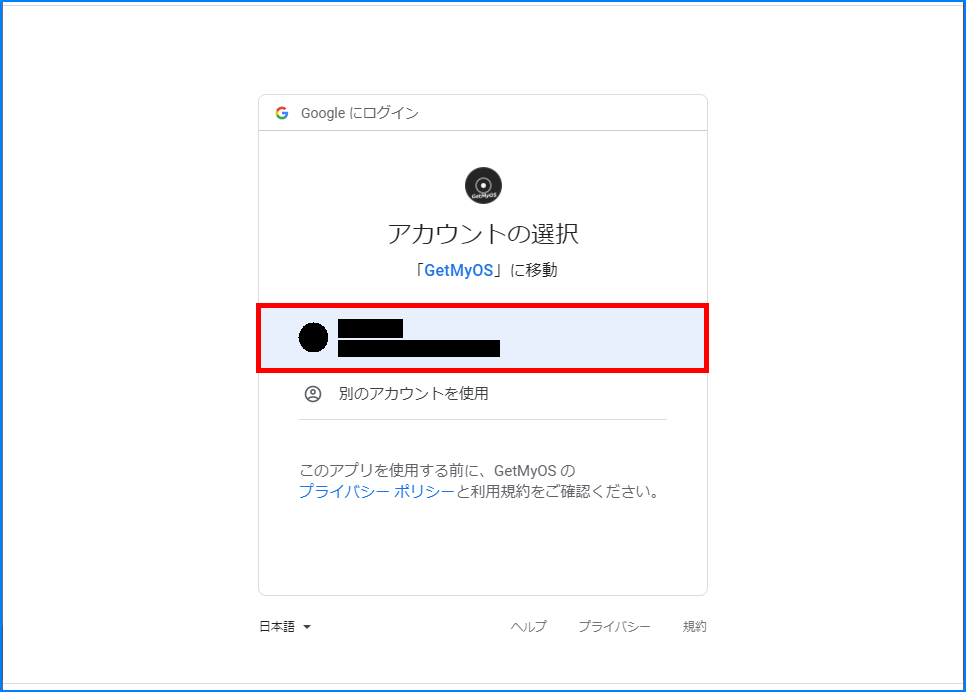
Googleアカウントを使ってログインしろと言われます。
なんだかちょっと怖いな…と思いつつ、
仕方なく表示されている自分のアカウントを押します。
Googleoアカウントでログインしていない状態であれば、
ログイン画面になると思います。
Chrome Book…Cloud Readyを使うにはGoogleアカウントは必須ですので、
無ければ取得しましょう。
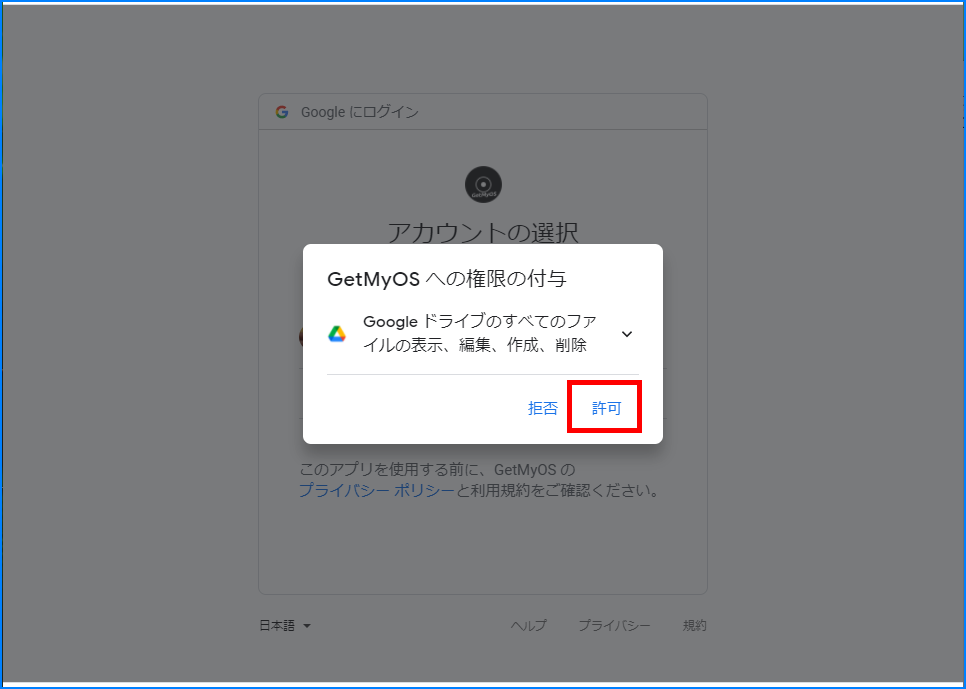
GetMyOSへ、Googleドライブアクセス権限を付与します。
『許可』を押さないと進みませんので許可します。
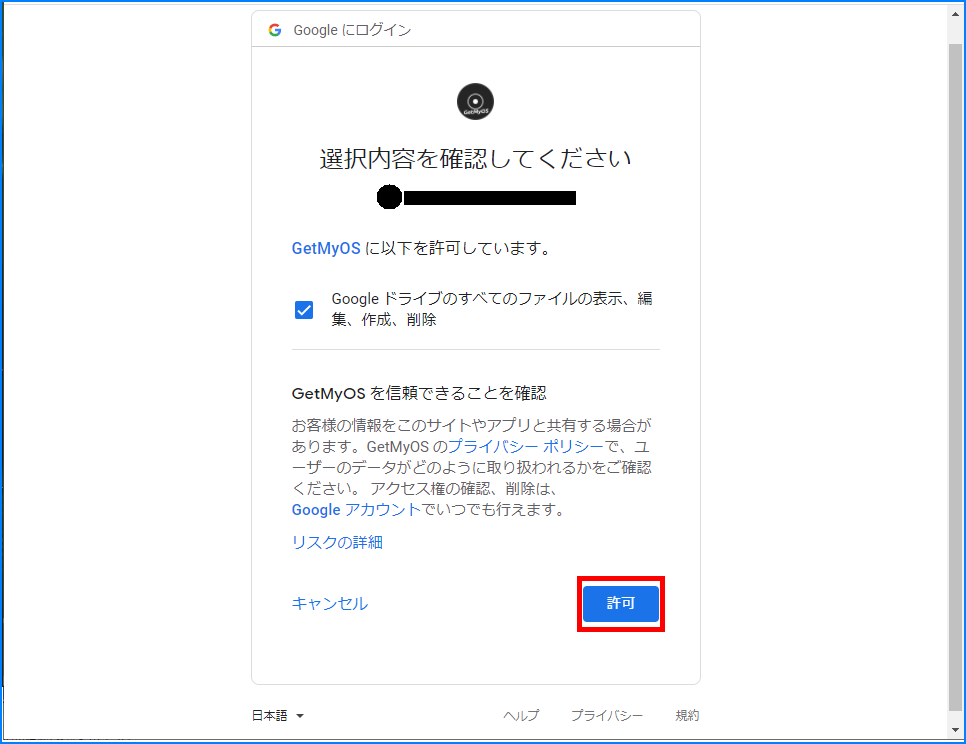
内容確認画面で、今一度確認して、『許可』を押しました。
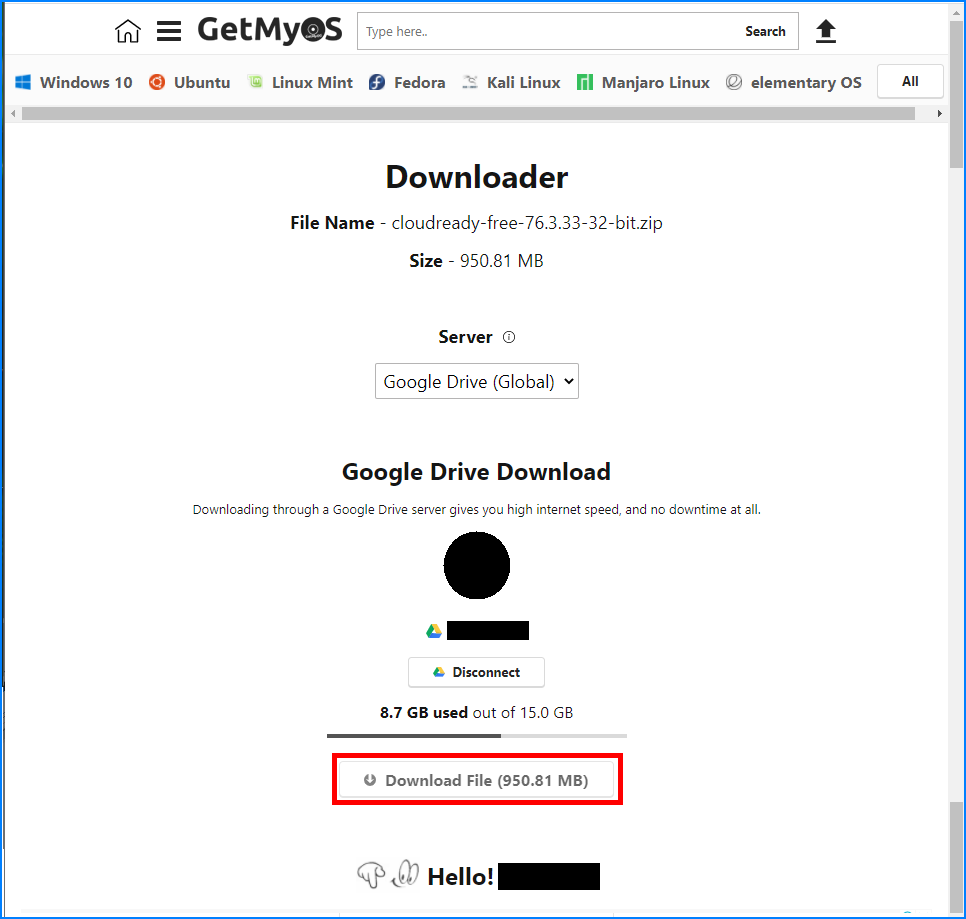
『Download File(950.81MB)』を押します。
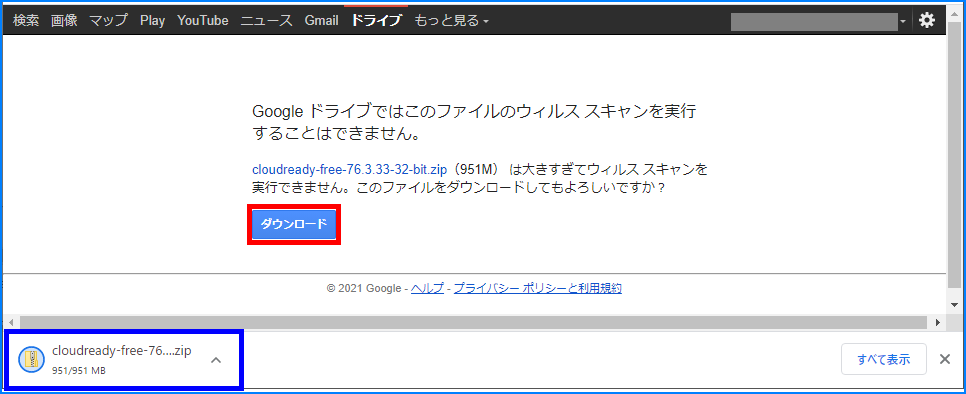
ファイルが大きすぎて、ウィルススキャンできないと言われてしまいます。
怖いけど…進まないので、『ダウンロード』を押します。
しばらくするとダウンロードが開始され、終了するとファイルが保存されます。
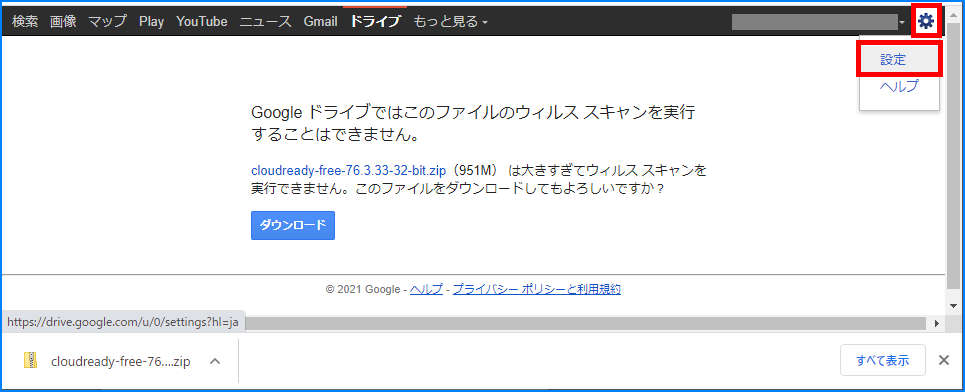
心配なので…
用が済んだらすぐにGetMyOSをGoogleドライブから切断しておきます。
右上に表示されている歯車マークを押して、設定を押します。
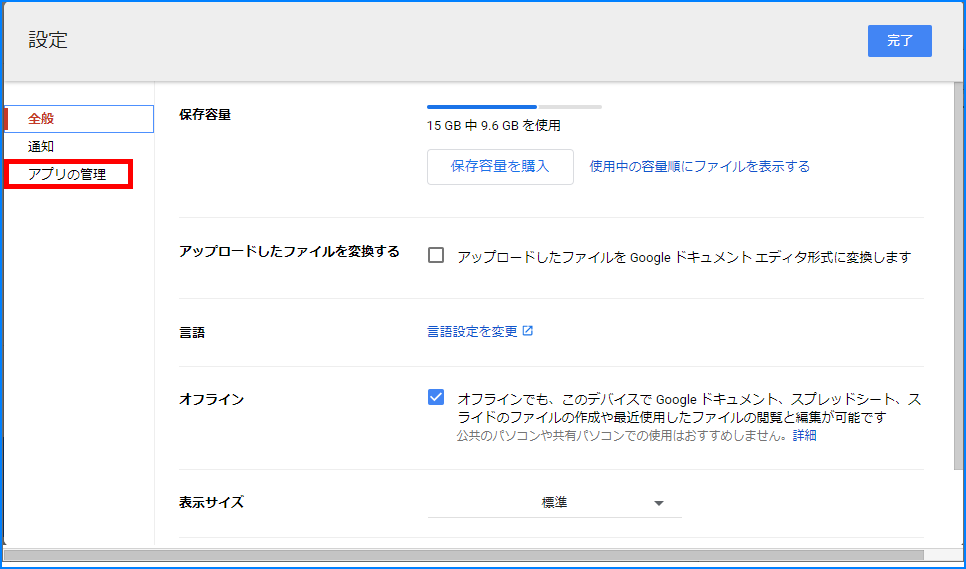
設定画面で、『アプリの管理』を押します。
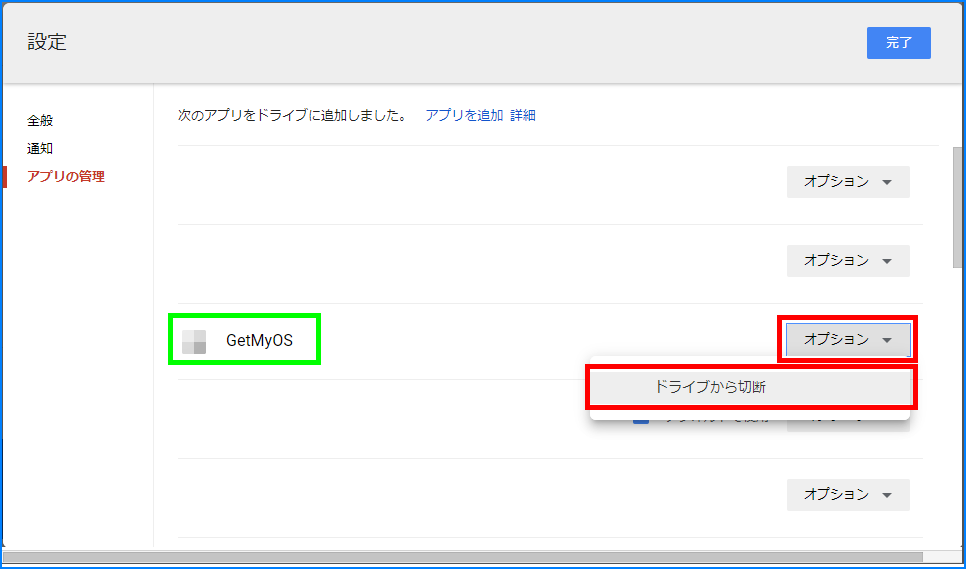
Googleドライブに追加されているアプリ一覧が表示されます。
この中から、GetMyOSを選択し、右側に表示されている『オプション▼』を押して
続いて『ドライブから切断』を押します。

接続の解除確認が表示されるので、『接続を解除』を押します。
接続されているアプリ一覧から、GetMyOSが消えた事を確認します。
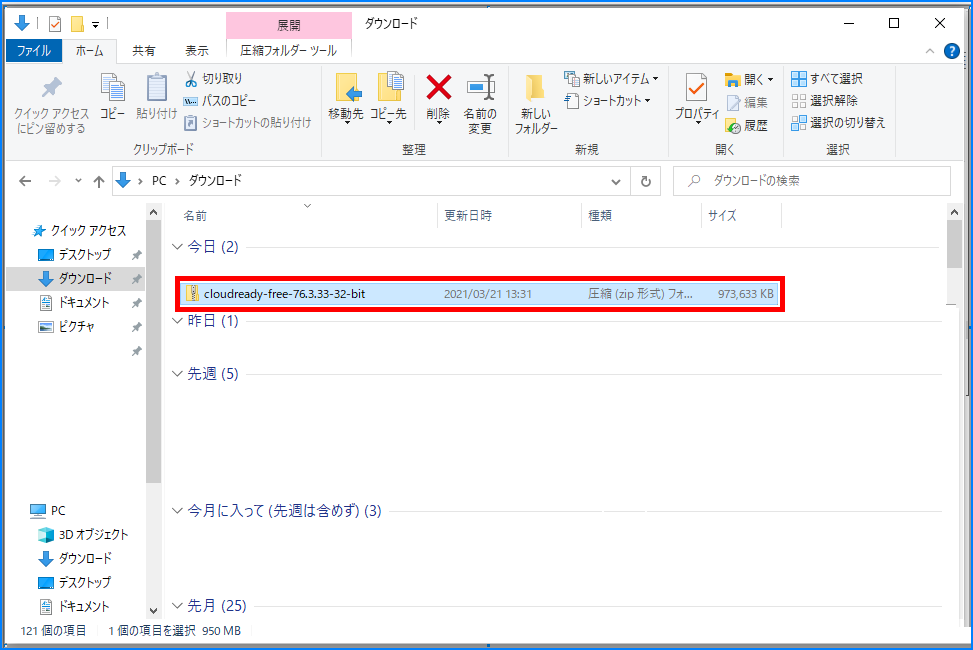
ダウンロードフォルダに、cloudready-free-76.3.33-32-bit.zip ファイルが保存されています。
ファイルサイズは、973,633KBでした。

Cloud Readyをインストールするには、8GBまたは16GBのUSBメモリが必要になります。
…事前に調べてみると、32GBのものも使えるようでしたので、上の2点を購入。
USBメモリよりも、マイクロSDカードの方が使い道が多そうで…
なぜか、サンディスク製のメモリは名指しで非推奨となっていますので注意です。
↓USBメモリならこんなの?
どちらも1000円くらいで済みます。
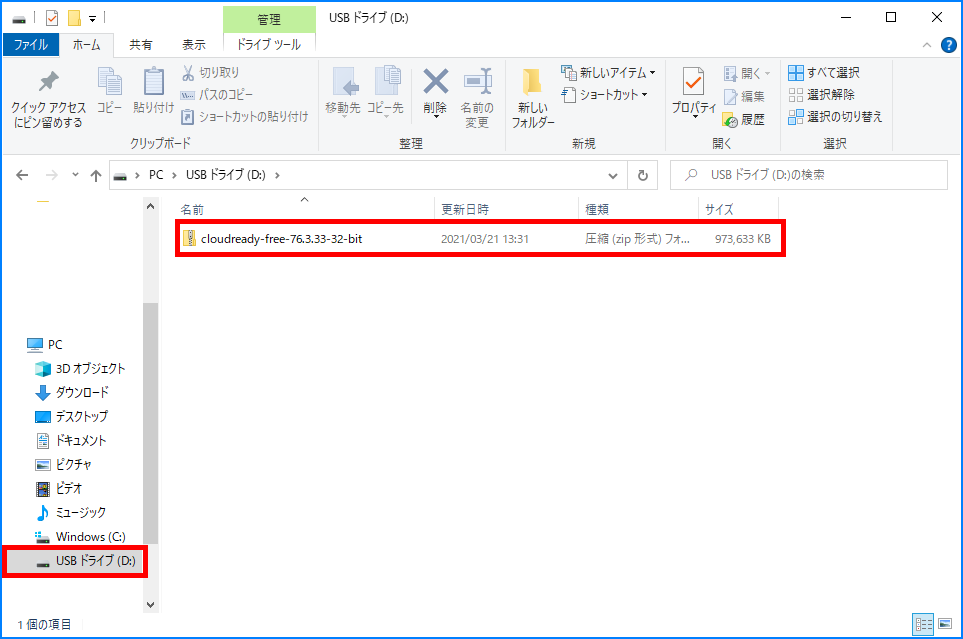
用意したUSBメモリに、ダウンロードしたファイルをコピーしました。
ファイルは、ZIP形式で圧縮されていますが、解凍せずそのままで大丈夫です。
USBメモリを、Cloud Readyをインストールするパソコンに差し込んでおきます。
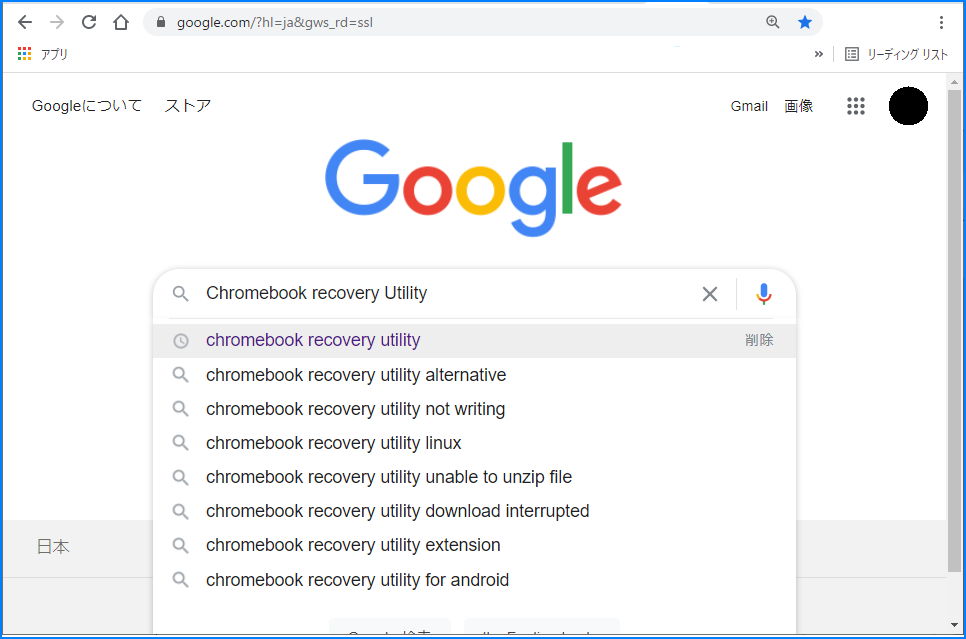
ここから先はCloud Readyをインストールするパソコンで、Chromeブラウザで作業します。
Chromeブラウザから、Chromebook recovery Utillity を検索します。
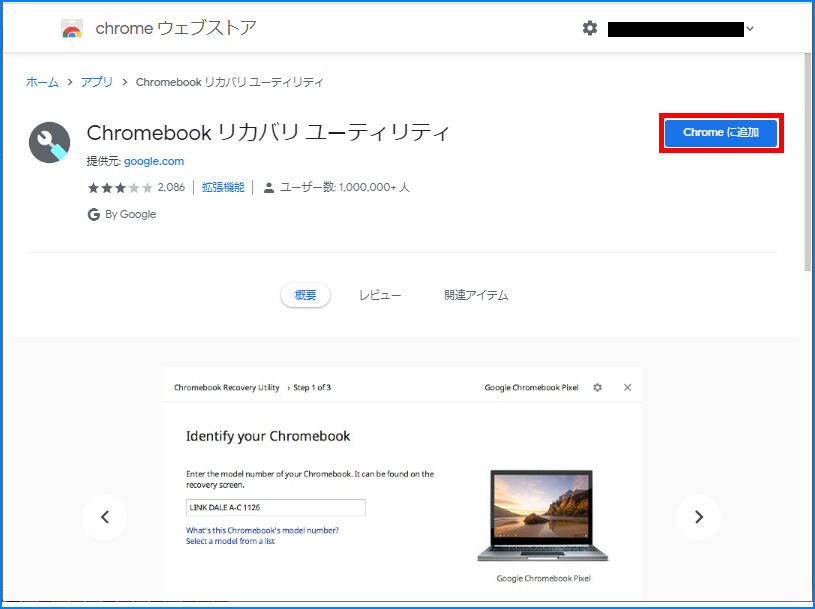
Chromebook リカバリ ユーティリティ アプリが見つかります。
同じような名前で、発行元が違ったりする類似のものがあるので注意してください。
一応リンクを貼っておきますが、これが正解です。
『Chromeに追加』を押します。
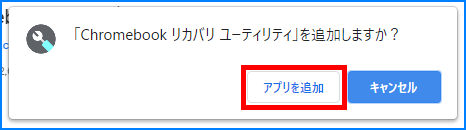
アプリ追加の確認画面で、『アプリを追加』を押します。
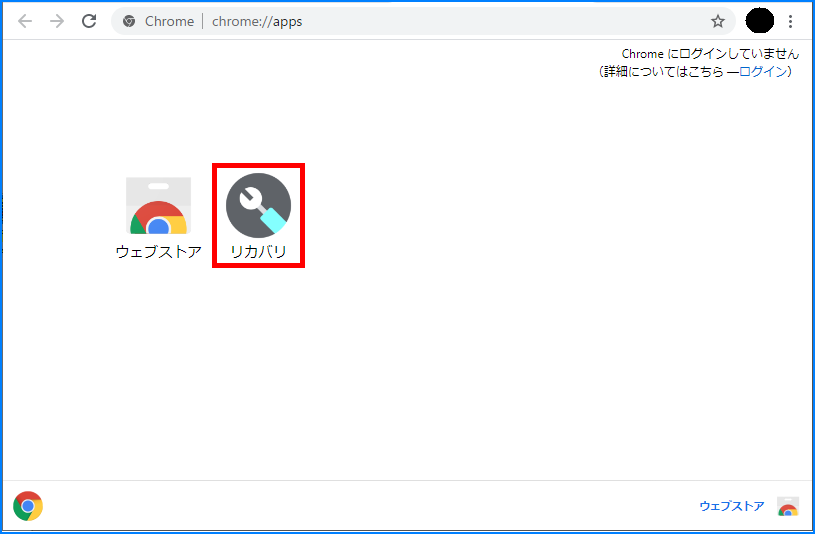
追加されたアプリのボタンが表示されますので、『リカバリ』を押します。
もしも表示されない場合は、chromeのアドレスバーに、『chrome://apps』と入力します。
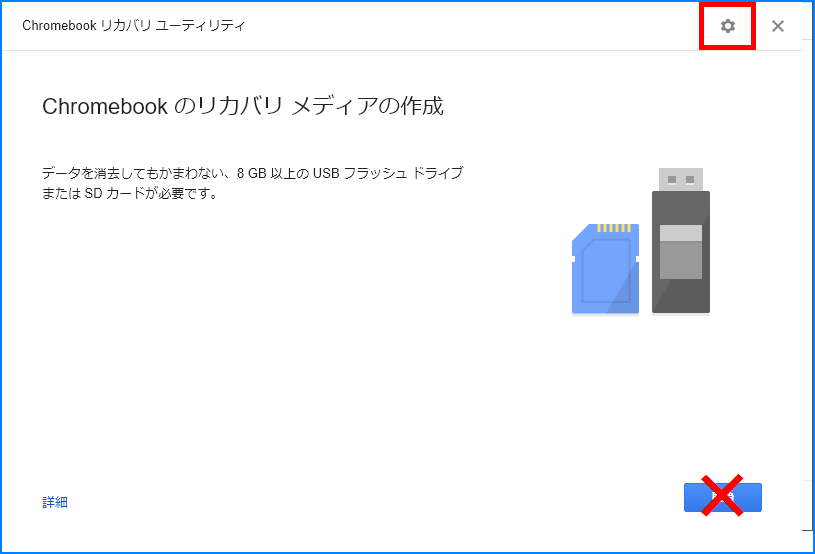
Chromebookのリカバリ メディアの作成画面になります。
ここで、『開始』を押して進めるとハマるので…
押さずに、右上の歯車マークを押します。
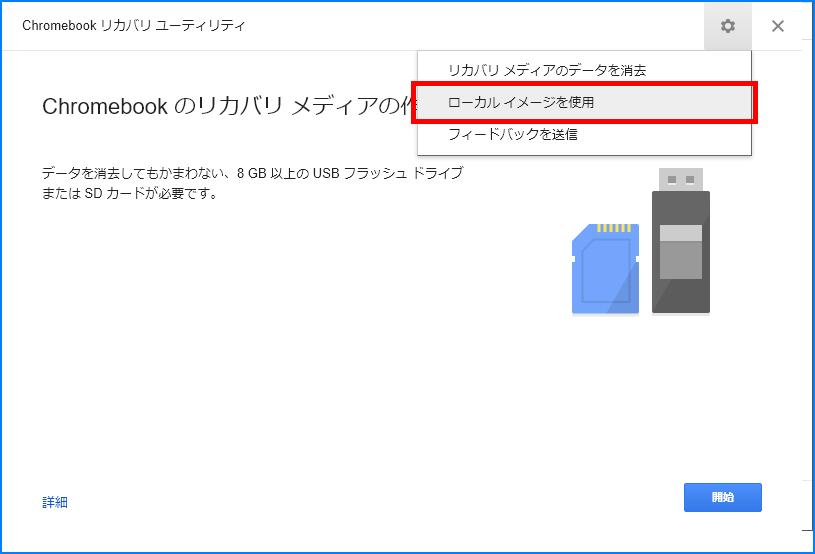
歯車マークを押すと表示される、『ローカル イメージを使用』を押します。
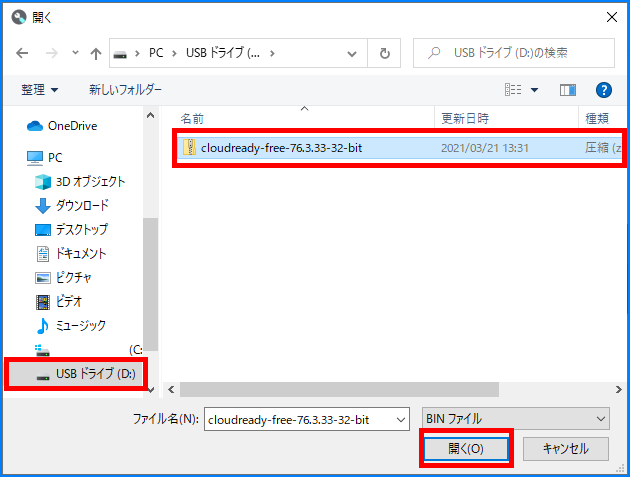
ファイルを選択する画面になるので、
USBメモリ内に保存した、cloudready-free-76.3.33-32-bit.zip ファイルを選択し、『開く(O)』を押します。
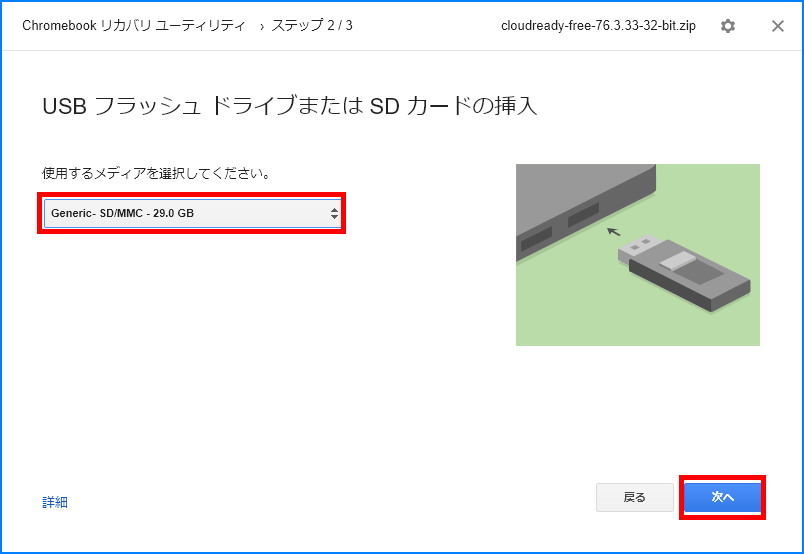
次に、ファイルを展開するUSBメモリを指定します。
”使用するメディアを選択してください”
の下に、先ほどと同じUSBメモリを指定し、『次へ』を押します。
ダウンロードしたファイルを保存しているUSBメモリと、ファイルを展開するUSBメモリは同じものです。
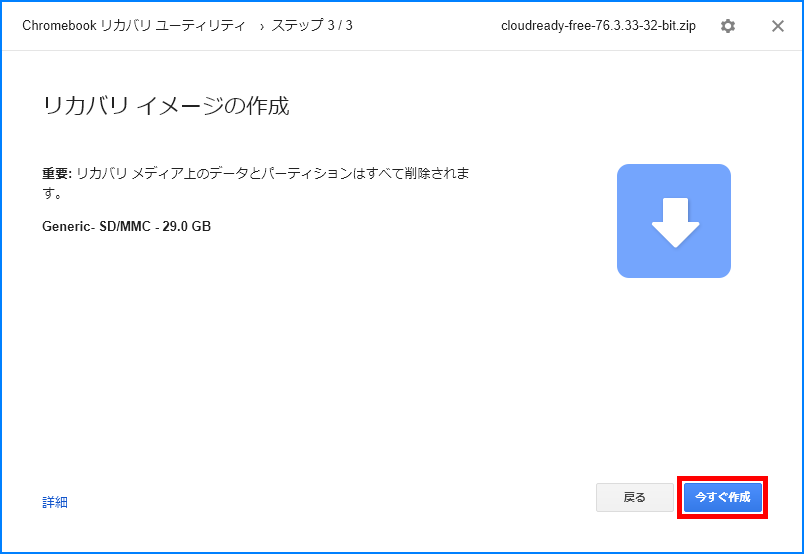
リカバリ イメージの作成 画面で、USBメモリが指定されている事を確認します。
差し込んである、USBメモリのデータと、パーティションは全て削除されますので注意です。
良ければ、『今すぐ作成』を押します。
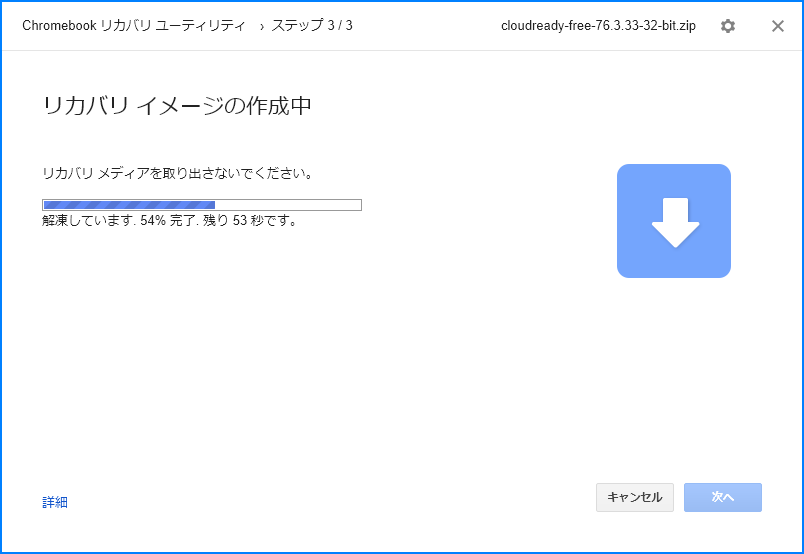
解凍から始まります。
解凍は2分くらい?早いな…と思っていると…
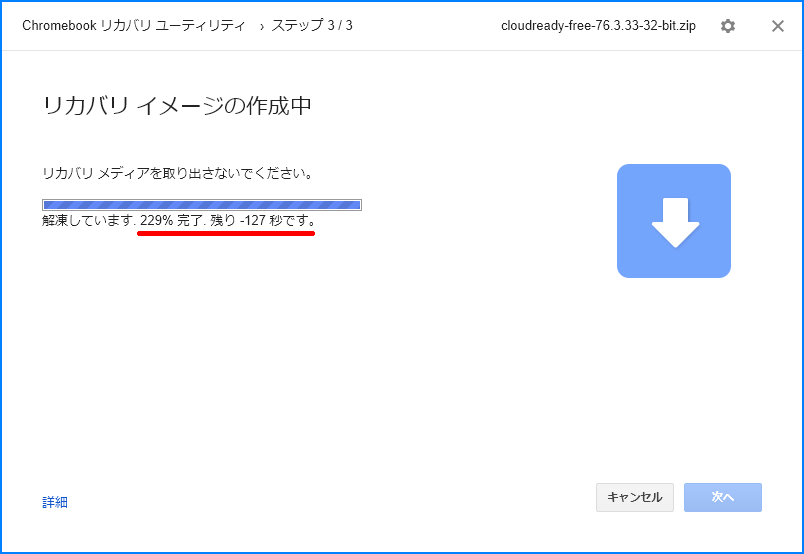
おいおいおいおい!カウントダウンの秒数が0以下、マイナスの値に。
進捗のパーセント表示も、100%以上になるという…
突っ込みどころ満載ですなー
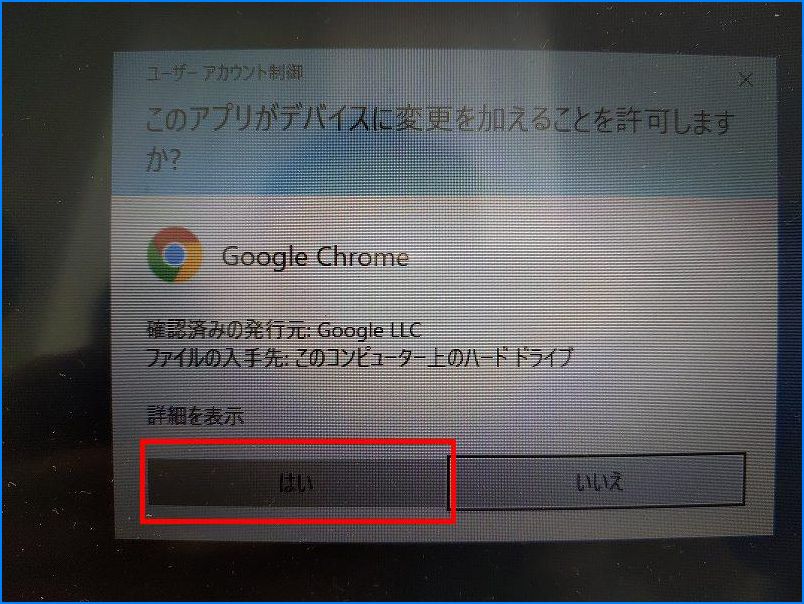
解凍が済むと、ユーザーアカウント制御画面が。
『はい』を押して進めます。
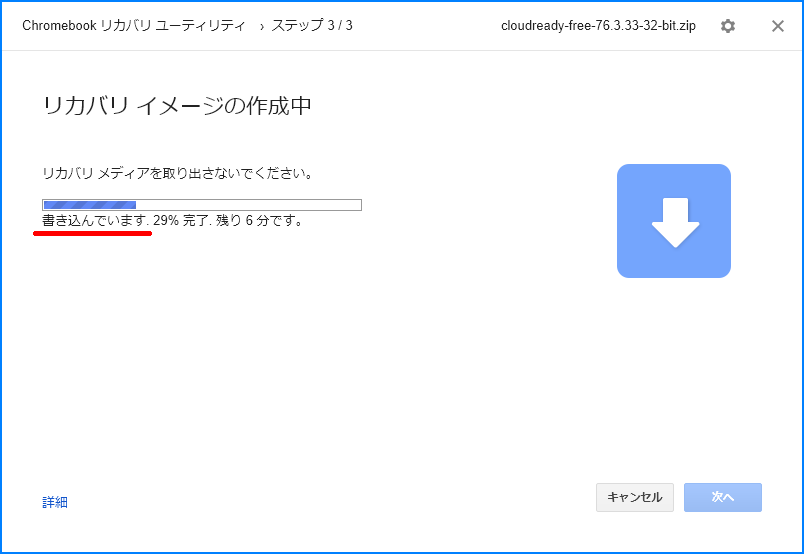
書き込み中~

確認中~を経て

リカバリメディアの完成です。
『完了』を押します。
このリカバリメディアで、Cloud Readyを使用できます。
リカバリメディアの作成には、約25分かかりました。

完了を押すと、なぜか
「ドライブ 〇:を使うにはフォーマットする必要があります。」
などとフォーマットのおススメが表示されますが、
決してフォーマットしないで『キャンセル』を押します。

USBメモリの状態を確認すると…
パーティションが作成されているため、USBドライブ(D:)と、EFI-SYSTEM(E:)に分かれていました。
USBドライブ(D:)側は、すでにWindowsから読み込みできないため、フォーマットをススメてくるのでしょう。
これで、Cloud Readyを使う準備は完了です。
パソコンのUSBコネクタに作成したUSBメモリを差し込んで、USBからブートすればCloud Ready32bit版が起動します。
Cloud Readyの起動と、初期設定などはこちらに記載しました。
2022年2月! CloudReadyから、晴れてGoogle製に進化した!
Chrome OS Flex の ダウンロード~インストール方法は↓こちら



コメント
はじめまして。
古いXp時代の32BITパソコンにchrome os flex を入れようと思って32BITで検索して此処に漂着しました。
今現在ファイルはGoogleDriveに保存してあります。
Xpパソコンではchrome が動かないので64BITパソコンのOSを32BITに入れ替えchrome を入れたのですがリカバリツールでファイルの解凍まで行き書込みは始まるのですが、そこから先に進みません。
ファイル書込の承認もしてあります。
今のchrome だと無理なのでしょうか?
なにか情報を御持ちであれば御教示頂ければと存じます。
はじめまして、こんにちは。コメントありがとうございます。
返信遅くなりました。
WindowsパソコンでOSがXPという事でしょうか?
XP(又はVista)ですと、Chromeのサポートが終了しているようです。
ファイルをGoogleDriveに保存してあるとの事ですが、
USBメモリまたはSDカードなどにコピーしてから実行して頂いていますか。
GoogleDrive上から直接実施したことが無いですが、これも原因になり得ると思います。
どうしてもうまく行かないようでしたら、他のパソコンで
https://cardiy7.com/2021/03/25/cloud-ready32bit_install/
ページの最後まで実施頂き、完成したUSBメモリまたはSDカードを
今回上手く動かないパソコンに差し込んでUSBメモリから起動してみてください。
他のパソコンで作成したUSBメモリでも、Cloudreadyを起動する事ができます。
上手く行くと良いのですが…
また情報共有をよろしくお願いします。