今では公式にはできなくなっている、32bit版CloudReadyのUSB作成記事
ソフトのダウンロード、USBメモリ作成からの続きです。
Windows11のインストール条件に合わないPC…
「32bit」で、「TPM2.0」でも「UEFI」でもなくても使えます。
USB作成が終わったCloud Ready32bit版の立ち上げと、動作確認を実施します。
Windows10(32bit)がインストールされているdynabook RX1ですので、HDDブート(起動)です。
そのままではHDDを最初に読み込んでWindows10が立ち上がってしまうので、USBメモリを最初に読み込むよう設定変更します。
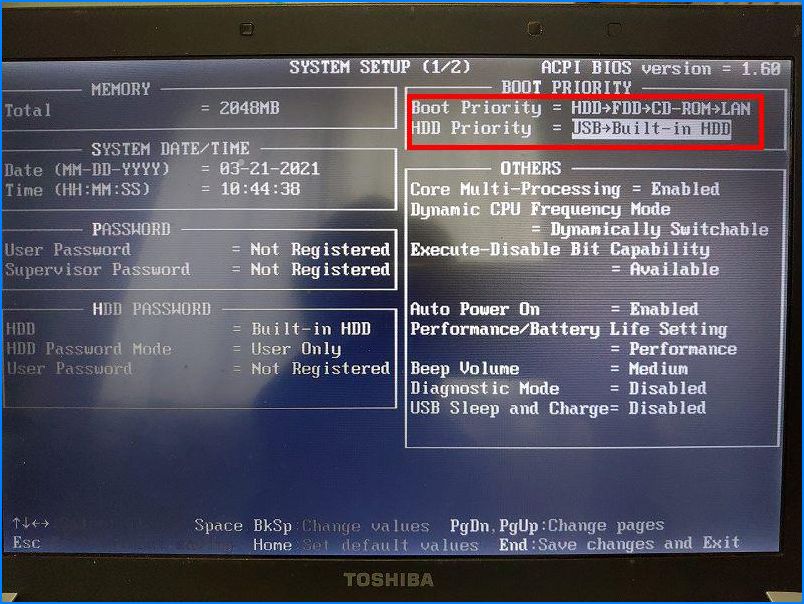
最初に読み込みするドライブの変更は、通常BIOS画面で変更します。
今回使用したdynabook RX1では、BIOS画面の出し方が難しかったです。
BIOS画面は、「ESC」ボタンを押しながら電源を入れ、
すぐに「F1」を連打!で↑の画面が出せました。
「F1」キーを押すタイミングが遅いと、フツーにWindows10が立ち上がってしまいます。
他の機種でBIOS画面を出すには、「F2」または「F10」などを押しながら電源ONする場合や、
Windows10でUEFI環境の場合は、設定メニューからの再起動でBIOSを表示する場合などがあります。
変更するのは、「BOOT PRIORITY」=起動優先度です。
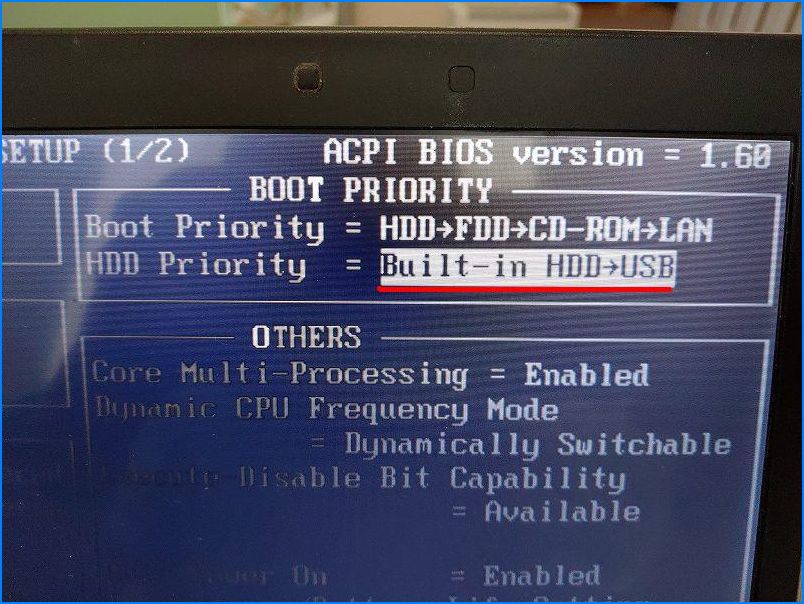
BOOT PRIORITYは、HDD→FDD→CD-ROM→LAN
となっており、この項目内にUSBはありませんでしたが…
HDD PRIORITYと言う項目で、HDD自体をHDDまたはUSBから選べました。
設定変更前は、HDD PRIORITYが
1.Built-in HDD
2.USB
となっています。↑↓←→矢印キーでココを反転状態にしてから…
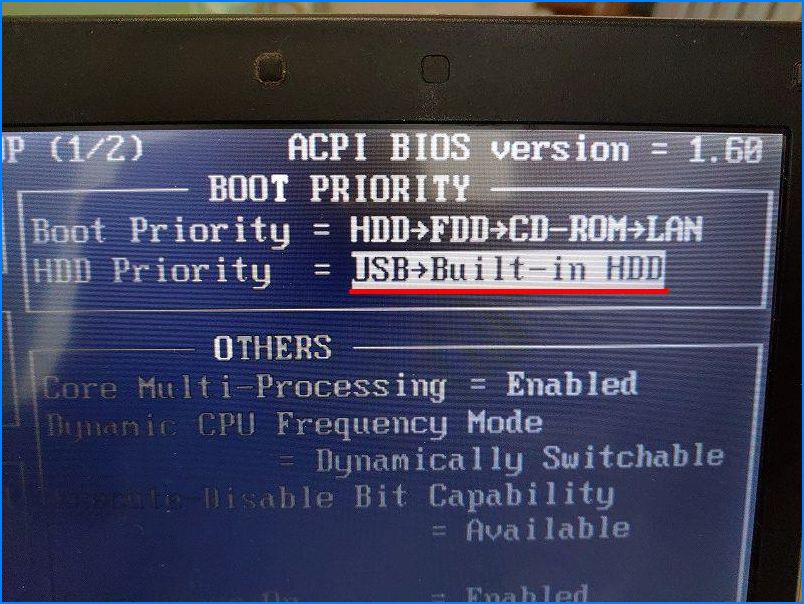
スペースキーを押すごとに、設定が変更されます。
写真の通り
1.USB
2.Built-in HDD
に変更しました。
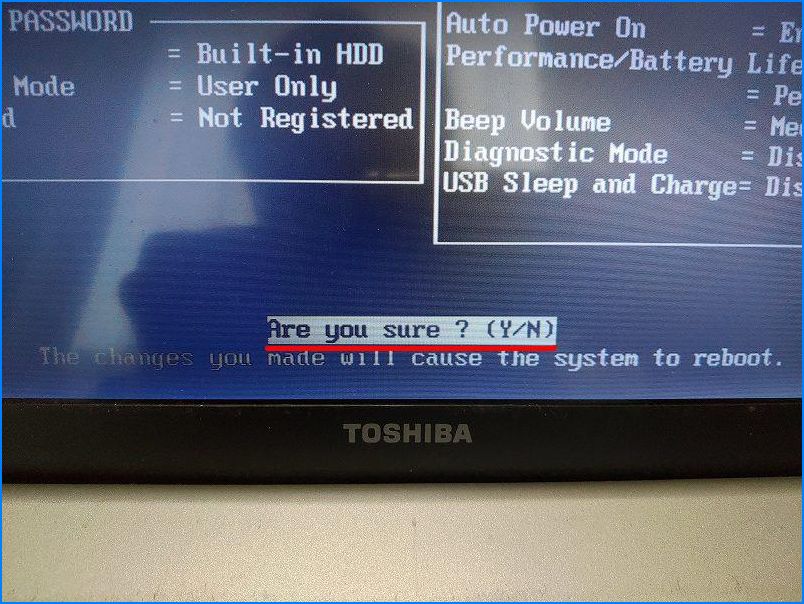
ココで、BIOS設定の変更を保存して終了します。
「END」を押せばOKですが、「END」ボタンは「FN」ボタンを押しながら「→(END)」でした。
Are you sure ?(Y/N) と確認されるので、「Y」を押せば設定変更完了です。
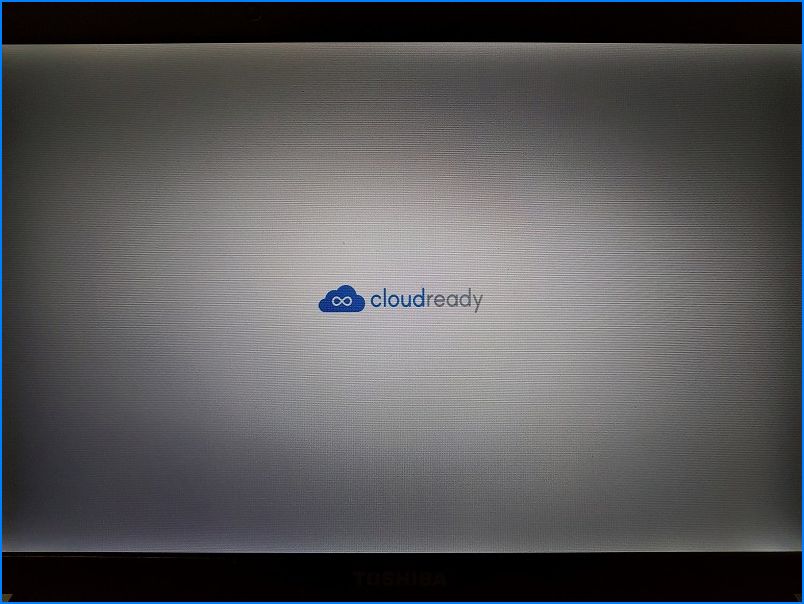
パソコンにCloud Ready32bit版をインストールしたUSBメモリを取付した状態で電源ONします。
…立ち上がる前に30秒くらい何かを待機している時間があります。
すぐにUSBを読みに行かない感じなんですよね。
ココは今後改善しなければ…なんでだろう?
ご存じの方、是非教えてください。
cloud readyのロゴ画面と共に、立ち上がります。
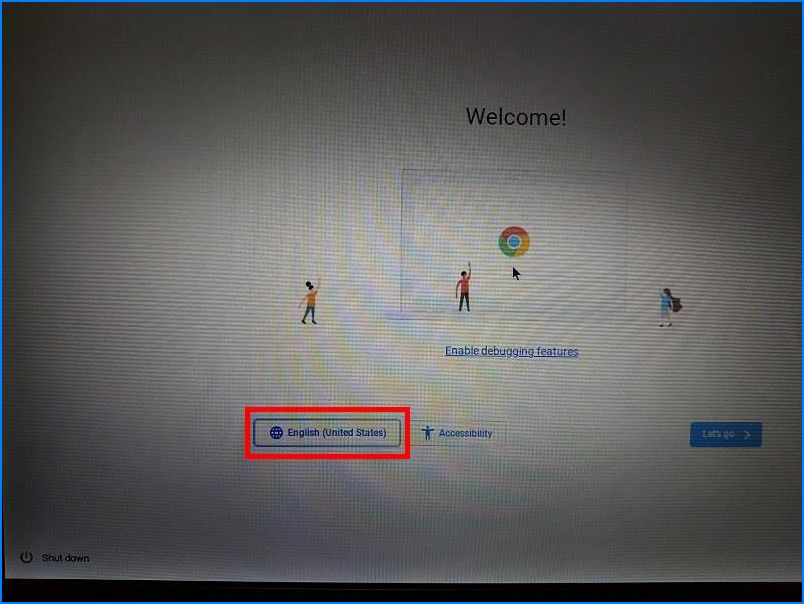
この画面になったら、超簡単ですが初期設定です。
まずは使用言語を日本語に変更します。
「English(United States)」を押して
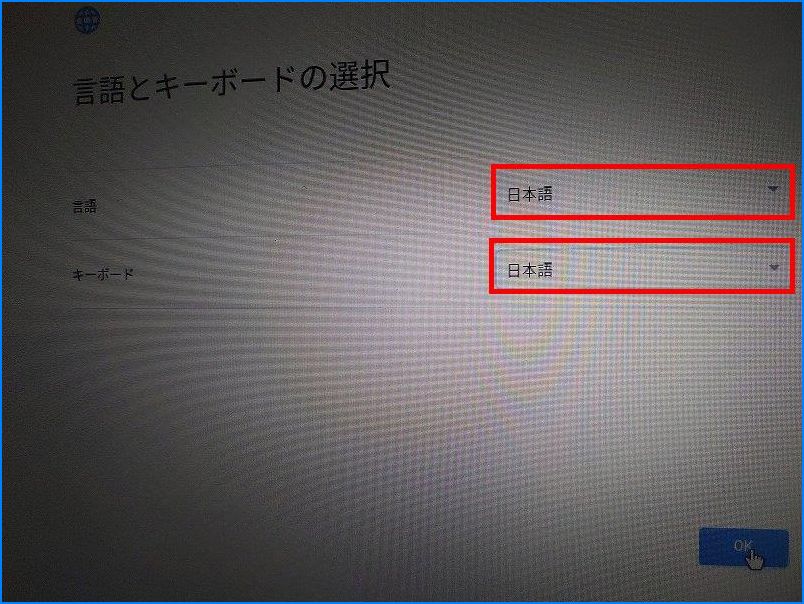
使用言語と、キーボードに「日本語」を指定して「OK」

表記が日本語になったのを確認し、「続行」
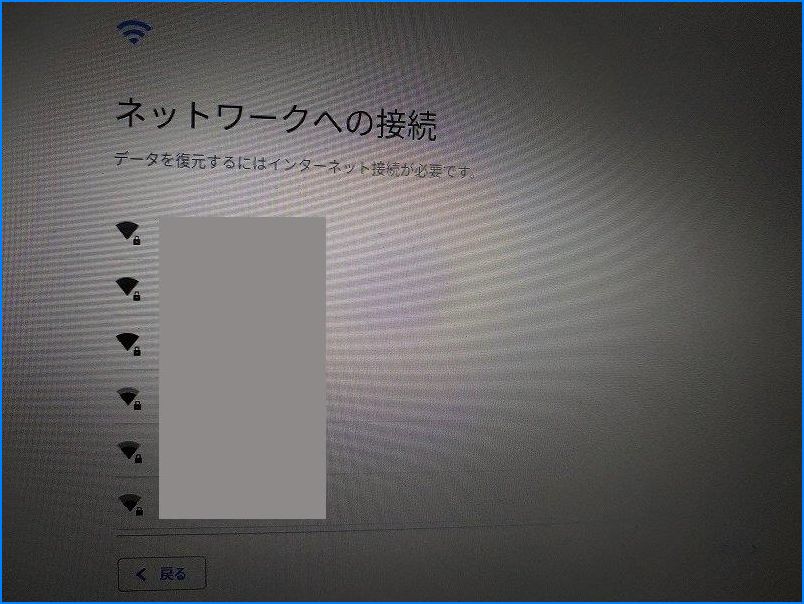
Cloud ready(Chrome book)では命綱とも言える、WiFiの接続設定です。
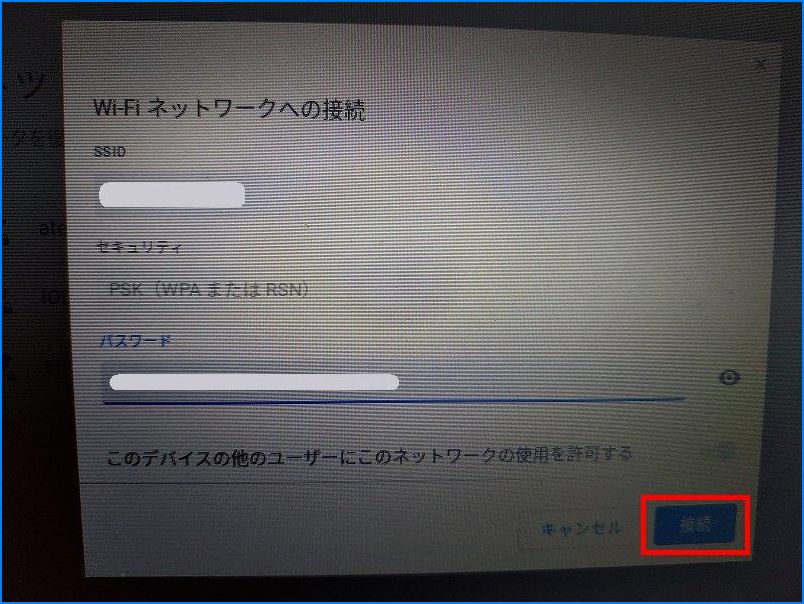
WiFiのSSIDとパスワードを入力して「接続」を押します。
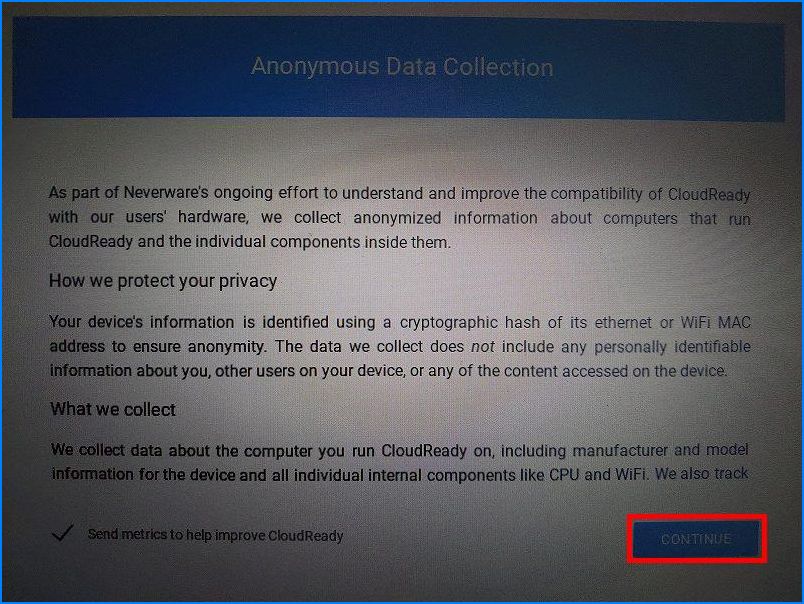
Anonymous Data Collection=匿名のデータ収集について聞かれます。
無料で使えるけど、個人を特定できない状態のデータを収集しまっせ、と言う事かと。
一応、全文に目を通し、理解した上で『CONTINUE』を押して続けました。

chromebookへのログイン画面です。
Cloud Readyだけど、Chromebookなんですね。
Googleアカウントのメールアドレスを入力して「次へ」
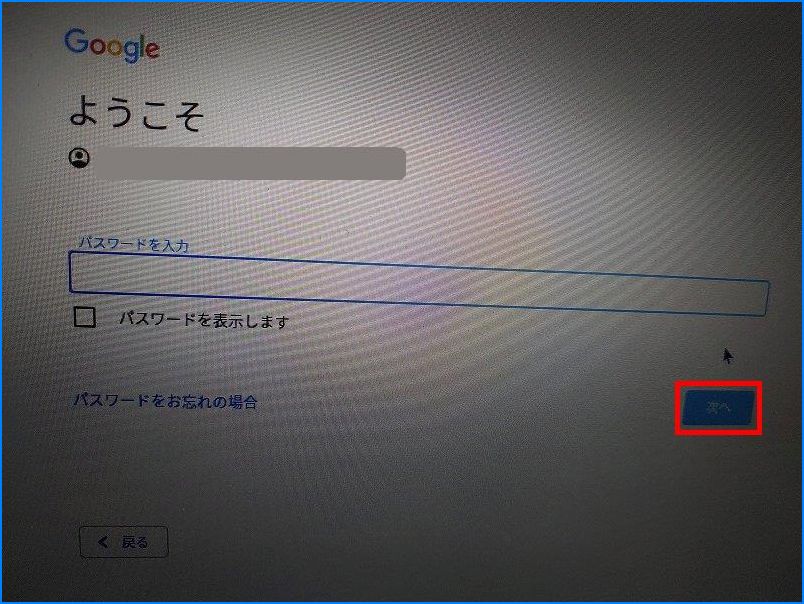
パスワードを入力して「次へ」
2段階認証を設定している場合は、ログイン操作の承認を行います。
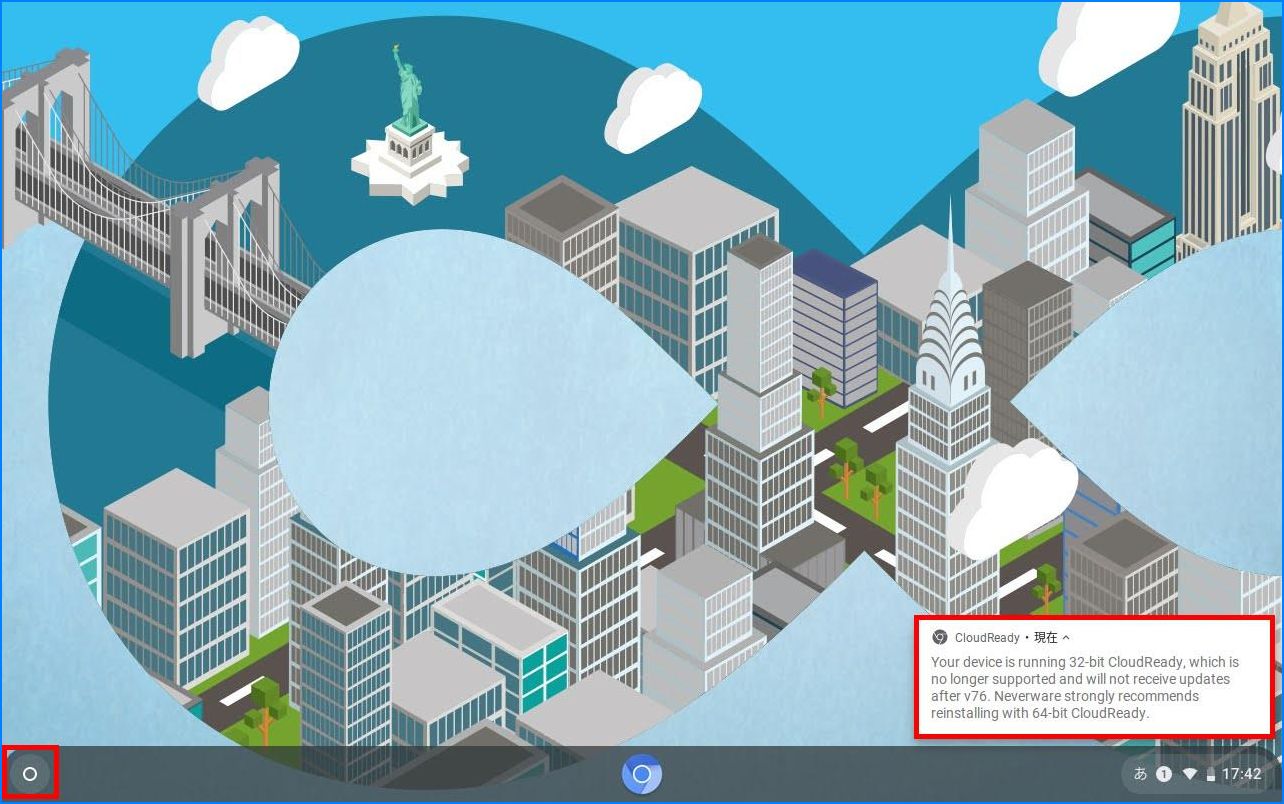
Cloud Readyのデスクトップ画面です。
右下に、早速
「Your device is running 32-bit cloudready,which is no longer supported and will not receive updates after V76.Neverware are strongly recommends reinstalling with 64-bit CloudReady.」表示が。
「お使いのデバイスは32ビットのcloudreadyを実行していますが、これはサポートされなくなり、V76以降はアップデートを受信しません。64ビットのCloudReadyで再インストールすることを強くお勧めします。」
…とまぁ、サポート切れを警告されます。
32bitマシンでなければ、64bit版をインストールした方がいいのかな…
64bitだけど今回のように超低スペックの場合はどうなのか、今後検証してみたいです。
左下の、「〇」表示を押すと…
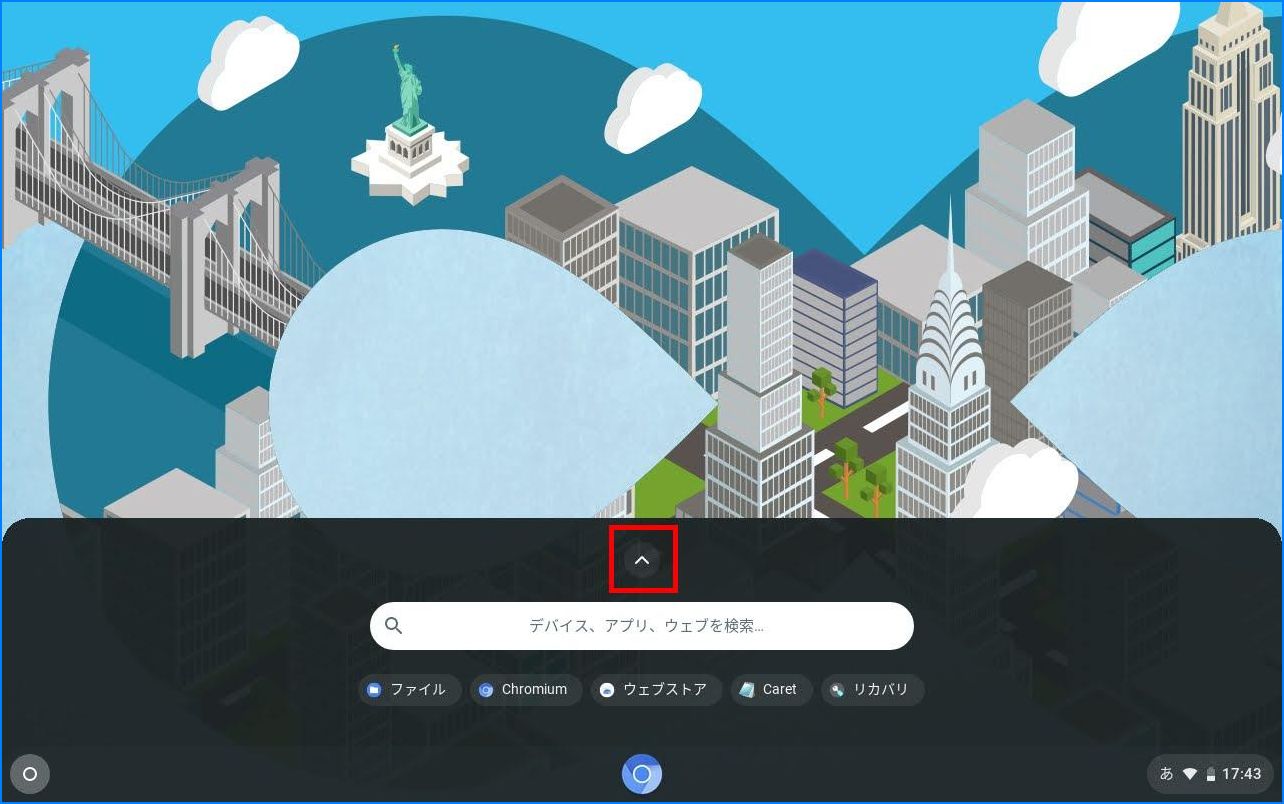
こんな感じのメニューが表示されます。
「^」を押すと…
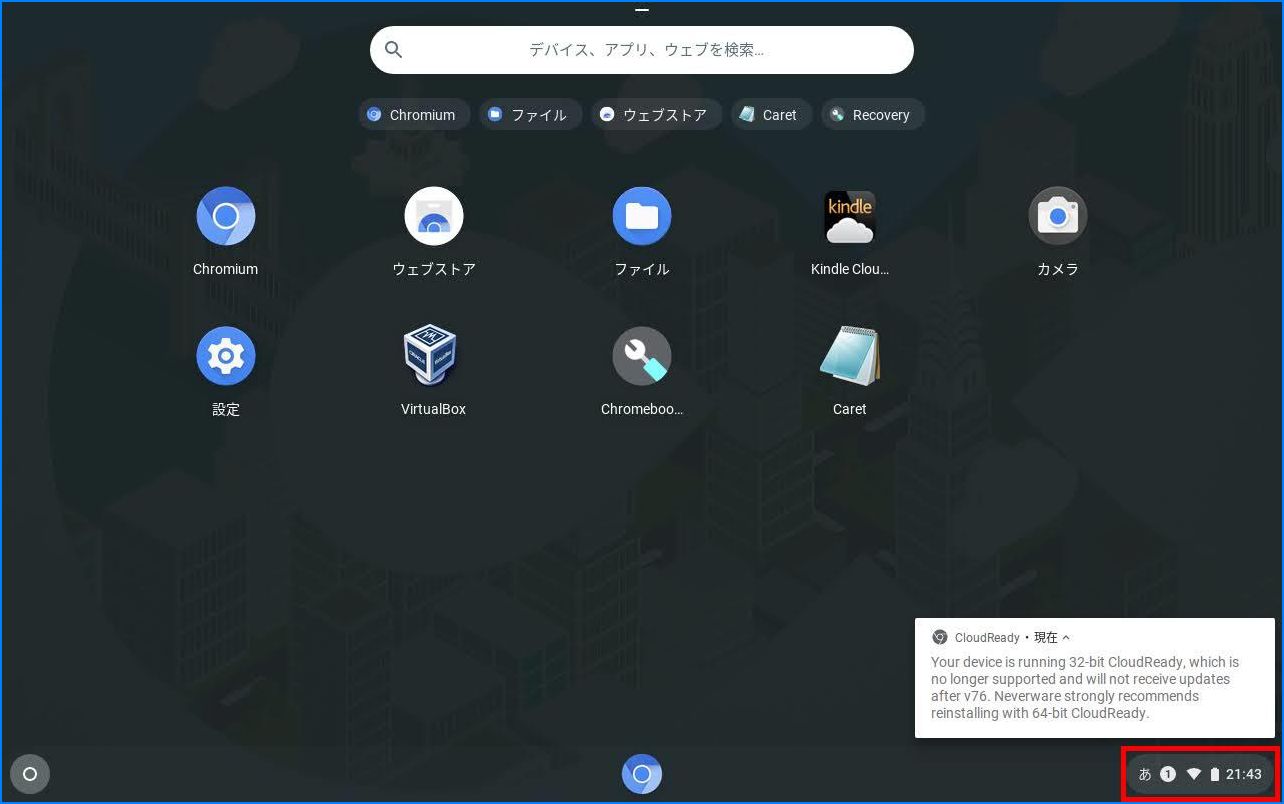
使用できるアプリのアイコンが表示されます。
右下の、時計表示の所を押すと…
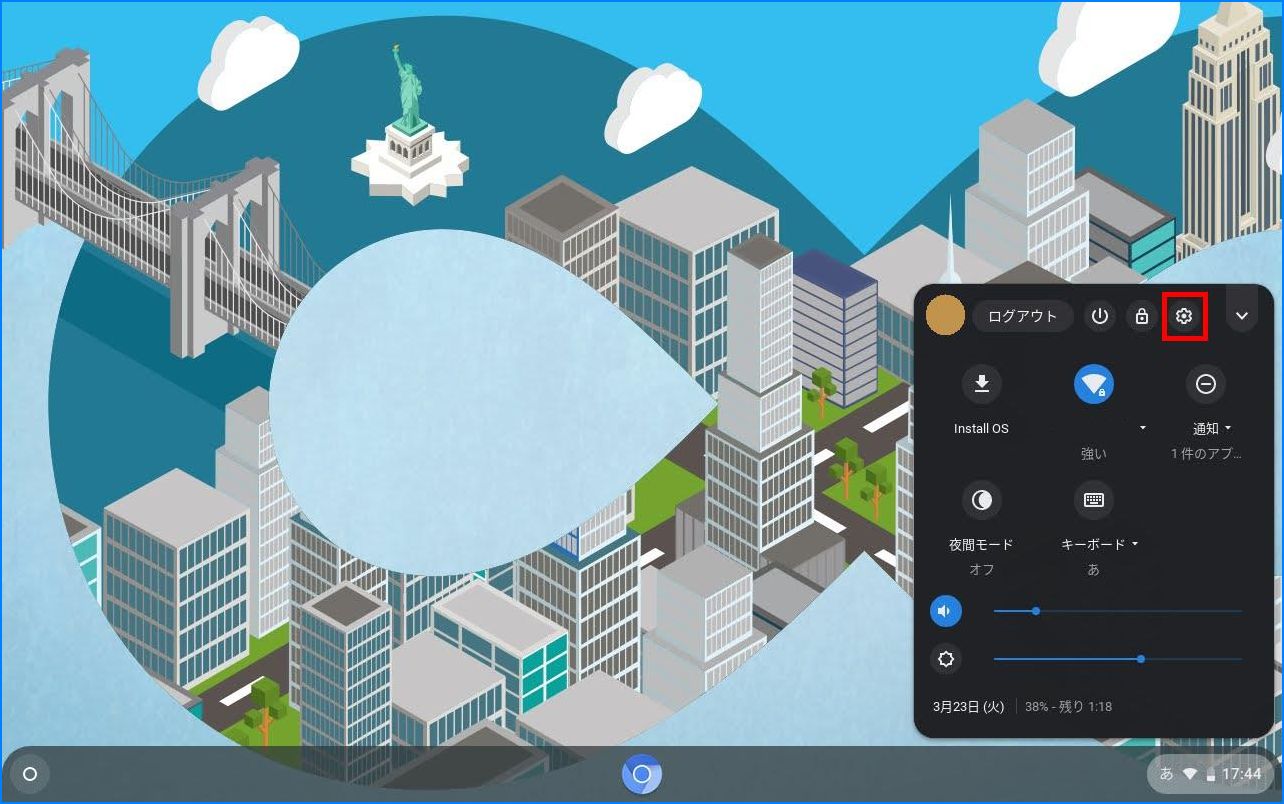
電源ボタンや、WiFiの状態表示、音量調整、輝度調整、設定ボタンがあります。
デフォルトでは、時計がアメリカ?でズレていますので修正のため設定「歯車」ボタンを押します。
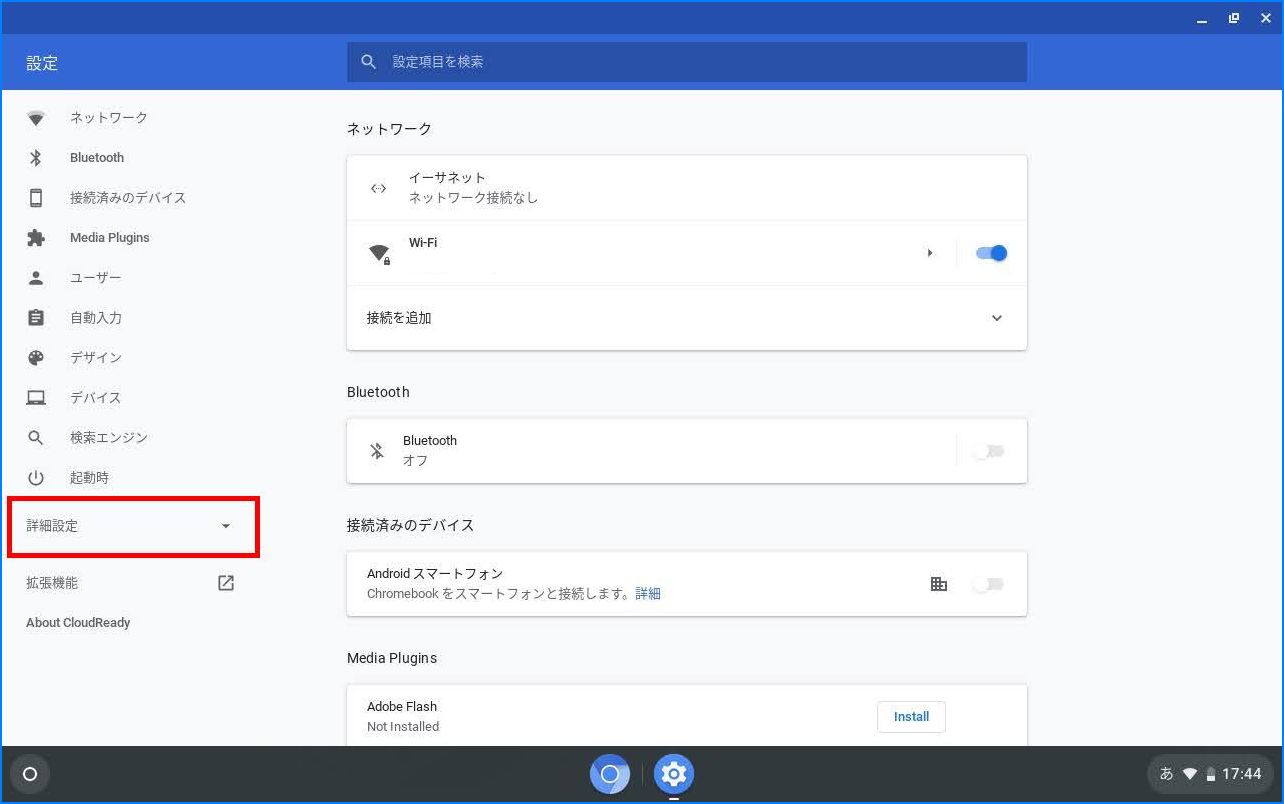
表示された設定画面から、「詳細設定」を押します。
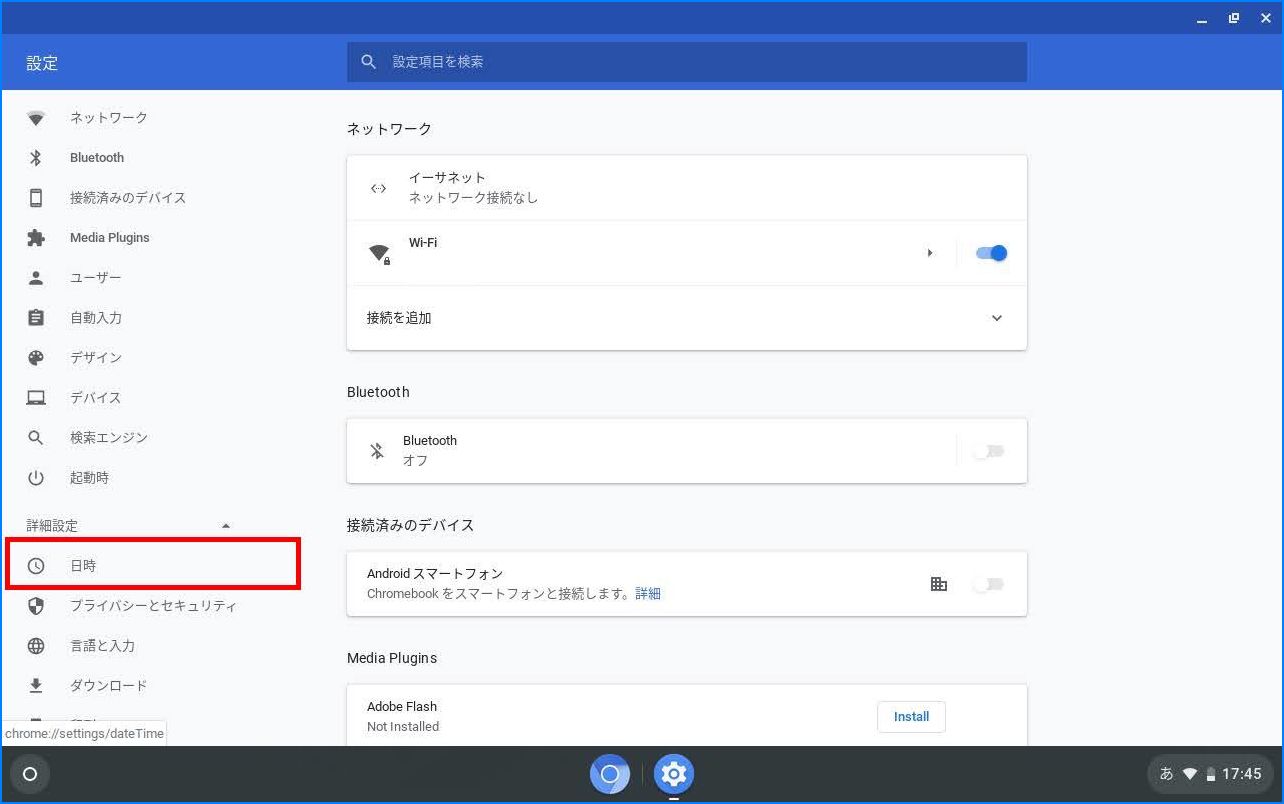
詳細設定の「日時」を押して…
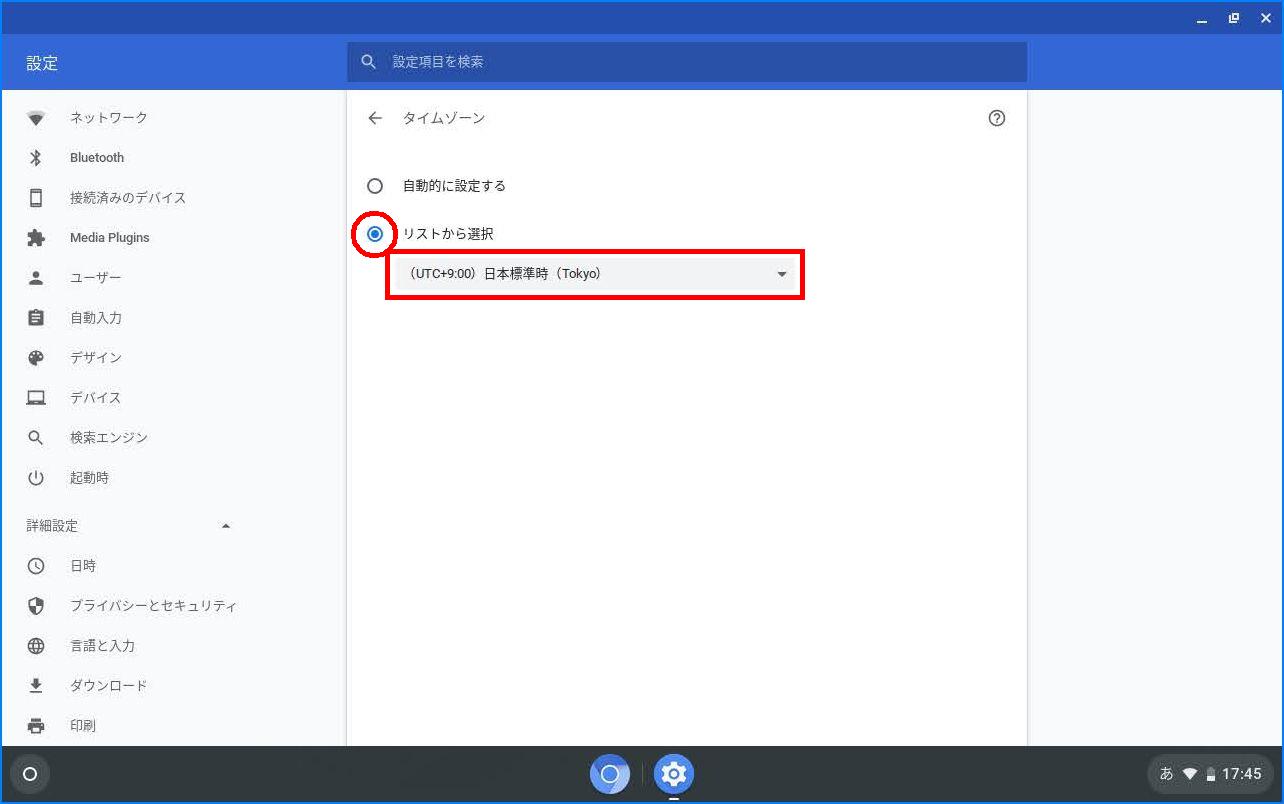
タイムゾーンが、自動的に設定する になっていますので、
「●リストから選択」をチェックして、「日本標準時(Tokyo)」を選択します。
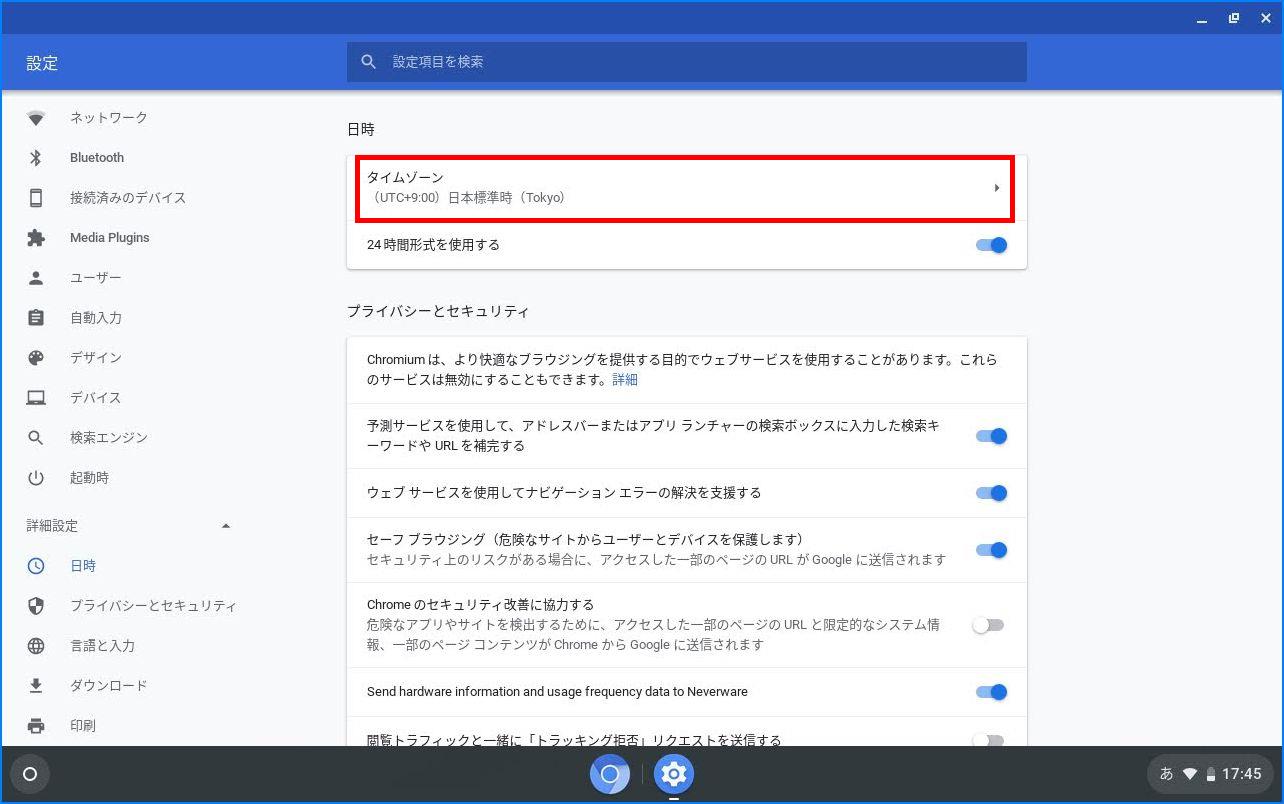
日時に表示されるタイムゾーンが、(UTC+9:00)日本標準時(Tokyo)であることを確認して終了です。
これで、最初の設定は完了です。
作成したUSBメモリは、他のパソコンに差し込んで使用する事も可能です。
32bitの超低スペックパソコンでも、簡単にCloudReadyを使う事が出来るようになりました。
Windowd10では、32bit版でもCPUファンが常時全力で廃熱している状態なのに本体アツアツでした。
CloudReadyでは、ファン回ってる?って感じの静かな状態ですし超サクサクで快適です。
USBに保存された状態で使用する分には、先にインストールされているWindowsには影響がありませんので、是非一度お試しください。
このページの作業より前に行う、USBに保存するファイルのダウンロード方法や CloudReady32bit版を使うための手順はこちら↓
CloudReady 32bit版のダウンロード・インストール方法
CloudReadyから正常進化してGoogle製となった
Chrome OS Flex の簡単ダウンロード・インストール方法はこちら

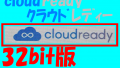

コメント
素晴らしいサイトに感謝しております。
32bitの古いパソコンで苦労しており、試してみたいと思っています。
あまりパソコンのことが分かってないので教えてください。
CloudReadyを使う時は、usbで起動
windowsをつかう時は、usbなしで起動
でよろしいでしょうか?
また、CloudReadyの初期設定は、2回目の起動でも毎回表示されますでしょうか?
宜しくお願いします。
お褒めの言葉…コメントも ありがとうございます。
そのパソコンで、Windowsを使わないのであれば、
USBで起動したCloudReadyをHDDにインストールしてしまうのが一番スムーズに動きます。
WindowsとCloudReady両方で使う、デュアルブートが必要でしたら、コメントに書いて頂いた通りです。
USB起動でも、初期設定は一度設定すれば毎回は表示されません。
HDDにインストールしてしまうよりは起動も遅いですが、Windowsも使いたいなら仕方ないですよね。
上手く使えると良いのですが…