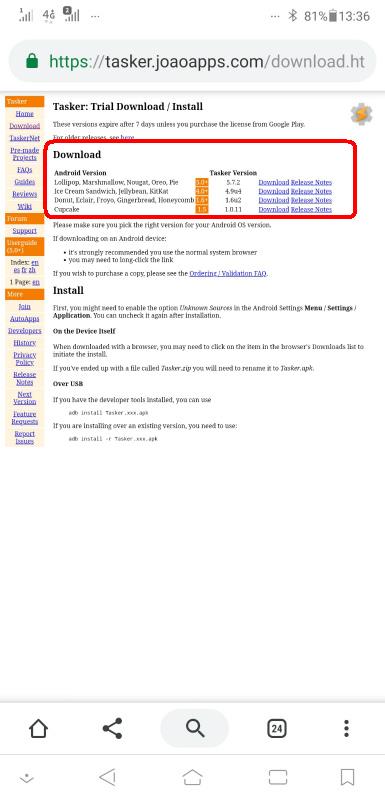
先日、モバイルルーター(L-09C)と、OTGハブを使った簡単な車内WiFi(車内無線LAN)環境の整備を行ったばかりなんですが…
その後いろいろと考えていたら、モバイルルーター不要じゃね?と思い付き…
Taskerと言うスマホアプリを使い、スマホのみで車内WiFi環境を整備してみます。
今回の目標は、
カーナビとBluetoothで接続されているスマホを使い
クルマのエンジンON/OFFに連動させて、スマホのテザリングをON/OFFさせる事です。
みなさん、ハンズフリー通話のためにカーナビとスマホを、Bluetoothで繋いでますよね?
その、”繋がったよ” とか ”接続が切れたよ” と言う情報を利用します。
Taskerというアプリは数年前から知っていましたが、なにしろ とっつきにくい!
なので、手順を超細かく書いてみました。
Taskerは有料アプリですが、トライアル(7日間の試用)が可能です。
実際に想定した通りに使用できるか否かを先にお試しできます。
Tasker: Trial Download / Install
↑ここから、ご自身のスマホのAndroidバージョンに合ったものをダウンロードできます。

今回、使用したスマホは、
ASUS zenfone5Z(ASUS_Z01RD)
Androidバージョン
Android9
です。
早速使用手順です。
Taskerアプリ、最初の起動時に変な挙動があります。
知らないと、どうやって立ち上げて良いか迷います(笑)
起動すると、上記画面になるので、
『常にオンラインで見る』を押します。
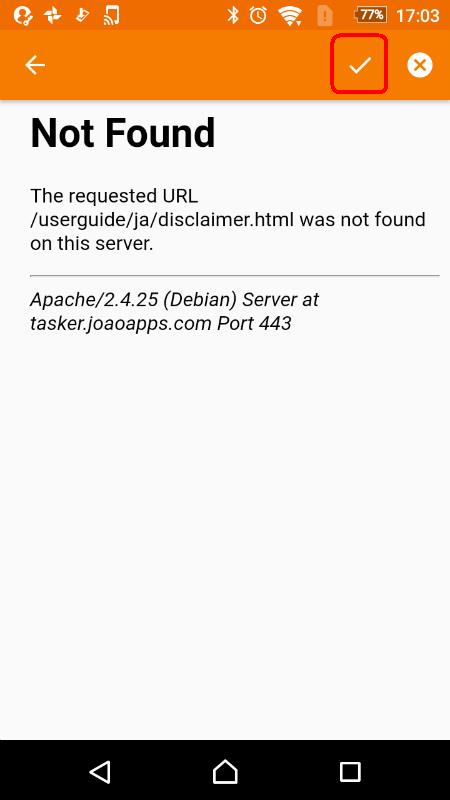
何故か、エラー画面となるので、右上の『✔』を押します。
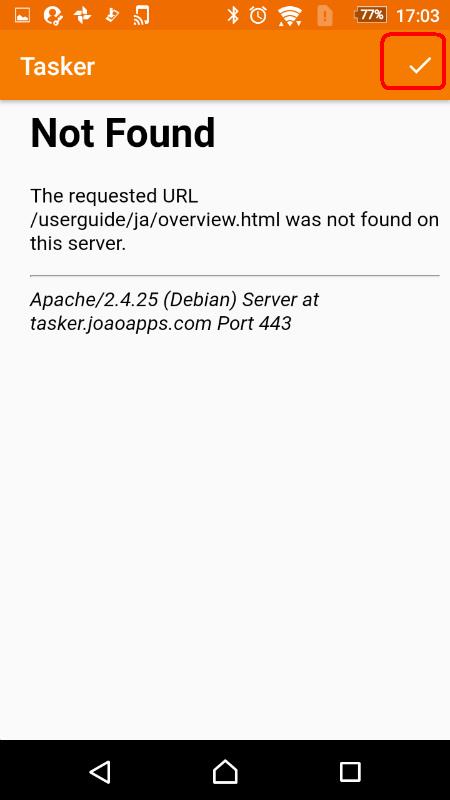
更にエラー画面となるので、もう一度『✔』を押します。
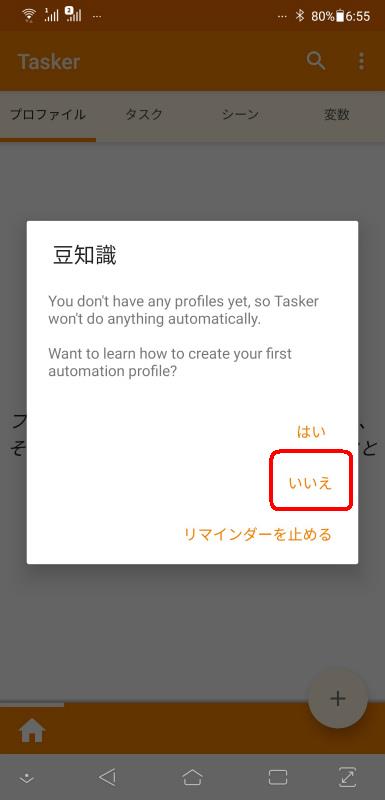
豆知識ウィンドウが開きます。
最初の自動化プロファイルを作成する方法を学びたいですか?

やっとTaskerの初期画面になりました。
Taskerアプリは、ある一定の条件や状態(コンテキスト ≒プロファイル)になった時に
やりたい事を実施させる(タスク)ものです。
ですが、アプリ内ではコンテキストという言葉は出てこないので、コンテキスト=プロファイルと思っていても問題ないと思います。
簡単な例
ヘッドホンを差し込んだら(コンテキスト≒プロファイル)、音楽アプリを立ち上げる(タスク)
ですから、プロファイル と タスク を作成して実行する事で、超便利な機能が実現できます。
でも慣れないとカナリ難しくて( 一一)
まずは、やりたい事、タスクから作成します。
『タスク』を押します。
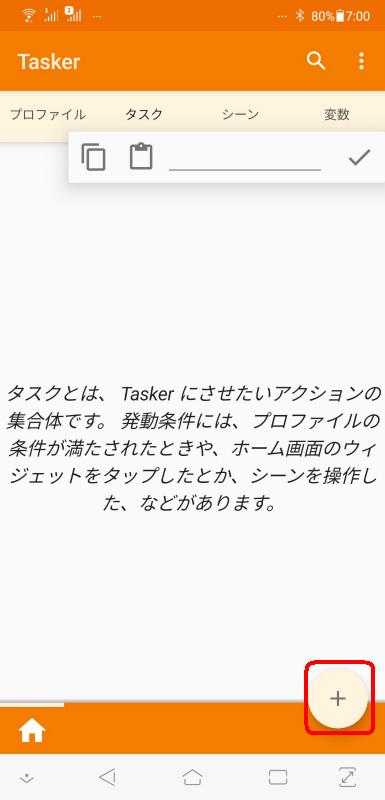
右下にある、『+』ボタンを押します。
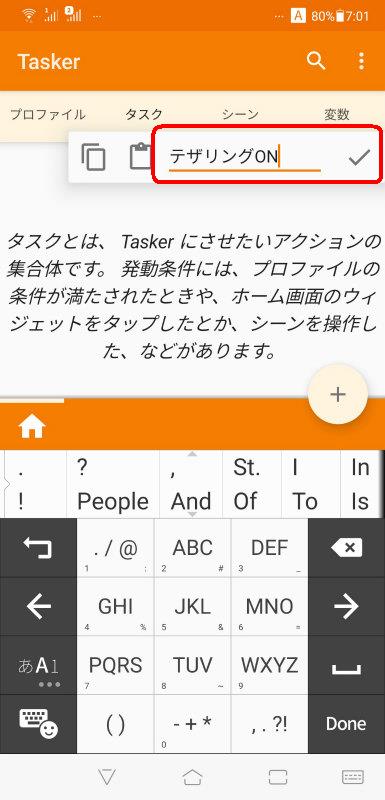
タスクの名前を入力する画面になりますので、今回やりたい事である、”テザリングON”と入力します。
入力が終わったら、右側にある、✔を押します。
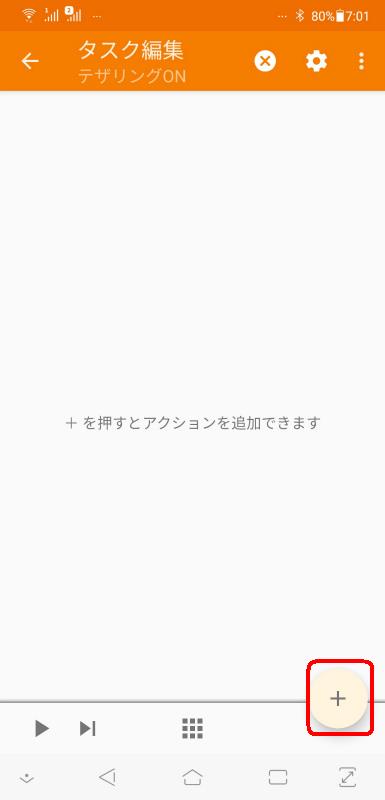
まだタスクの名前を付けただけですので、やりたい事を決めていきます。
右下にある、『+』を押します。
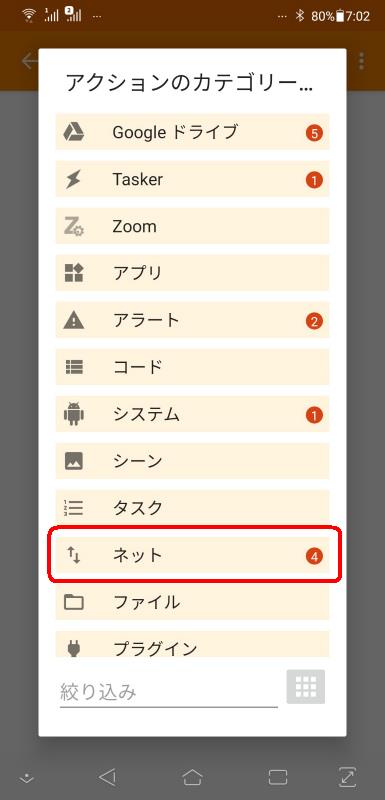
今回は、カーナビにBluetooth接続されたら(コンテキスト≒プロファイル)
スマホのテザリングをONにする(タスク)ですので
まずはテザリングをONにするタスクを作成します。
アクションのカテゴリー画面で、『ネット』を押します。
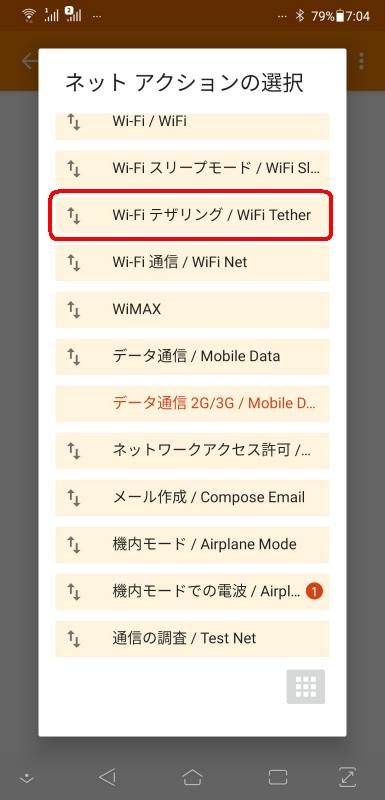
次に、ネット アクションの選択画面で、
少し下の方にあるのでスクロールさせてから
『Wi-Fiテザリング/WiFi Tether』を押します。

Wi-Fiテザリング/WiFi Tether
このアクションで動かない端末もあります。
その場合は、root専用ですがプラグインがあります。
Playストアで「Nougat Tasker Tethering Toggle」をご覧ください。
だそうです。
スマホの機種などにより、正常動作しない場合もあるようです。
とりあえず、『OK』を押します。
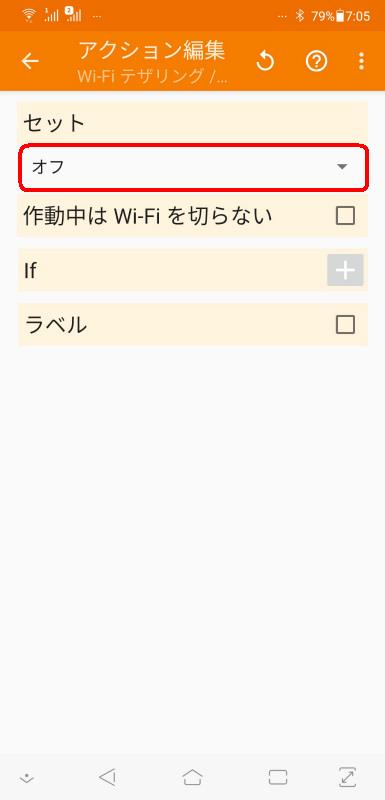
アクション編集画面です。
セットの下にある、『オフ』を押します。
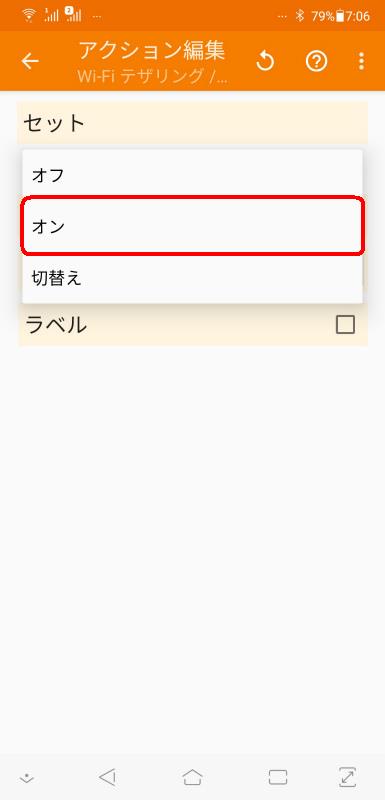
プルダウンメニューで、
オフ
オン
切替え
が表示されますので、『オン』を押します。
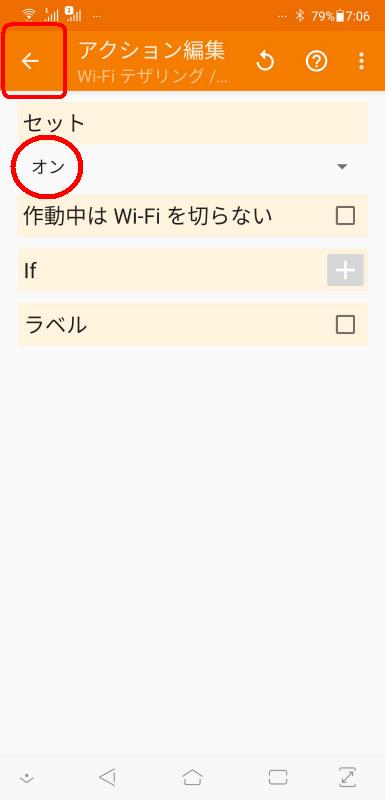
セットの下が、”オン”になっている事を確認して、←矢印で戻ります。
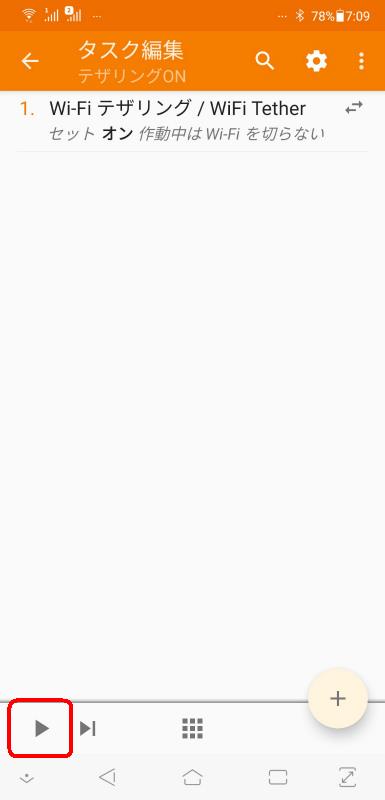
タスク編集画面に、
1.Wi-Fiテザリング/WiFi Tether
セットオン作動中はWi-Fiを切らない
という表示のタスクが出来ています。
左下にある、▶を押すと、作成したタスクの動きを確認できます。
押してみましたが…
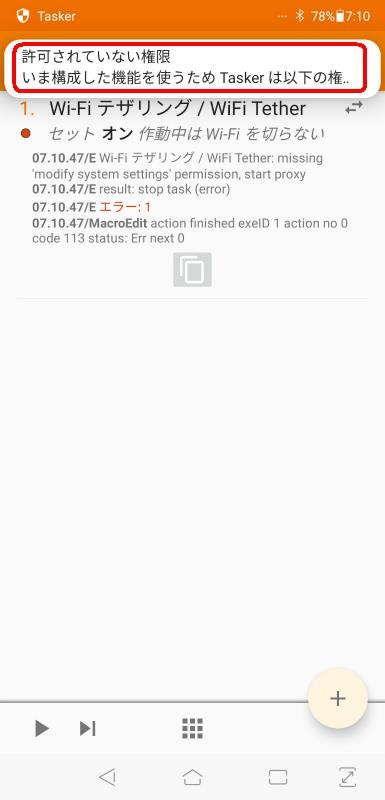
エラーが出て、上手く動きませんでした。
ポップアップしてきた通知、
許可されていない権限
いま構成した機能を使うため Taskerは以下の権…
の所を押せば、問題の解決に至る以下↓の画面に飛べますが、この通知、すぐに消えちゃうので…
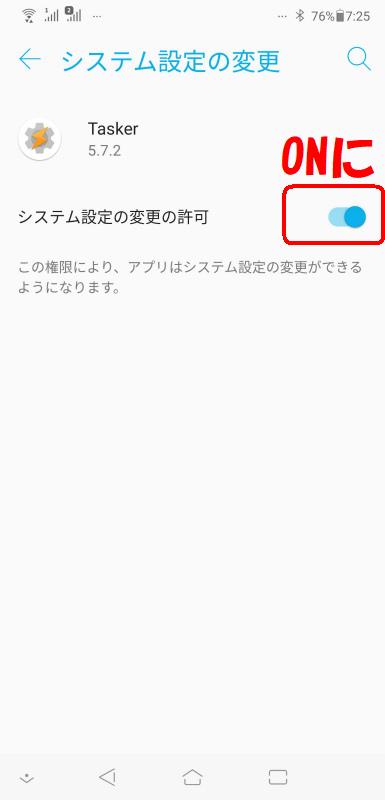
ポップアップしてきた通知を押せれば、この画面になります。
システム設定の変更
Tasker
システム設定の変更の許可
の所にある、スイッチがOFFになっているので、押してONにします。
ポップアップする通知が消えてしまった場合は、
スマホの
設定
↓
アプリと通知
↓
特別なアプリアクセス
↓
システム設定の変更
↓
Tasker
↓
システム設定の変更の許可をONにする
で、同じ事ができます。
Taskerインストール後、すぐに設定するのが良さそうです。

システム設定の変更の許可をONにしてから、再度タスクの左下にある▶を押して動作確認すると、エラーが出ることなくスマホのテザリングがONになります。
これで、ある条件の時に、テザリングをONにするタスクが作成できました。
端末の、戻るボタンで元の画面に戻ります。
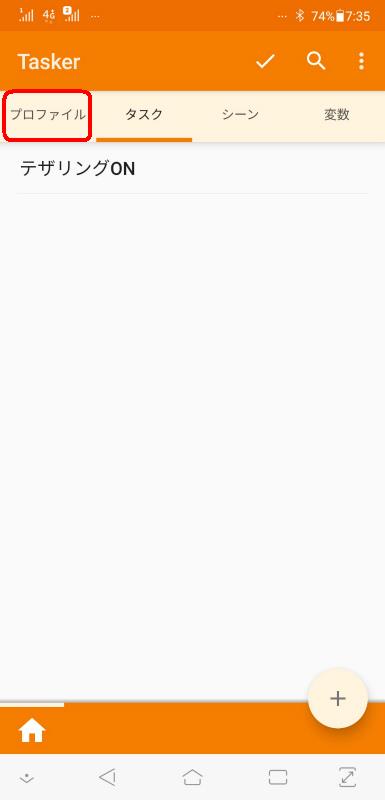
次に、どんな条件の時にテザリングをONにするのか、その条件(コンテキスト≒プロファイル)を作成します。
タスクに、”テザリングON”がある事を確認してから、画面の『プロファイル』を押して…

プロファイルを追加するために、右下にある『+』を押します。
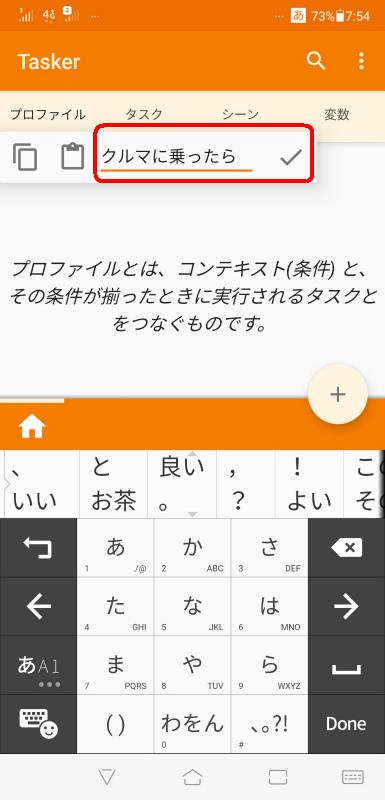
プロファイルの名前を入力する画面になりますので、”クルマに乗ったら”などと任意の名前を入力して右側にある✔マークを押します。
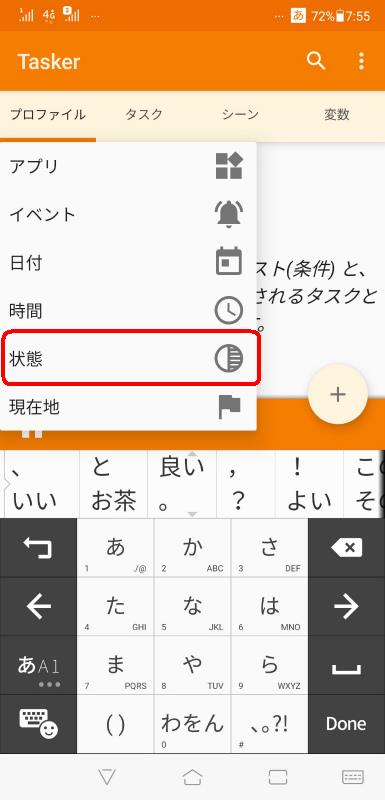
メニューが表示されるので、ここから条件を指定していきます。
今回は、クルマに乗ってエンジンをかけ、スマホとナビがBluetooth通信で接続されたらが指定したい条件になります。
『状態』を押します。
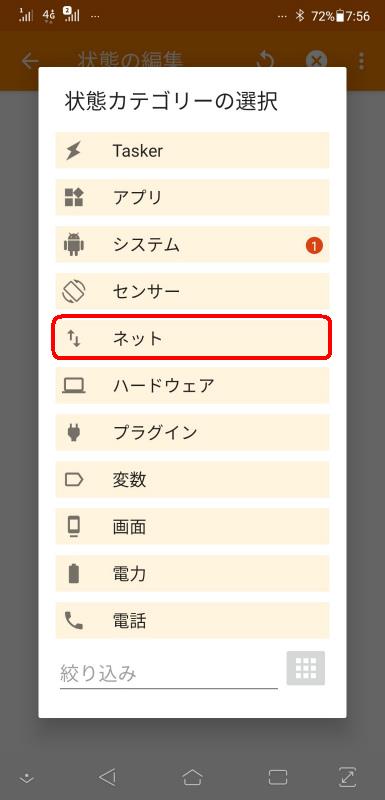
状態カテゴリーの選択画面となります。
『ネット』を押します。

ネット状態の選択画面が開きます。
『接続中のBluetooth』を押します。
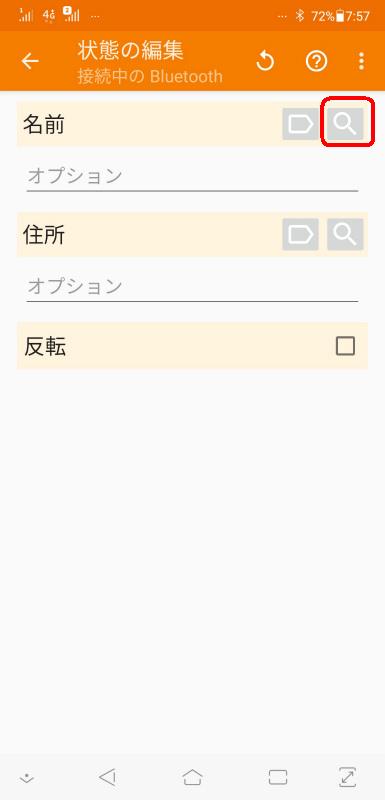
状態の編集画面になります。
”名前”の右側にある、ルーペの所を押します。
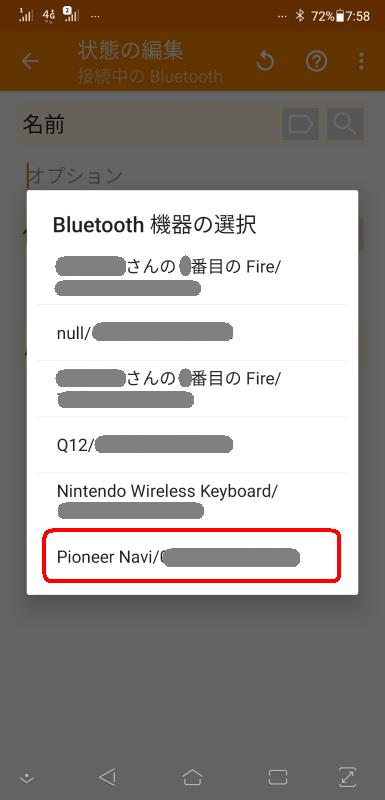
スマホとペアリングされている、Bluetooth機器のリストと、アドレスが表示されます。
今回は、”ナビと接続された時に”タスクを実行したいのですから、カーナビを指定します。
『Pioneer Navi』を押します。
Bluetooth機器が表示されない時は、スマホとナビのペアリングが出来ているか確認します。

状態の編集画面に戻るので、更に住所の右側にあるルーペの所を押します。

先ほどと同じように、スマホとペアリングされているBluetooth機器のリストと、アドレスが表示されます。
今度は、Bluetooth接続される機器のアドレスを指定しますが、先ほどと同じように『Pioneer Navi』を押します。
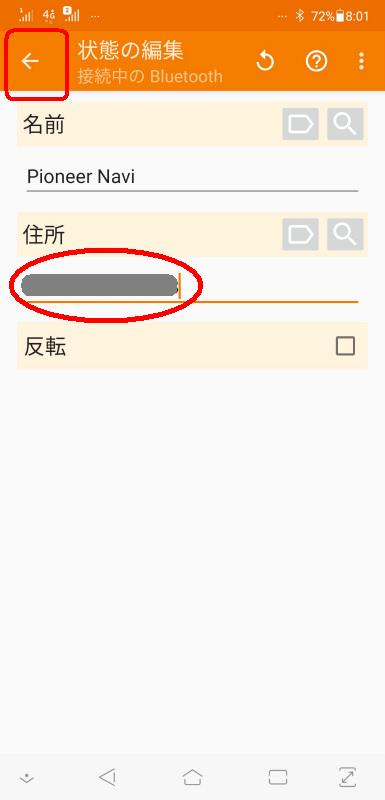
住所欄に、Pioneer Naviの、Bluetoothアドレスが入力されます。
左上の、←矢印で戻ります。
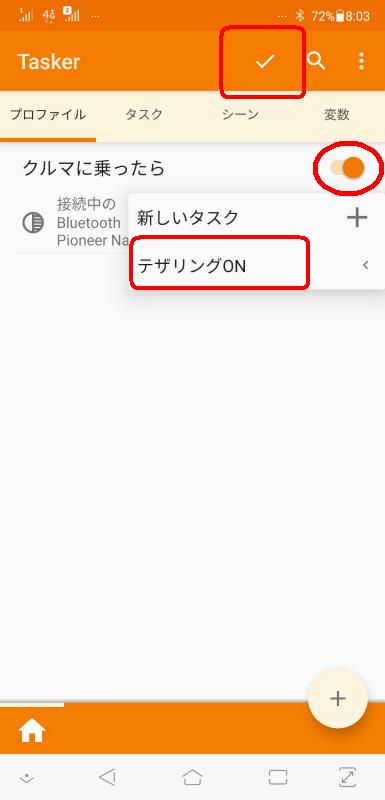
”クルマに乗ったら”というプロファイルが作成されると同時に、どのタスクを追加する?
というウインドウが開きますので、先に作成しておいた『テザリングON』を押します。
”クルマに乗ったら”の右にある、スイッチが右側(ON)である事を確認して、上にある✔マークを押します。
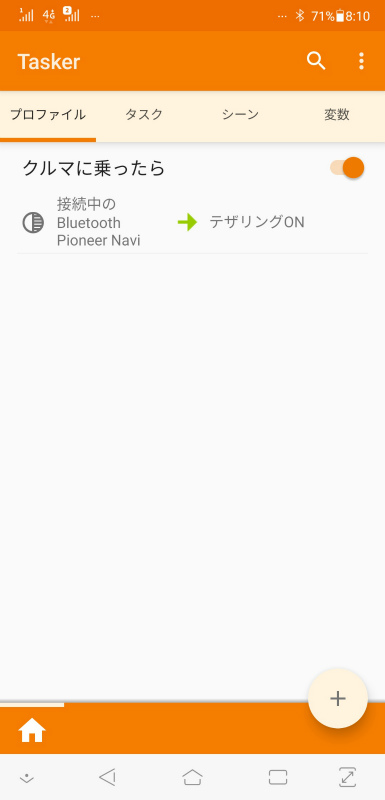
これで、クルマに乗ってスマホとナビがBluetoothで接続中になると、スマホのテザリングがONになるTaskerのタスクとプロファイルが完成しました。
…実は、このままではまだ上手く動かないんですが…
その辺は、次のページで。
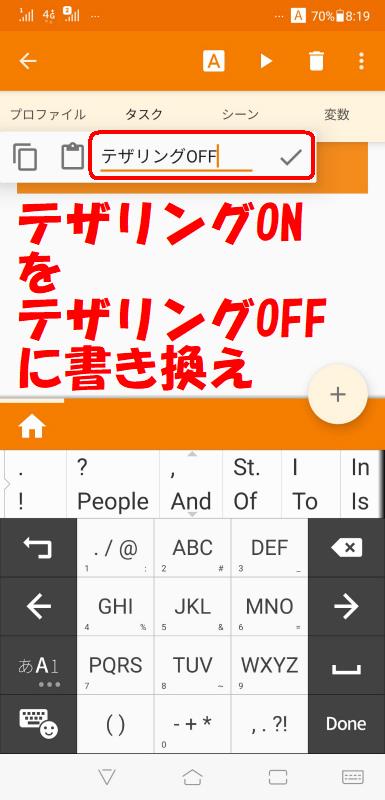

コメント