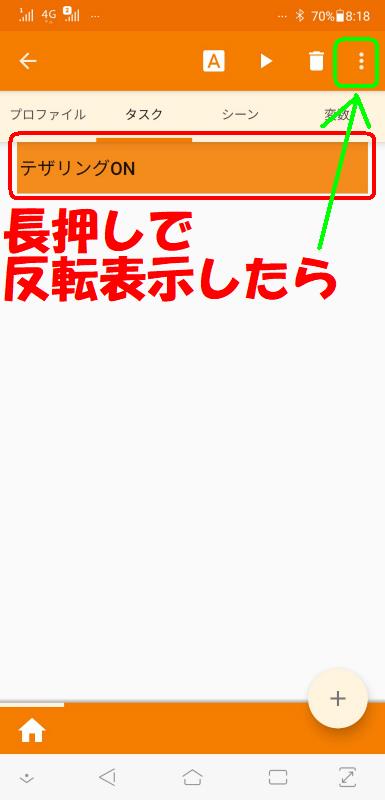
車内WiFi環境の整備①からの続きです。
クルマに乗って、スマホとカーナビがBluetoothで繋がったらテザリング開始!
ができたので、今度はクルマから降りたら(ナビの電源が切れたら)テザリングがOFFになるようにします。
タスクやプロファイルをイチから作っても大した事ありませんが(笑)
せっかくなのでコピーして修正してみます。
タスク画面で、先ほど作成した”テザリングON”タスクを長押しして反転表示されたら、右上のメニューを押します。
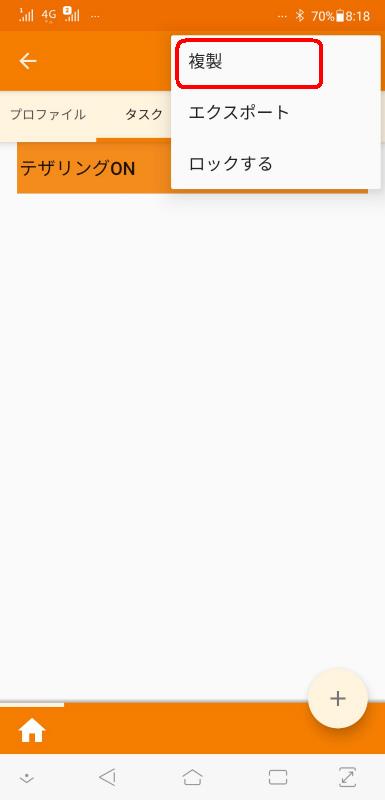
メニューが表示されるので、『複製』を押します。
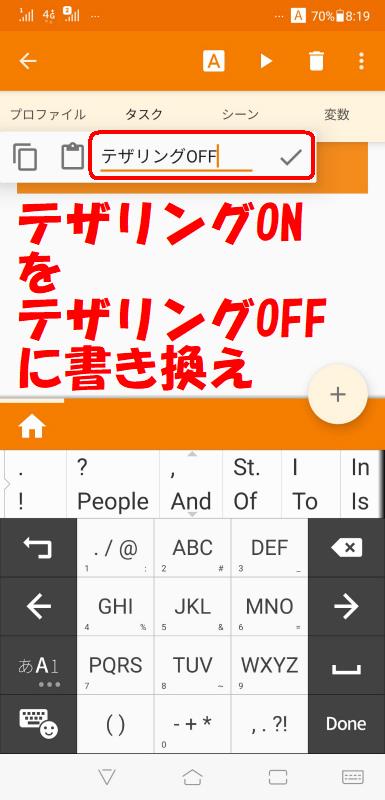
タスクの名前入力画面になるので、”テザリングOFF”と入力、右にある✔マークを押します。
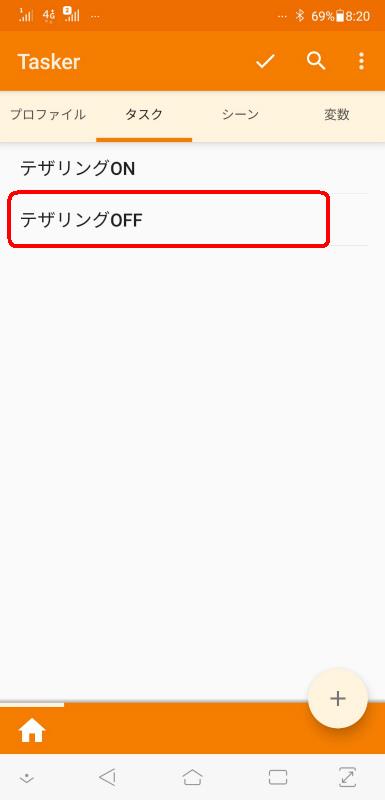
タスク画面に、”テザリングOFF”タスクが追加されました。
…でもこれでは、タスクの内容は”テザリングON”と全く同じです。
内容を変えていきます。
『テザリングOFF』を押して…
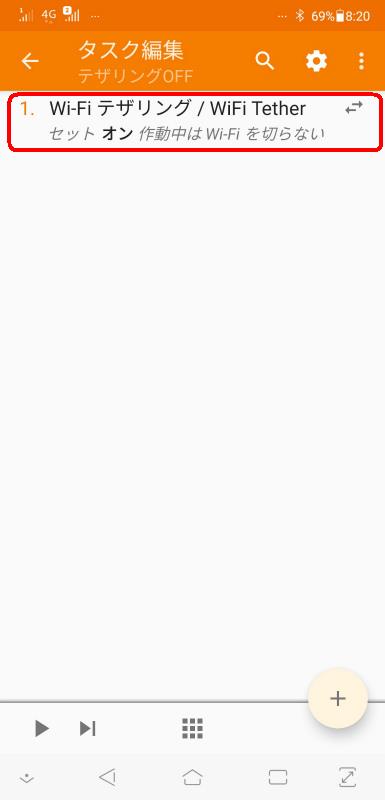
タスクの編集画面で、
1.Wi-Fiテザリング/WiFi Tether
セットオン作動中はWi-Fiを切らない
を押します。
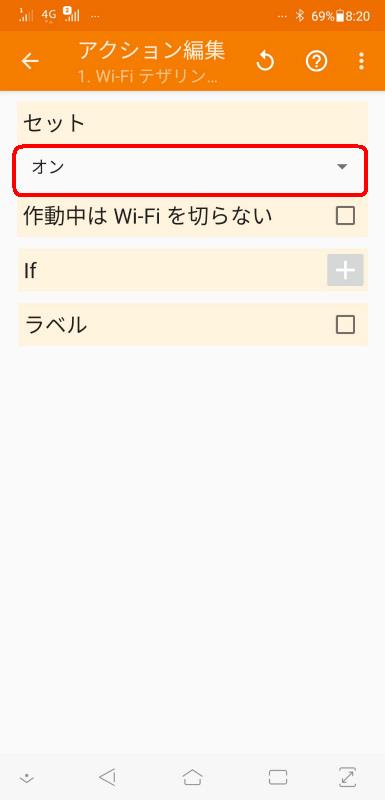
編集画面になるので、
セットの下にある、『オン』を押します。
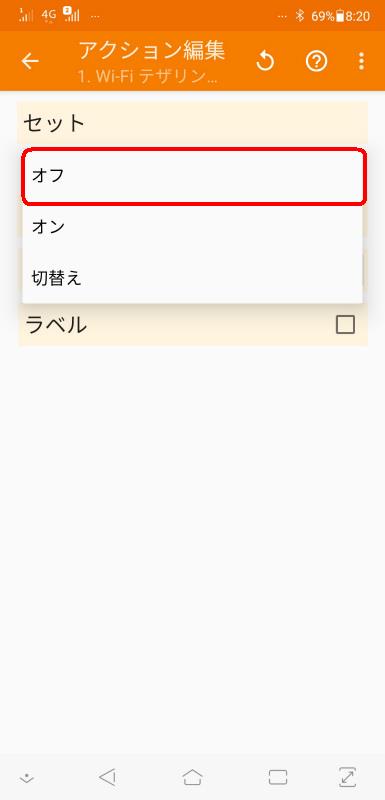
プルダウンで選択できる画面表示になるので、
『オフ』を押します。
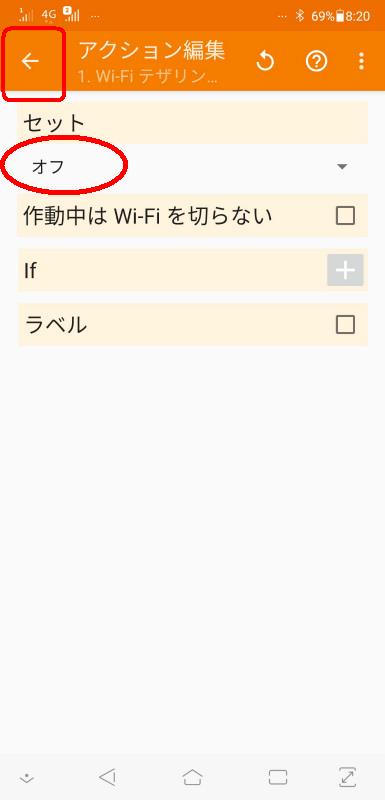
アクション編集画面に戻ります。
セットの下が、”オフ”である事を確認し、←矢印で戻ります。
これで、テザリングをOFFにする、と言うタスクは完成です。
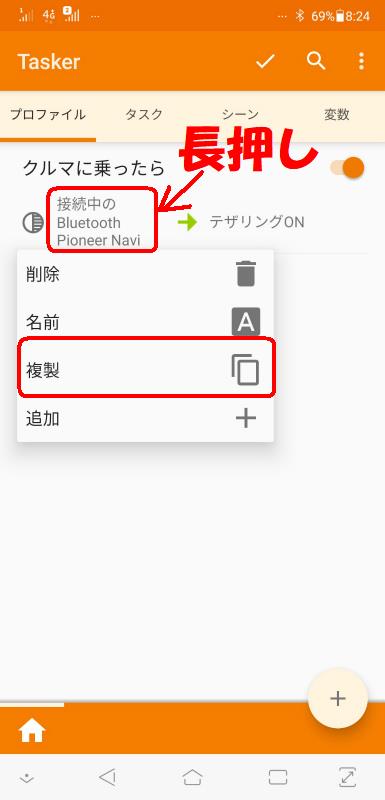
次に、タスクの発動条件を決める、プロファイルを作成します。
こちらも、せっかくなので先に作ったプロファイルを複製して編集します。
プロファイル画面で、先に作成した
”クルマに乗ったら”の下にある、”接続中のBluetooth Pioneer Navi”を長押しし、プルダウンメニューが表示されたら、『複製』を押します。
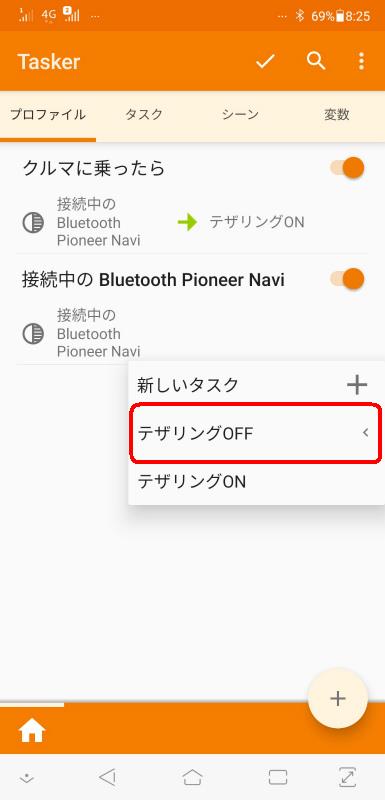
プロファイルが複製されると同時に、そのプロファイルで実行するタスクを選択できる画面になります。
このプロファイルでは、”テザリングOFF”にしたいので、『テザリングOFF』を押します。
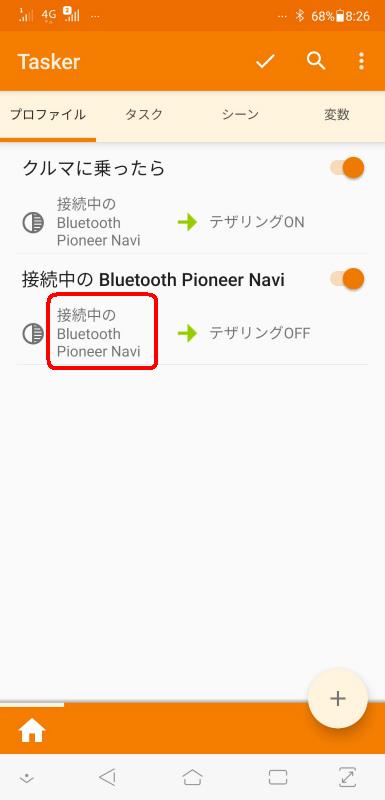
コピーしたプロファイルで実行するタスクは”テザリングOFF”で正しいですが、プロファイルの中身が”スマホとカーナビが接続されたら”ですので正しく動きません。
プロファイルを編集していきます。
複製されてできた、”接続中のBluetooth Pioneer Navi”の下にある、赤囲いの『接続中のBluetooth Pioneer Navi』を押します。

プロファイルの状態編集画面になります。
現状では”住所”の所に表示されたBluetoothアドレスで、スマホと接続されたらタスク発動(テザリングOFF)ですが、
”Bluetooth接続が切れたら”をトリガーにしたいので、『反転』に✔を入れます。
これで、
”住所”の所に表示されたBluetoothアドレスで、スマホと接続されている時【以外】テザリングOFFタスクが発動します。
よって、スマホとカーナビのBluetooth接続されていない時=接続が切れている時はテザリングOFFタスクが動きます。
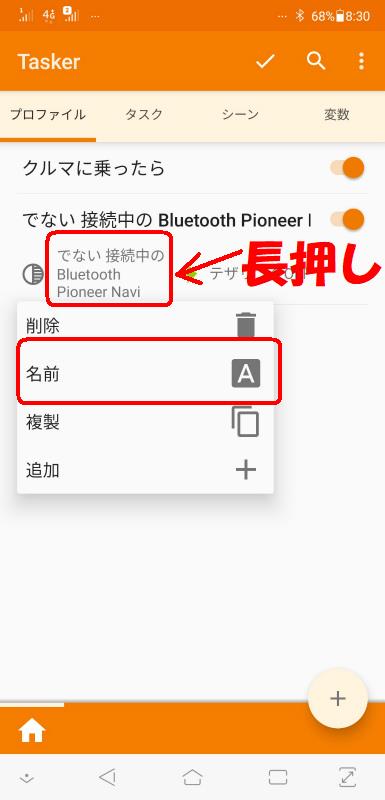
このままだと、プロファイルの名前が”でない接続中のBluetooth Pioneer…”と変なので、赤囲いの所を長押ししてから『名前』を押して修正できます。
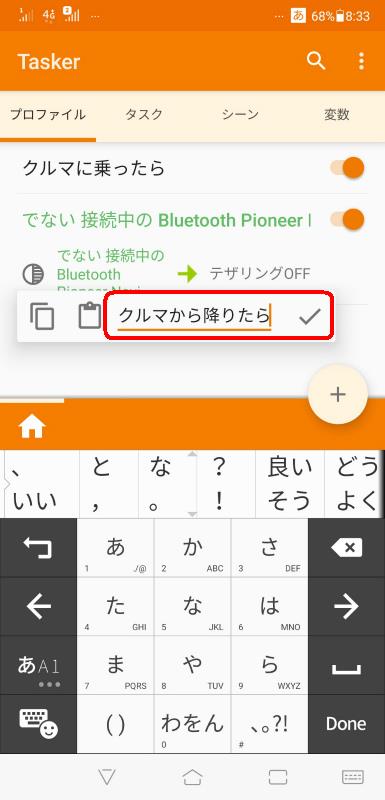
“クルマに乗ったら”の逆ですから、”クルマから降りたら”と入力して、右側の✔マークを押しました。
現在動作中のプロファイルは、緑で表示されます。
この時点で、すでに”スマホとカーナビはBluetooth接続されていない”から、”テザリングOFF”のタスクが動作している事が分かります。
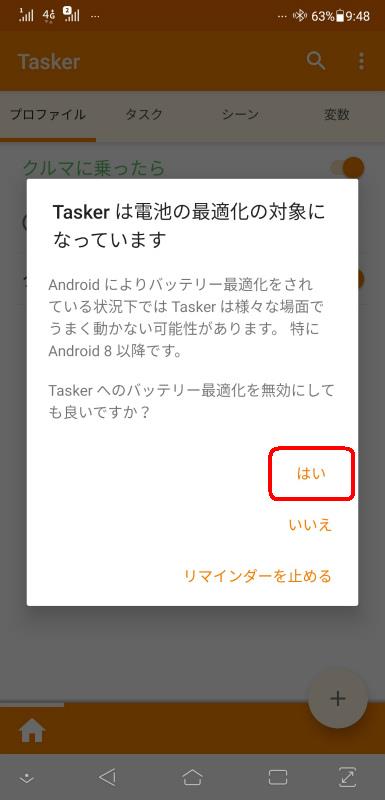
さて、プロファイルとタスクが完成したので、クルマにスマホを持って行き、エンジンかけて動作試験。
………上手く動きませんでした。。。。
何でかなぁ…とTaskerアプリを立ち上げ直そうとしたら…
こんな画面が↑
は電池の最適化の対象になっています
Androidによりバッテリー最適化をされている状況下ではTaskerは様々な場面でうまく動かない可能性があります。
特にAndroid8以降です。
Taskerへバッテリー最適化を無効にしても良いですか?
なるほど、バックグラウンド動作なんかに影響あるのね、と思いつつ、『はい』を押しました。
(ここの設定は、スマホの 設定→アプリと通知→特別なアプリアクセス→電池の最適化→Taskerから確認が可能。上手く動作させるためには、Taskerが「最適化されていないアプリ」になっている必要があります。)
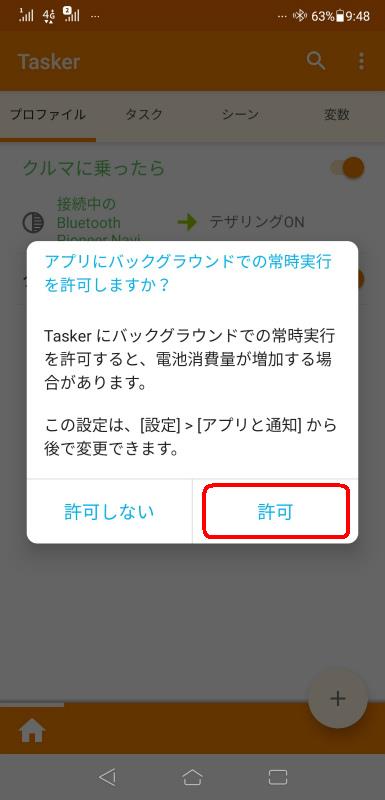
次の画面で、やっぱり
アプリにバックグラウンドでの常時実行を許可しますか?
Taskerにバックグラウンドでの常時実行を許可すると、電池消費量が増加する場合があります。
と聞かれまして、迷わず『許可』を押しました。
上記の設定をする事で、希望した通りの動きとなりました。
詳細は、動画をご参照ください。
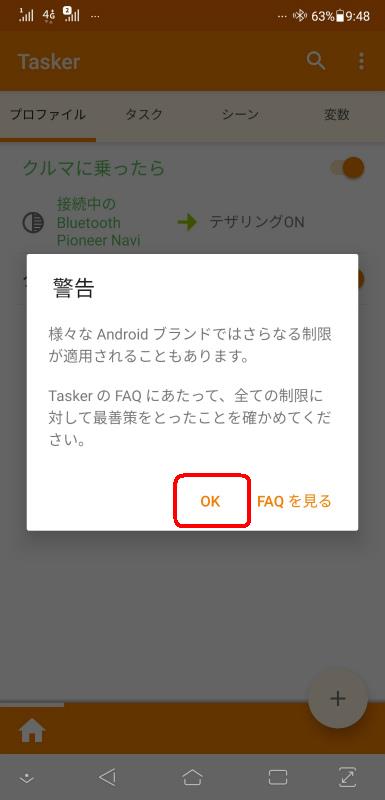
更に…
警告
様々なAndroidブランドではさらなる制限が適用されることもあります。
TaskerのFAQにあたって、全ての制限に対して最善策をとったことを確かめてください。
『OK』を押します。
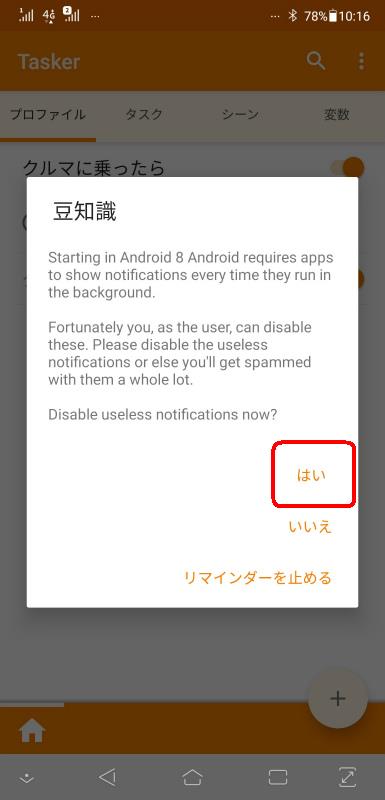
ちなみに、Taskerを起動するたびに、以下のようなメッセージが表示されます。
豆知識
Starting in Android 8 Android requires apps to show notifications every time they run in the background.
Android 8以降Androidはバックグラウンドで実行されるたびに通知を表示するようにアプリに要求します。
Fortunately you,as the user,can disable these.
幸いなことに、あなたは、ユーザーとして、これらを無効にすることができます。
Please disable the useless
無駄を無効にしてください
notifications or else you’ll get spammed with them a whole lot.
通知や他の方法であなたはそれらと一緒にたくさんのスパムを受けるでしょう。
Disable useless notifications now?
今無用な通知を無効にしますか?
最初は意味が良く分からなかったので放置していましたが、余分な通知を止めろ、という事みたいです。
『はい』を押したら…
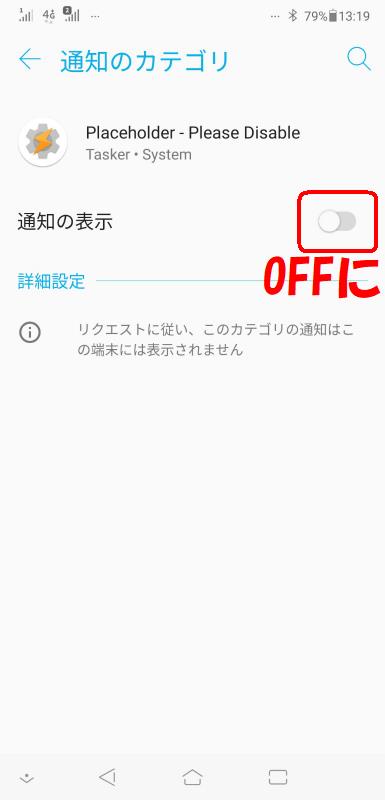
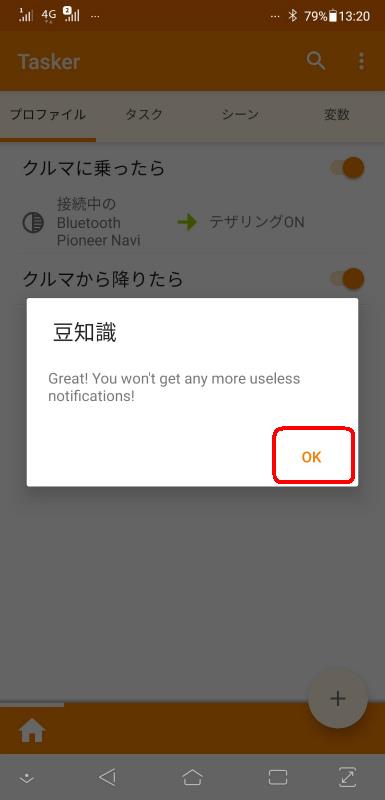
通知をOFFにしただけなのに、妙に褒められました(笑)
豆知識
あなたはこれ以上無駄な通知を受け取ることはありません!
確かに、変なタイミングで通知が頻繁にあったので、それが止まってスッキリしました。
これで、スマホを持ってクルマに乗り、エンジンをかけてカーナビとBluetooth接続されると自動的にテザリングがONになります。
俺のクルマ、WiFi飛んでるから使ってね~
とか言えますよw
きちんと動作する事が確認出来たら、早めにTaskerを試用版から正規版購入に変更しておきます。
試用期間が終わると、全てのプロファイル・タスクにアクセスできなくなり、もう一度面倒な手順を踏むこととなります。(なりました( 一一)
Taskerは無限の可能性を秘めたすごいアプリですね。
アイディア次第でもっと複雑なタスクも簡単に実現できます。


コメント