↑読み上げ説明付きの動画はこちらからどうぞ。
チャンネル登録もよろしくお願いします。
2023年10月25日現在、手順が変わっています。
↓の静止画説明は最新版にしてあります。
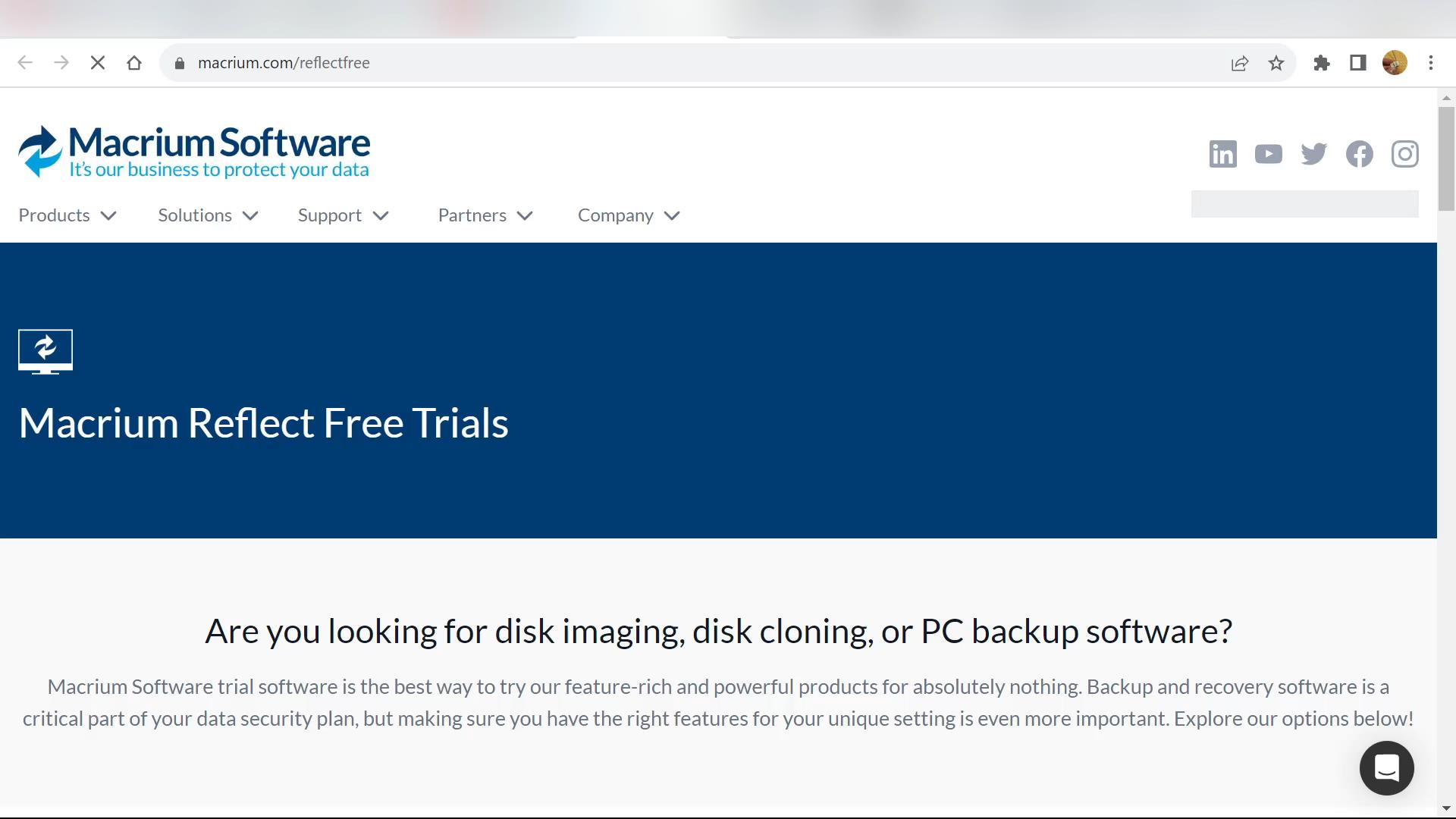
起動の遅いWindows11Proマシンを少しでも快適に…
SSDにクローンしよう!
以前は無料で使えたクローン作成アプリ、最近はみんな有料化されてしまったようですね。
いろいろ調べて、2023年10月の今でも無料で簡単にHDD→SSDクローンする方法をご紹介します。
最初に、ここ↓ Macrium Reflectのダウンロードサイトにアクセスします。
https://www.macrium.com/reflectfree
↑の写真の画面になります。
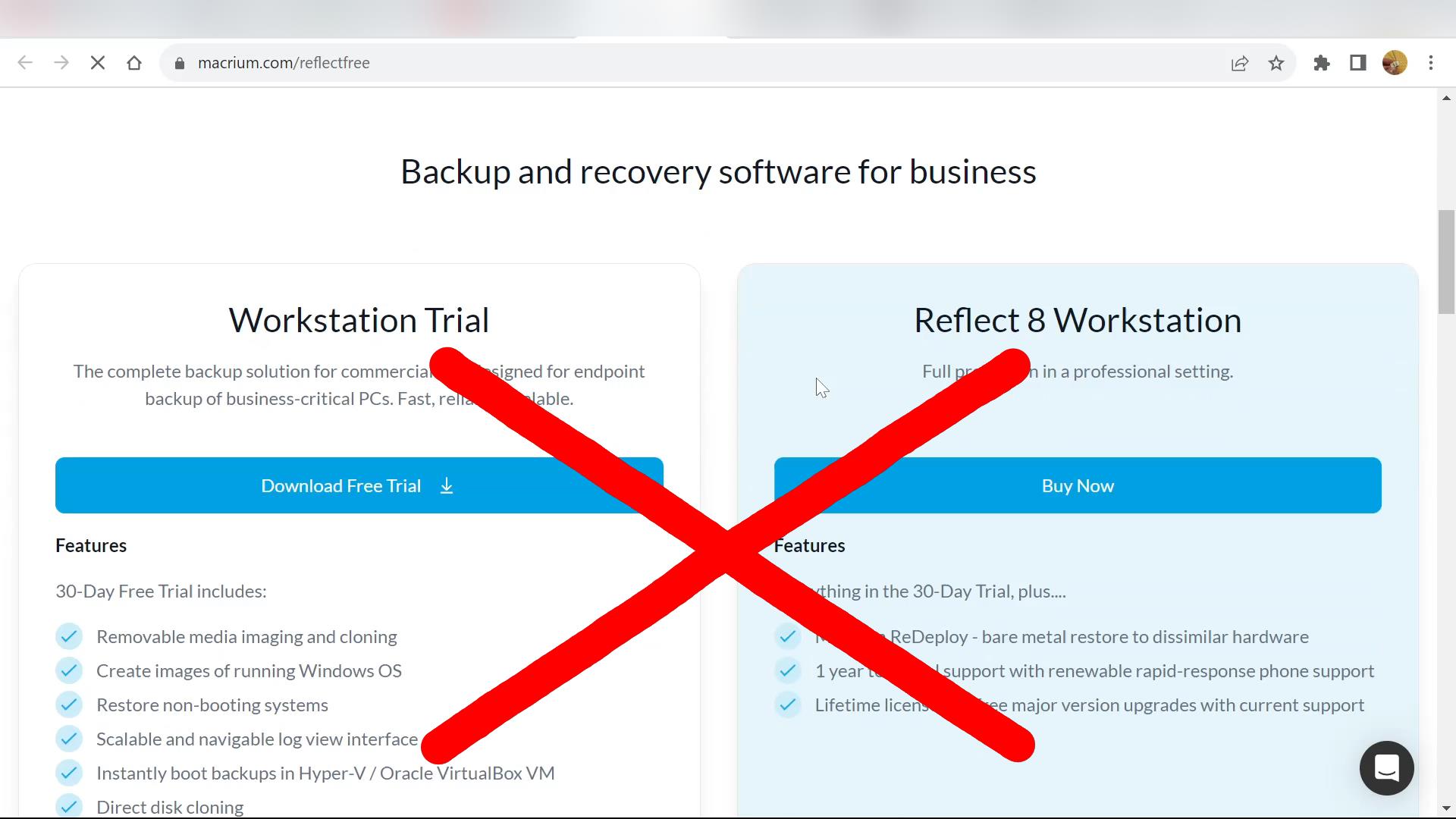
下にスクロールさせます。
上の方にあるのは、Workstation用ですので、もう少し下にスクロールさせます。
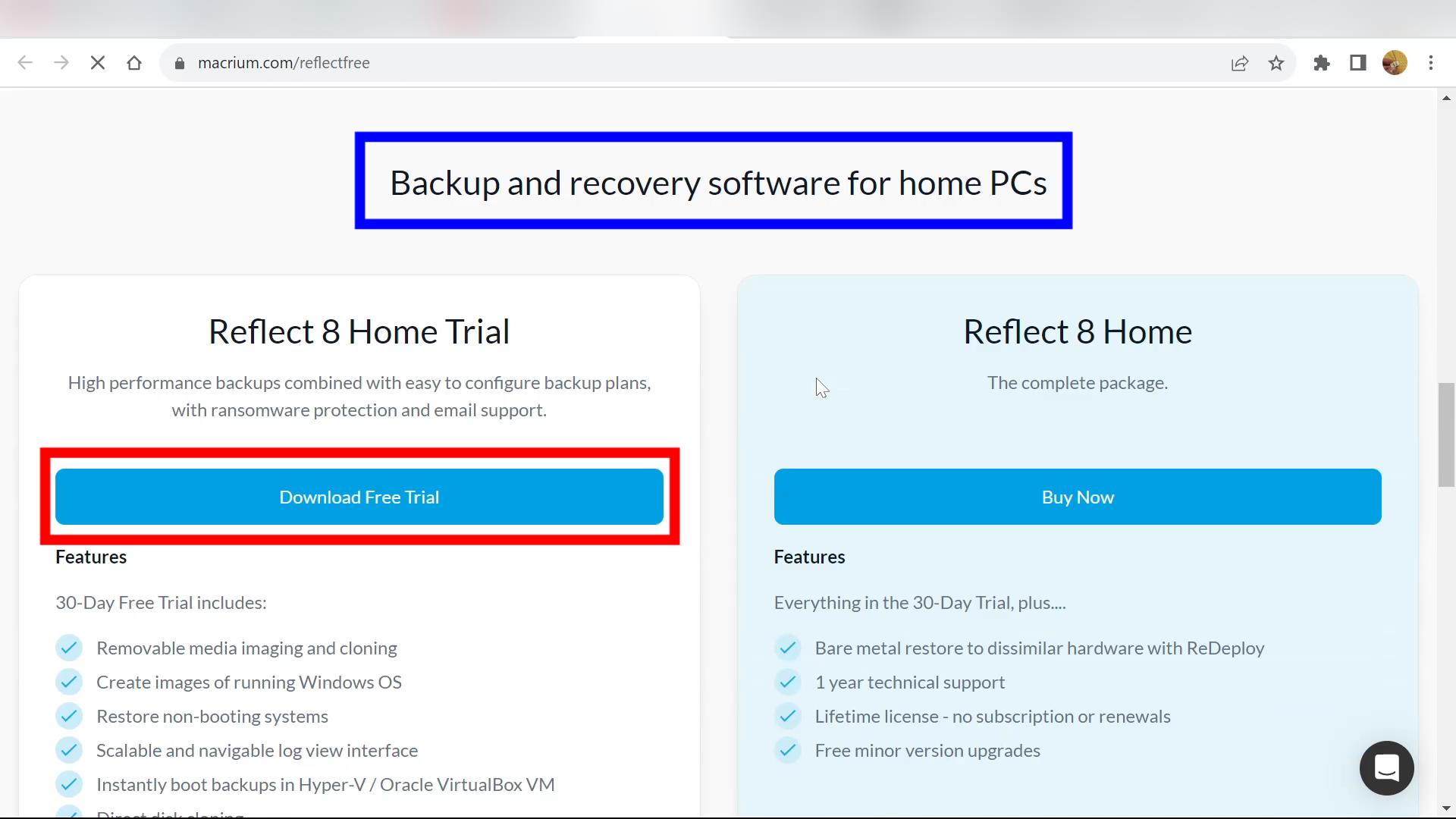
もう少し下にスクロールさせます。
Backup and recovery software for home PCs
の下、左側に
Reflect 8 Home Trialがあります。
Download Free Trial を押します。
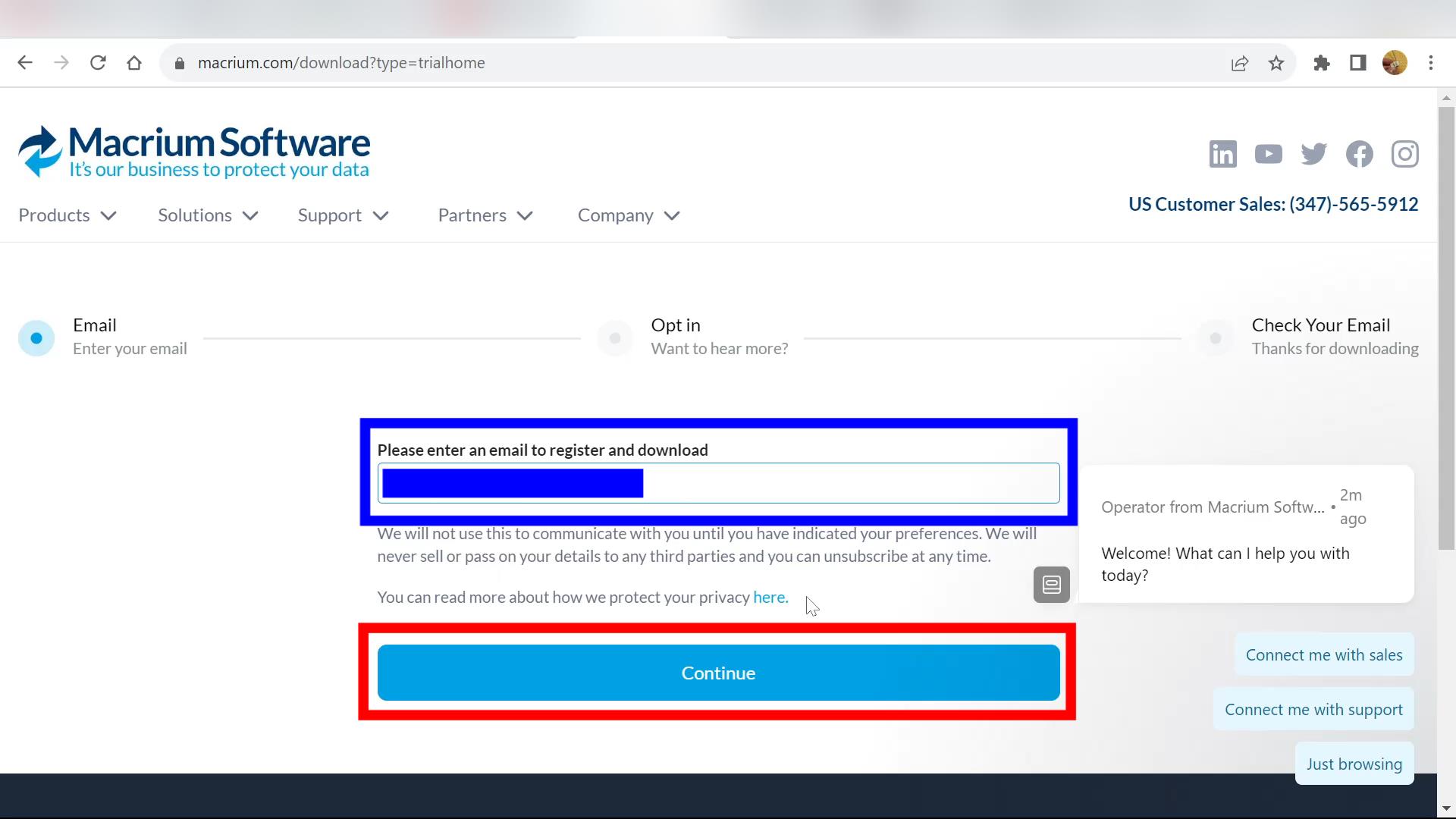
メールアドレスを求められます。
青で囲った部分にご自身のメールアドレスを入力し、
「Continue」を押します。
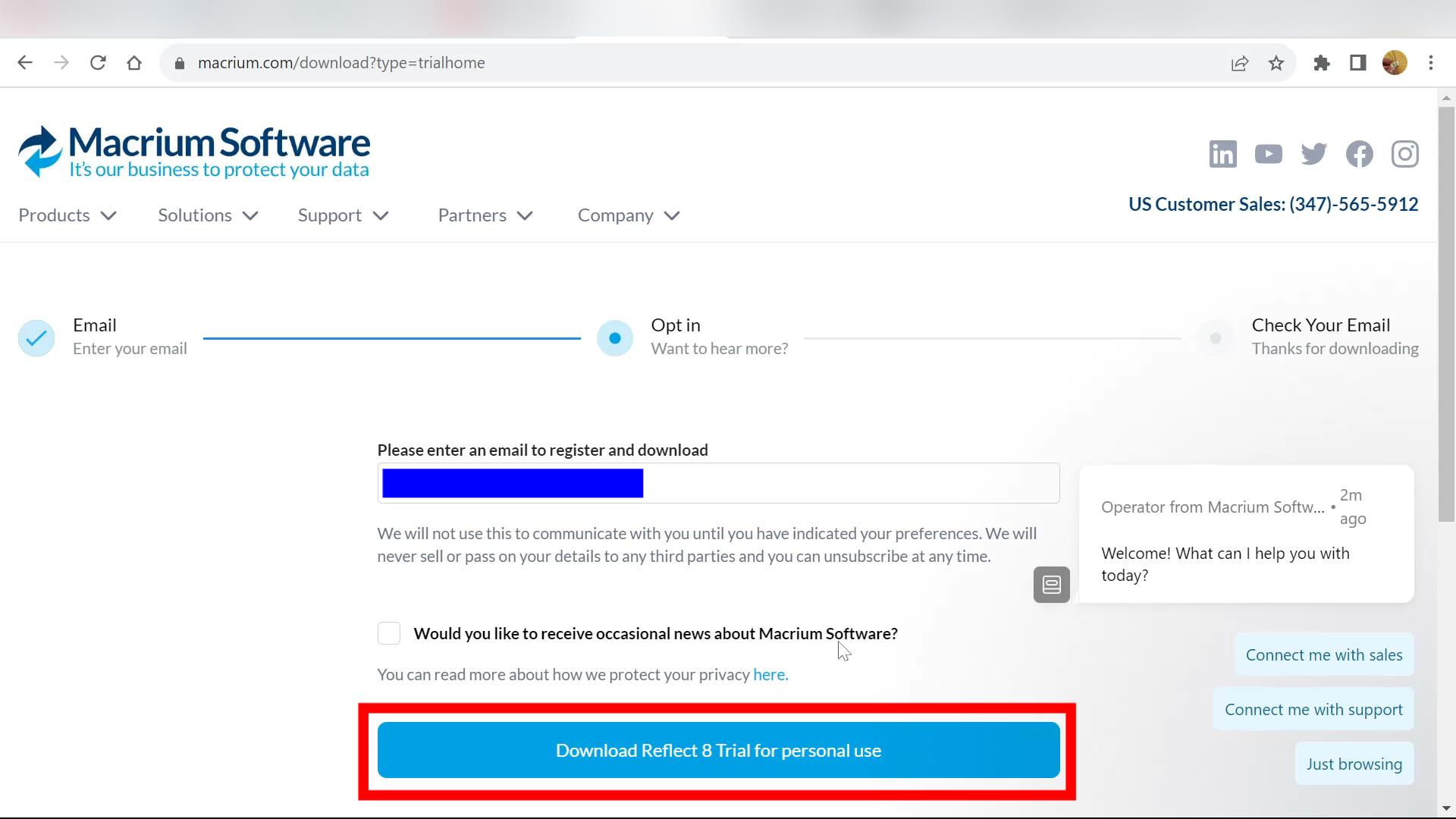
□Would you like to recive occasional news about Macrium Software?
新着情報をメール送信してもいいですか?
の欄は、任意ですが、空白(チェックしないまま)で
「Download Reflect 8 Trial for personal use」を押しました。
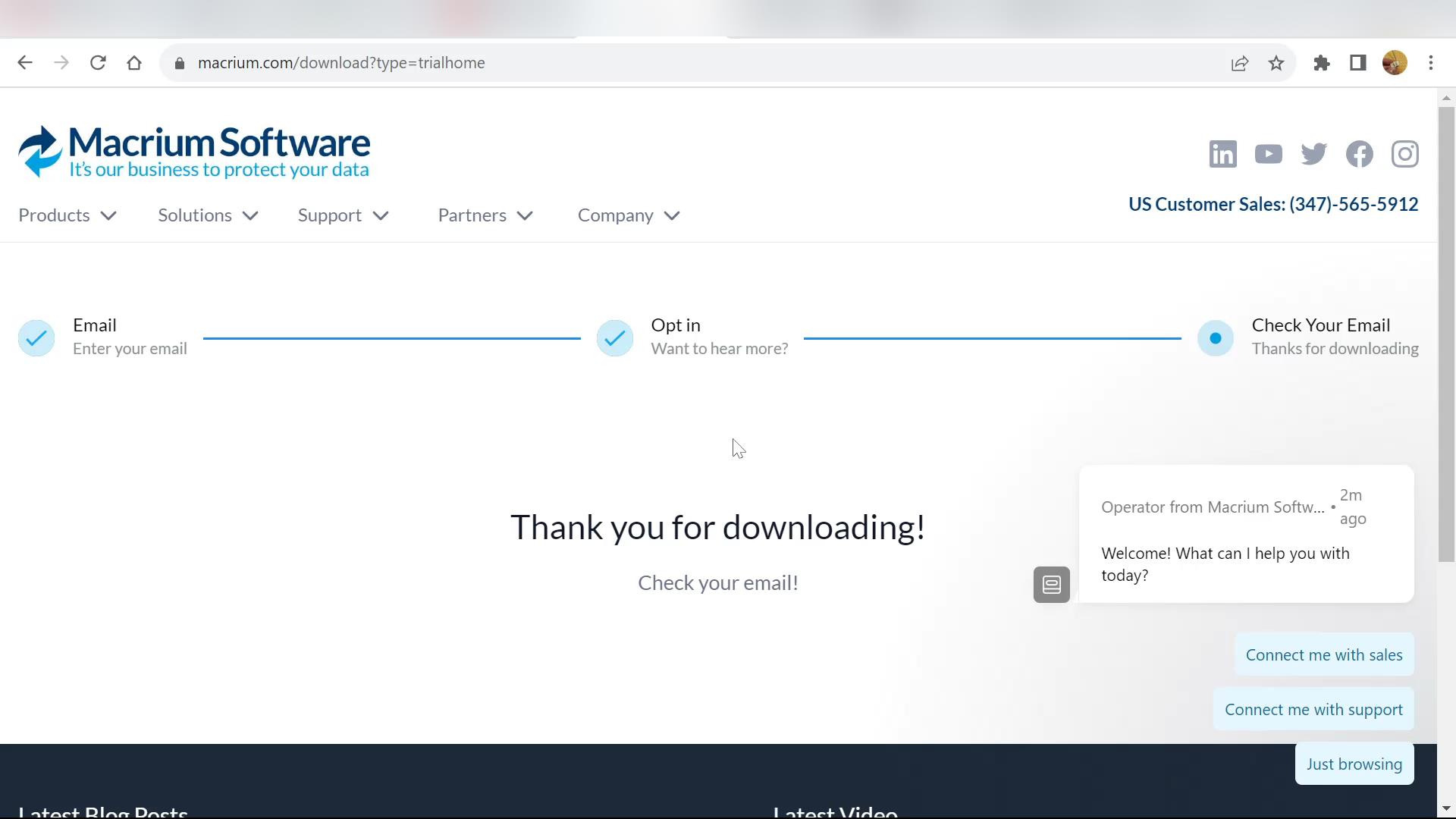
メール送ったので確認してね!と言われます。
入力したメールアドレス宛にメールが届いていますので、確認します。
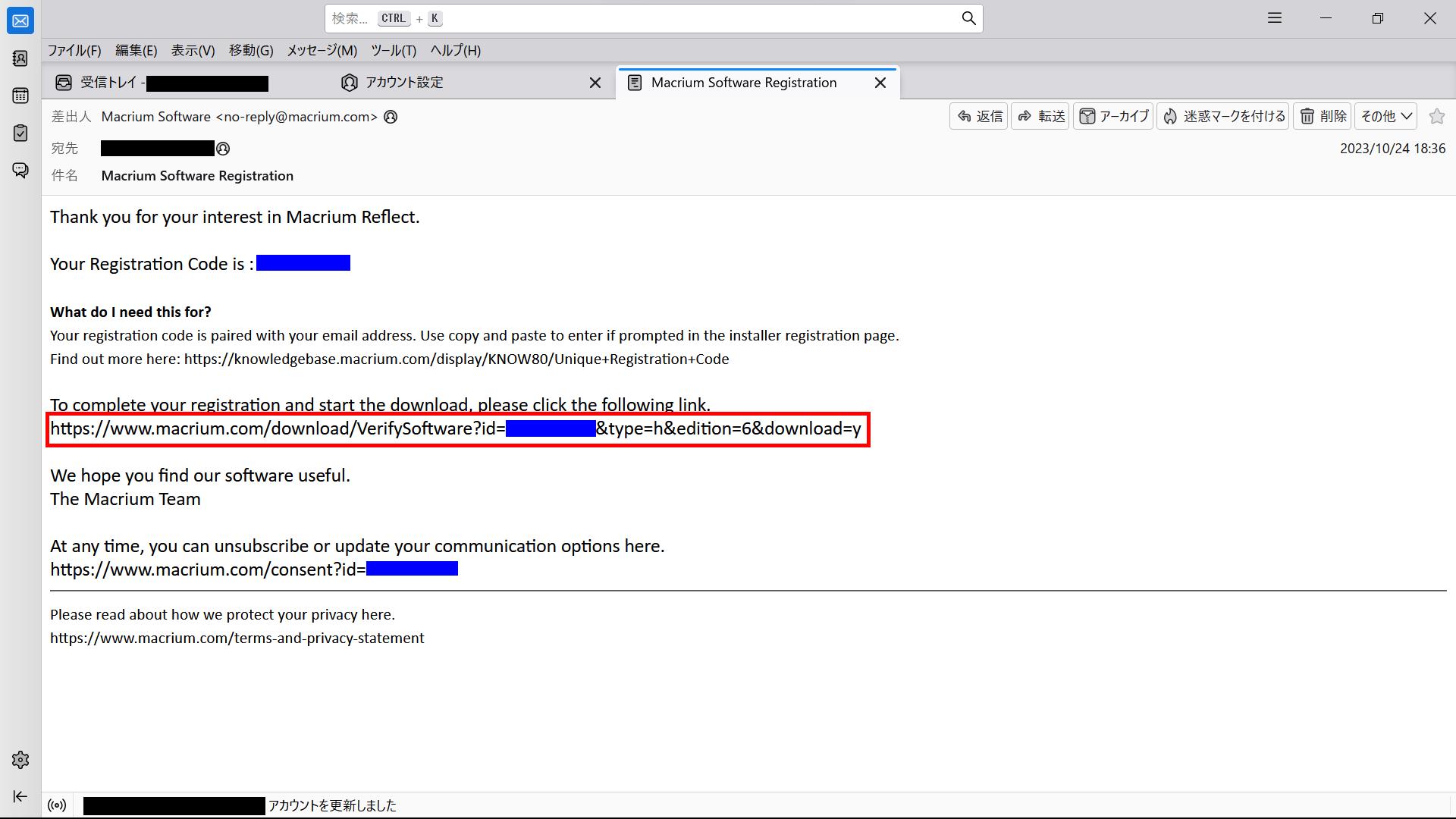
こんな感じのメールが届いていました。
青塗りの部分が、「Registration Code」=「登録コード」です。
大文字英字と数字で、XXXX-XXXX の、4桁ハイフン4桁でした。
赤で囲った部分のURLにアクセスします。
メーラーによっては、クリックするだけでアクセスできるかもしれませんが
難しいようならこの部分をコピーして…
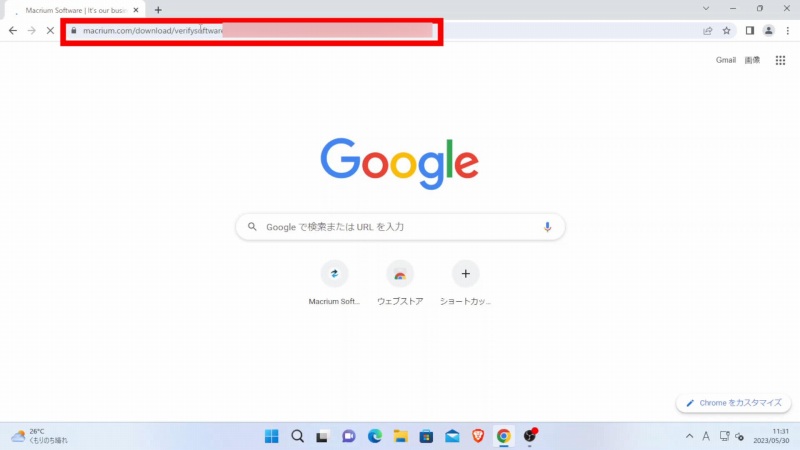
ブラウザのアドレスバーに貼り付けしました。
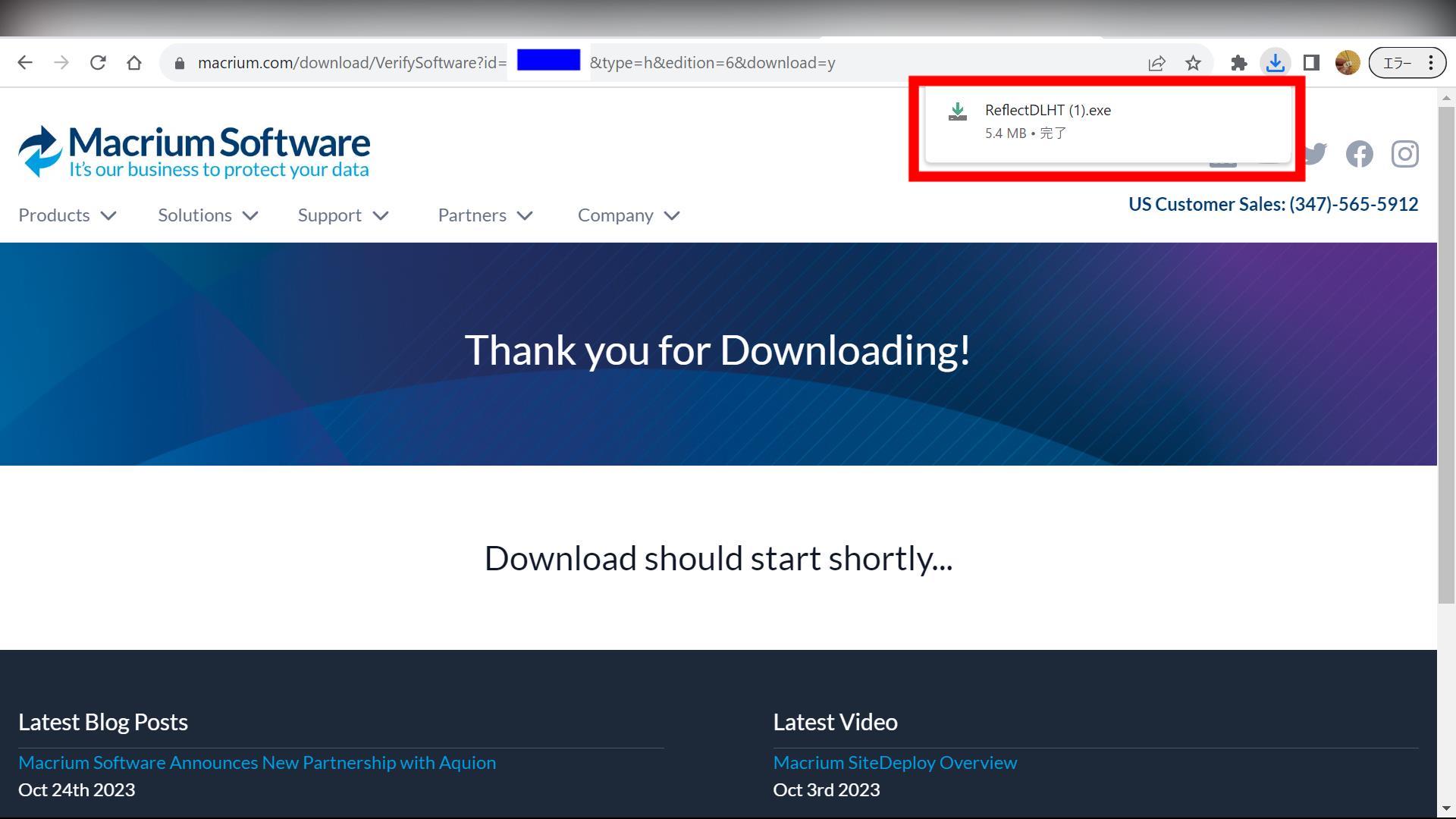
Macrium Reflectのページに飛びます。
Chromeブラウザの場合は、勝手にダウンロードが始まって、終わりました。
ダウンロードされた赤囲いのところを押して開くと…
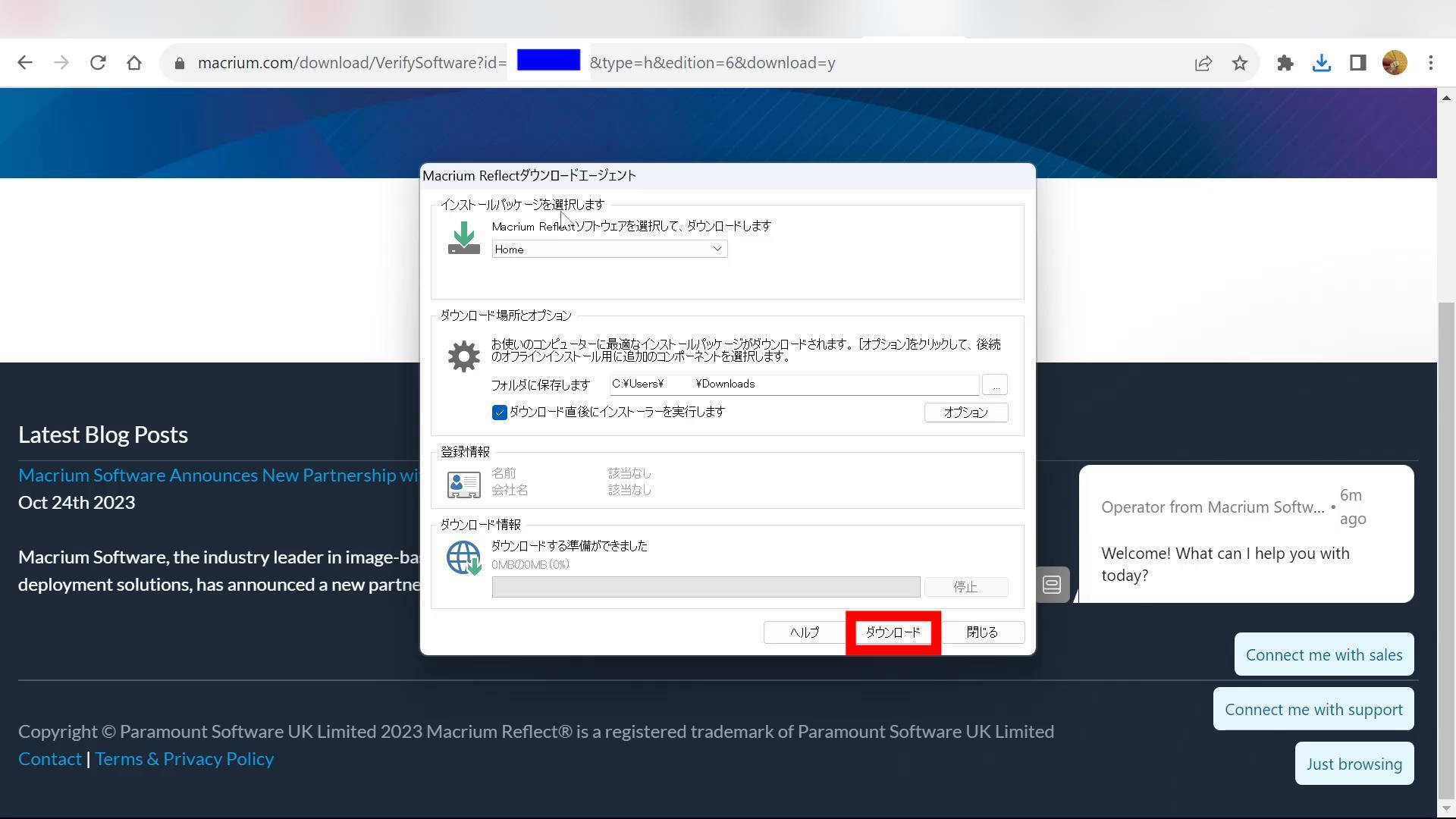
Macrium Reflectダウンロードエージェントが立ち上がりました。
「ダウンロード」を押して進めます。
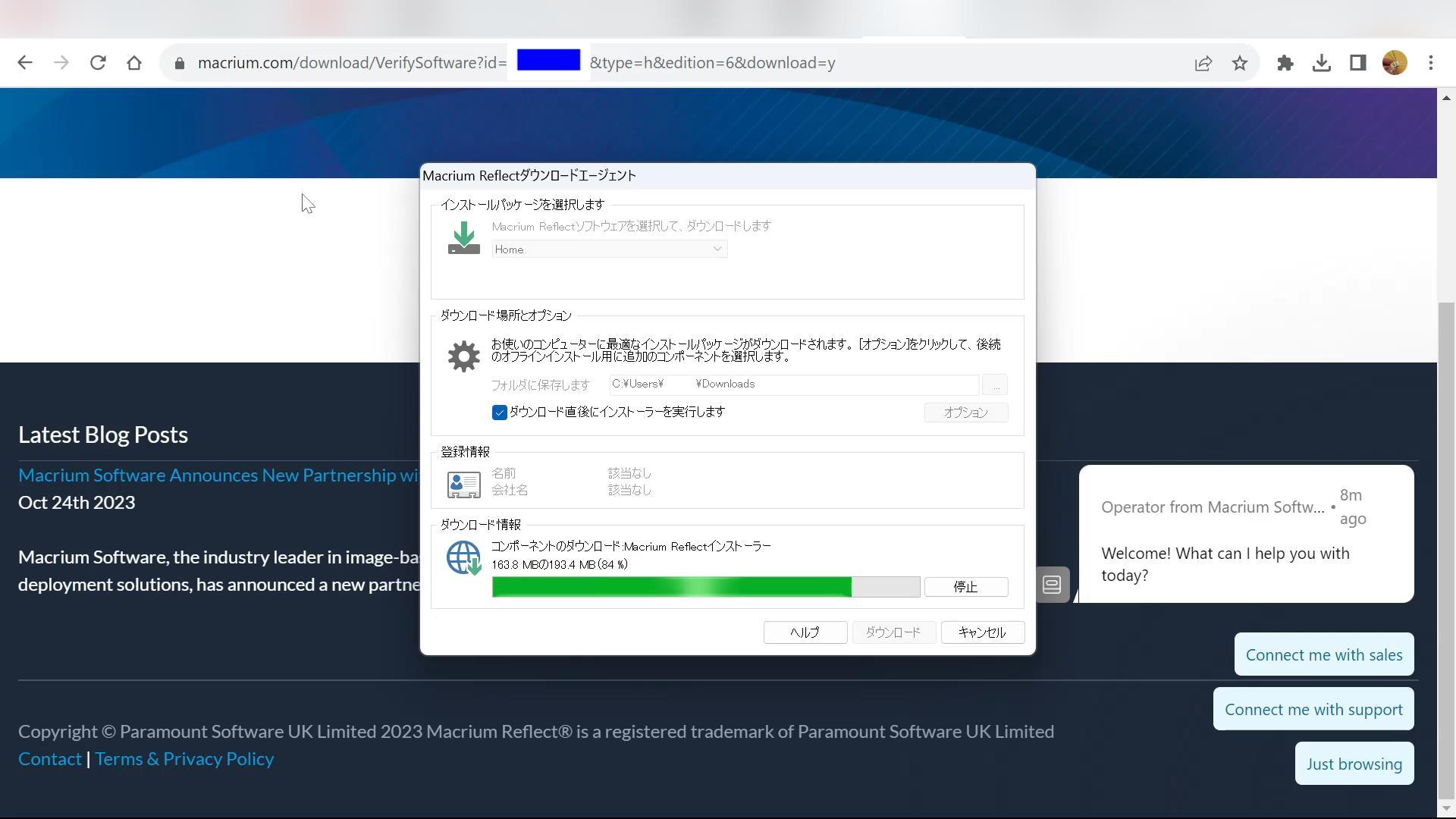
アプリのダウンロードが進み…

ユーザーアカウント制御画面が表示されます。
「はい」を押して進めます。
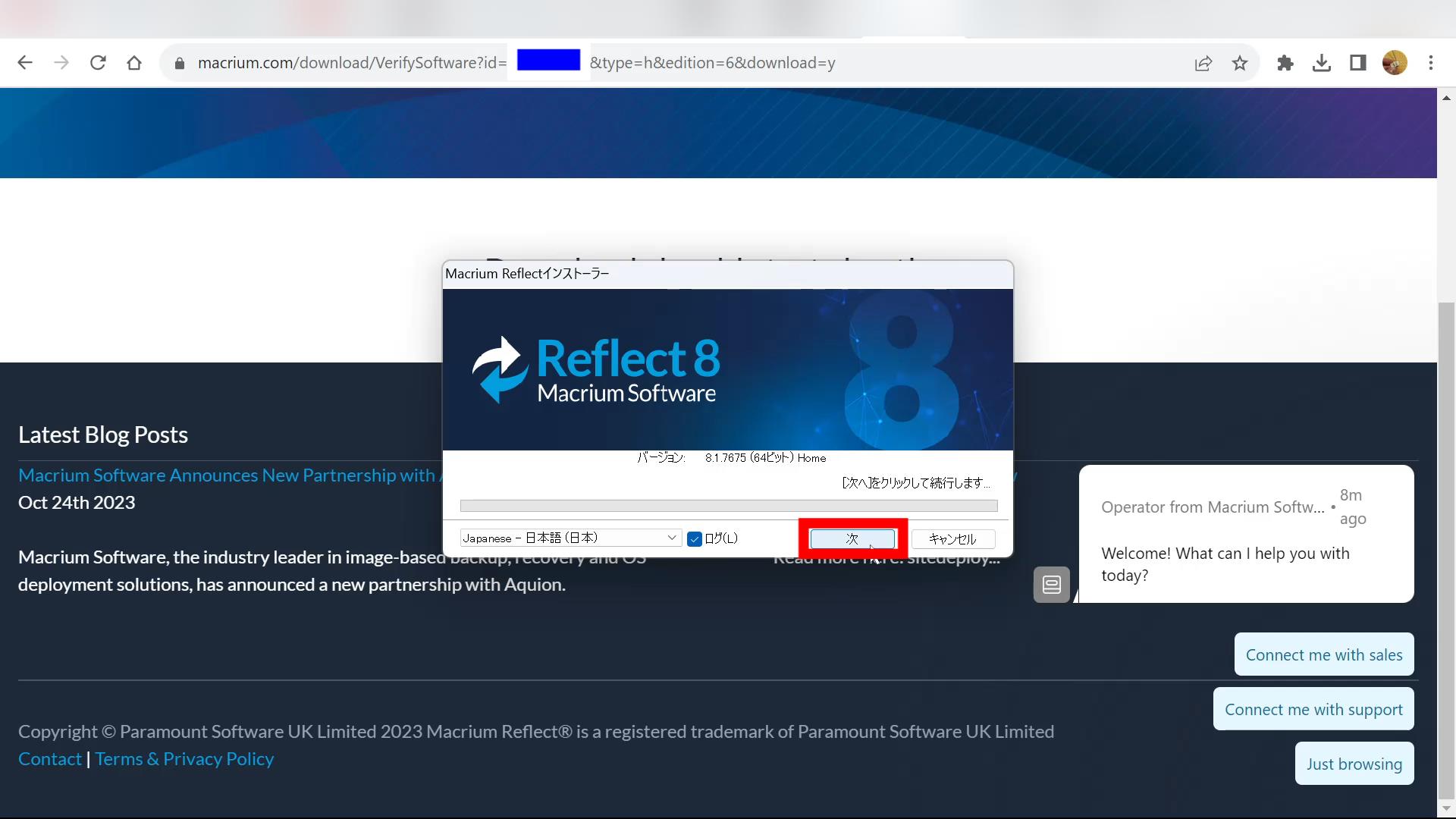
Macrium Reflectのインストーラーが立ち上がります。
「次」を押して進めます。

今度はMacrium Reflect Home Editionセットアップウィザードが立ち上がりました。
「次」を押して進めます。
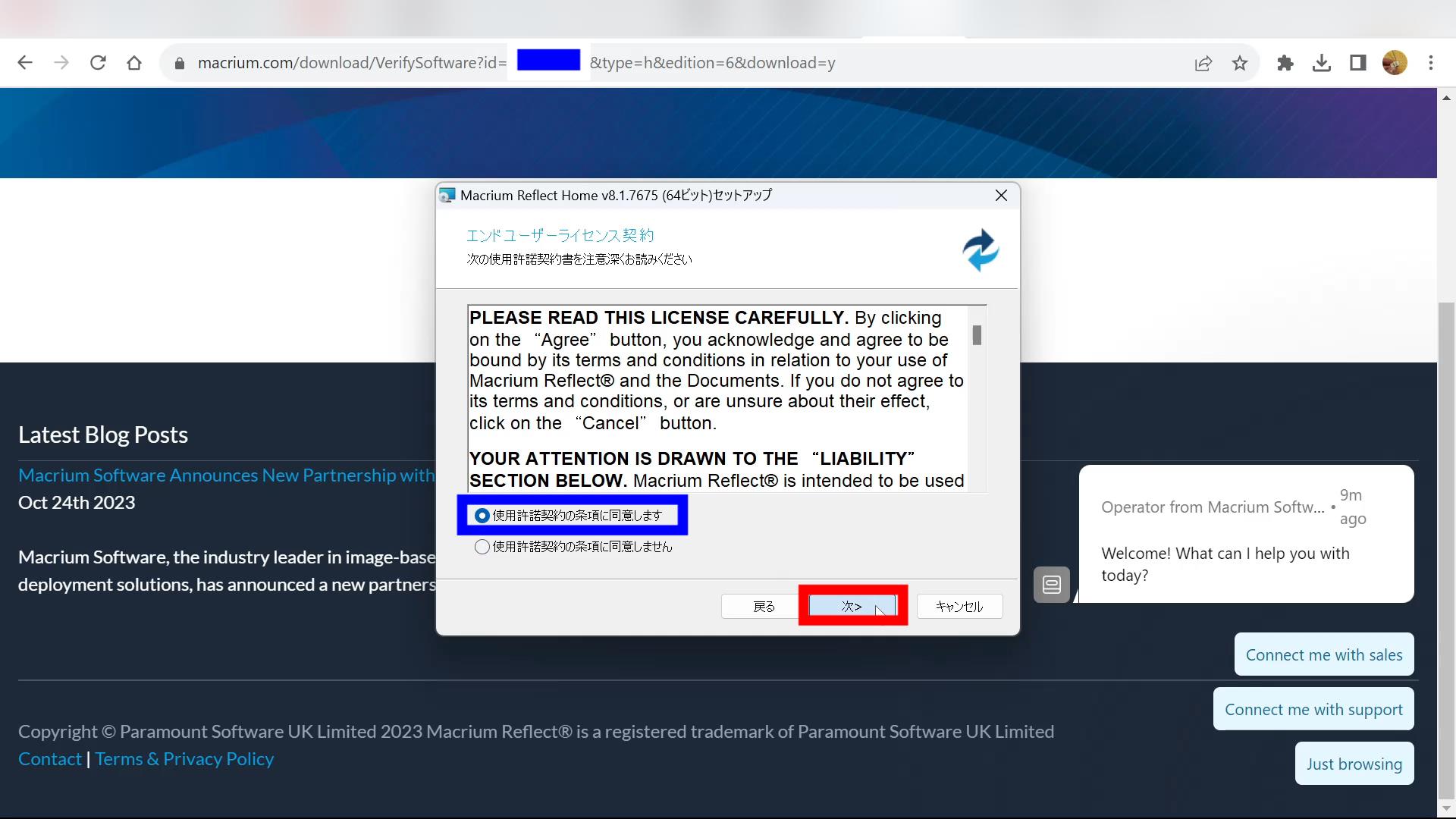
エンドユーザーライセンス契約画面で、内容を良く確認して同意できれば、
◎使用許諾契約の条項に同意します
を選択して「次>」を押します。
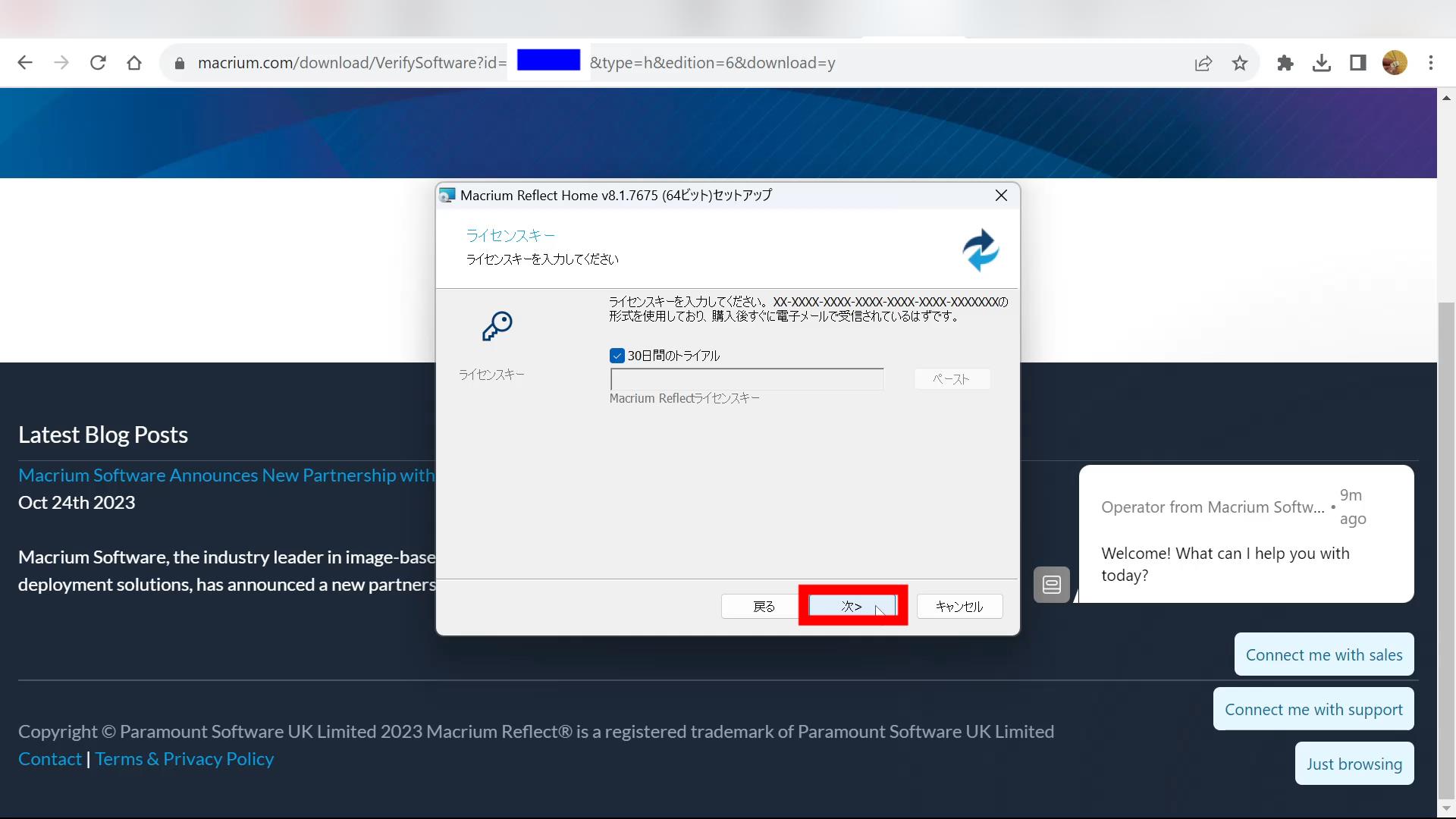
ライセンスキーの入力画面になります。
☑30日間のトライアル
に、☑チェックが入っている事を確認して「次>」を押します。
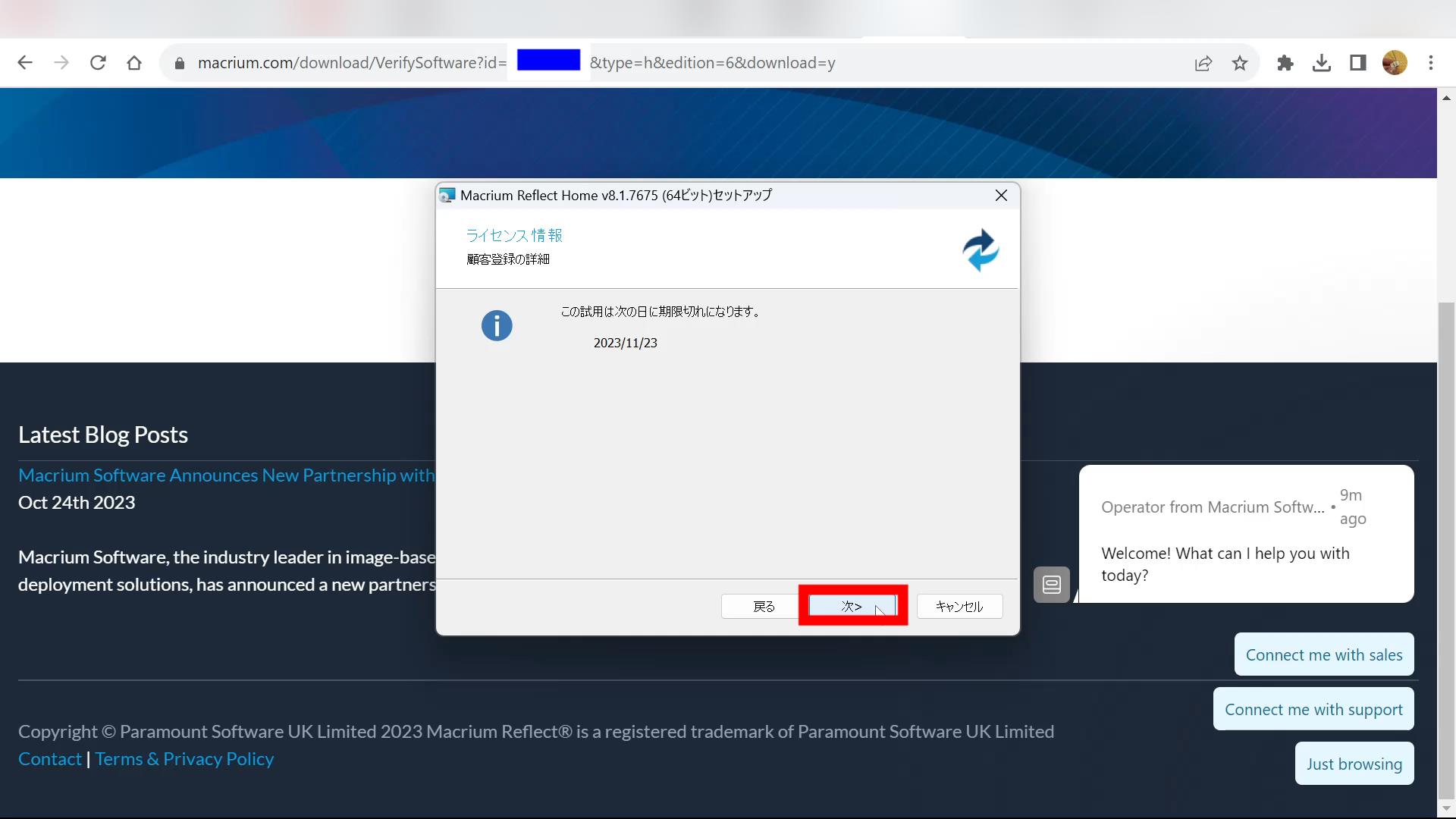
30日後に期限切れになる旨表示されます。
確認して「次>」を押します。
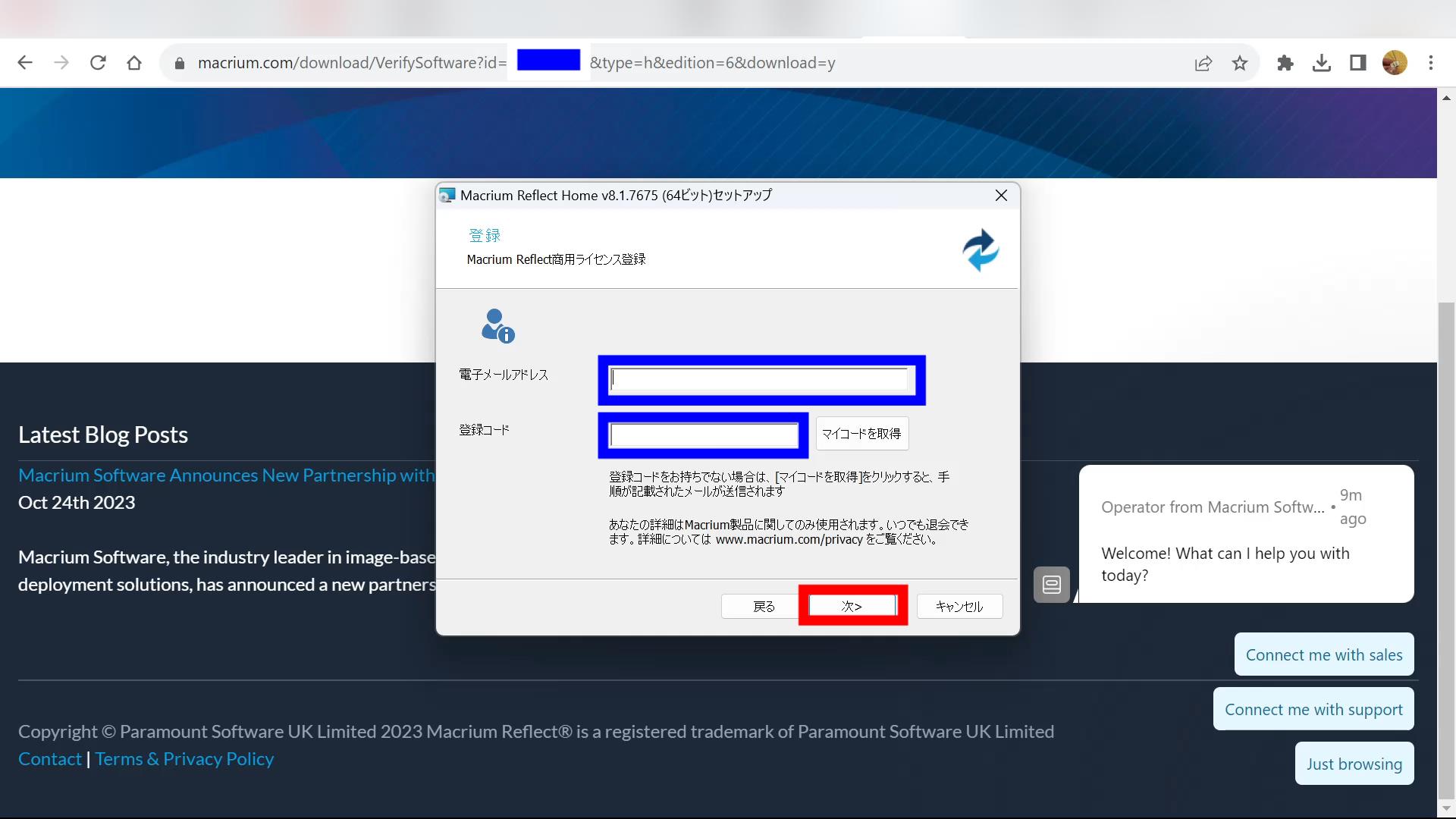
登録画面になります。
先ほど入力した電子メールアドレス、受信したメールに記載のあった、
登録コード を入力して、「次>」を押します。

カスタムセットアップ画面は、変更せずにそのまま
「次>」を押しました。
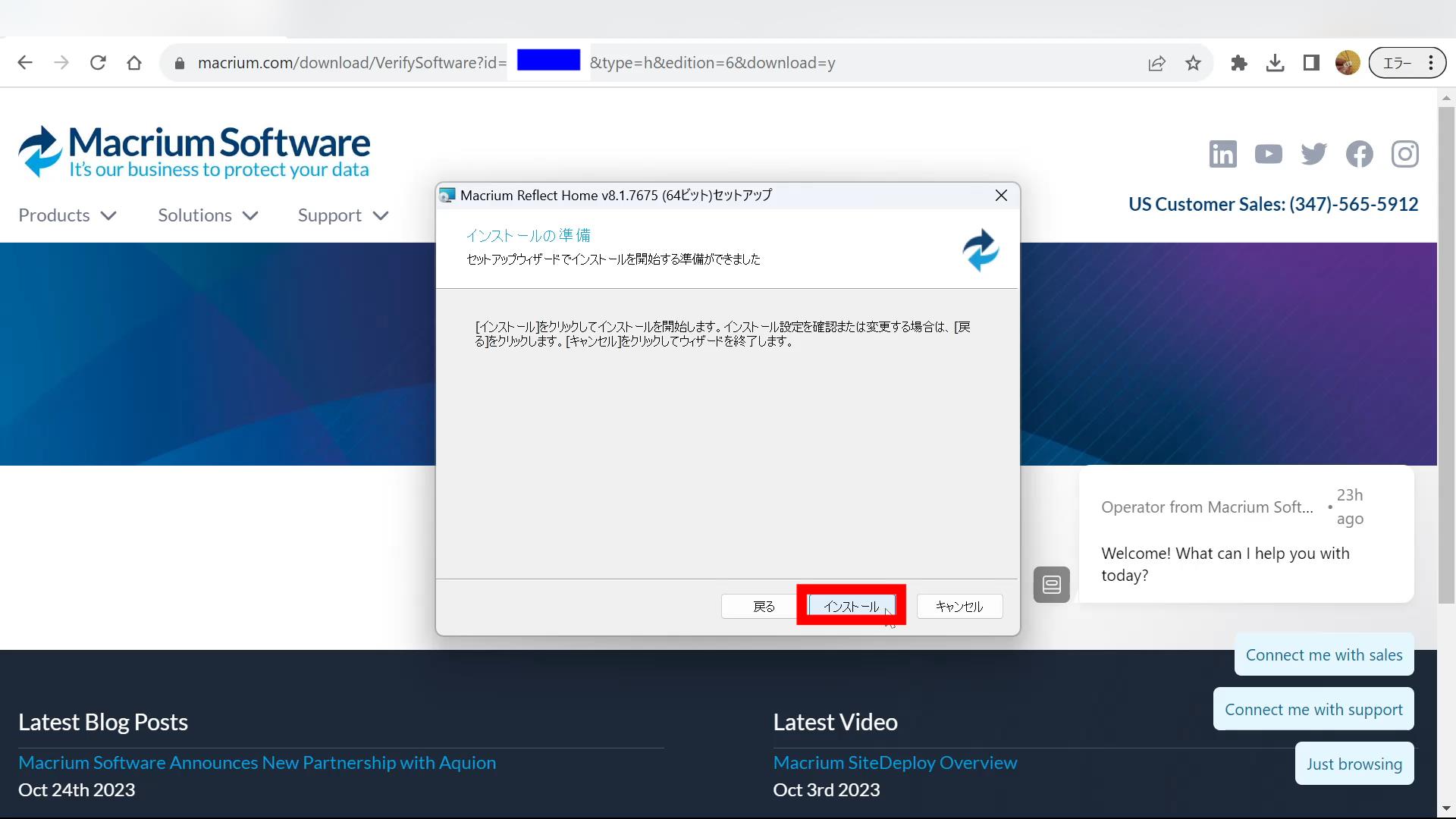
最後に「インストール」を押します。
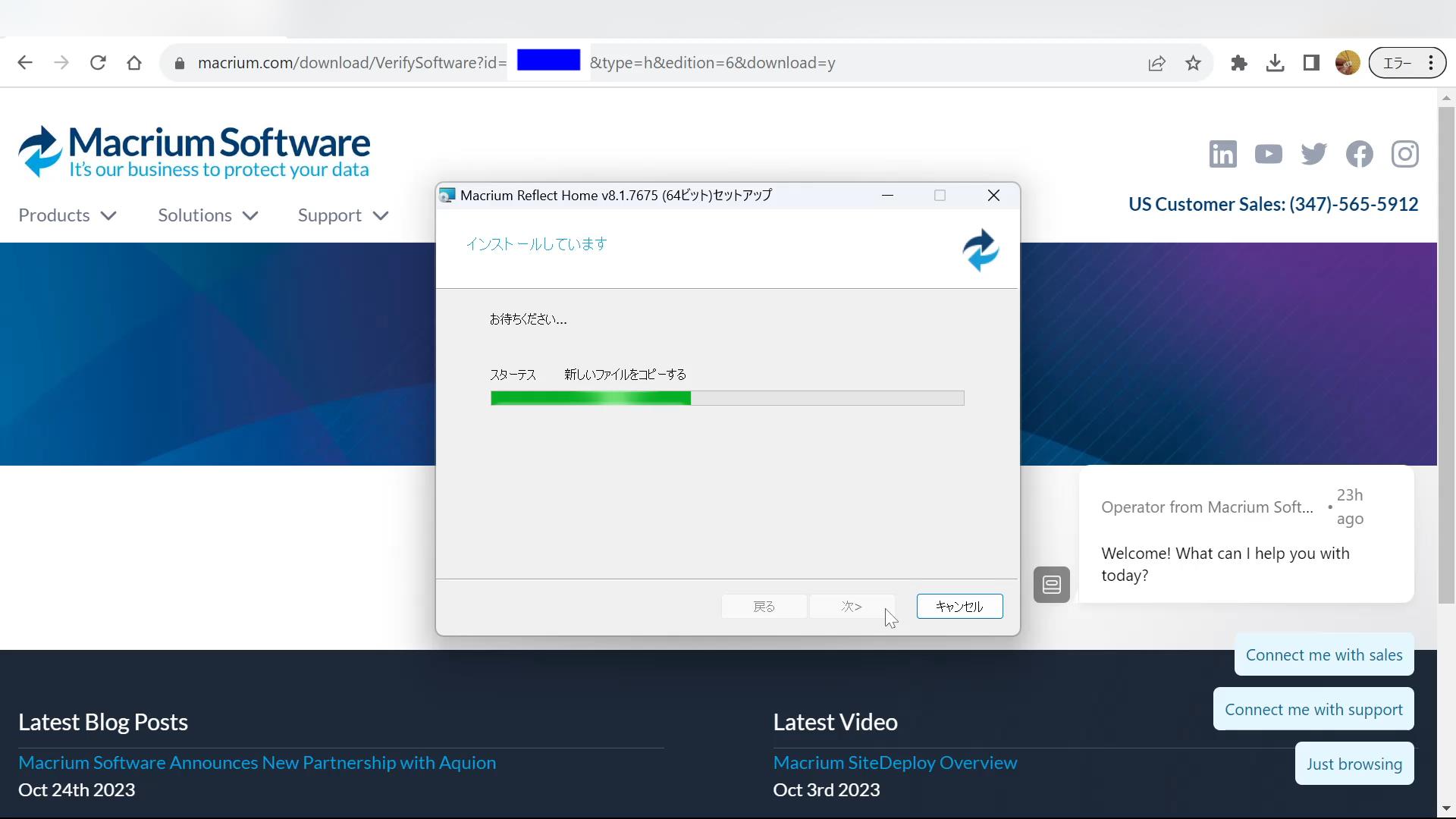
インストールが始まって…

インストール終了しました。
「終了」を押します。
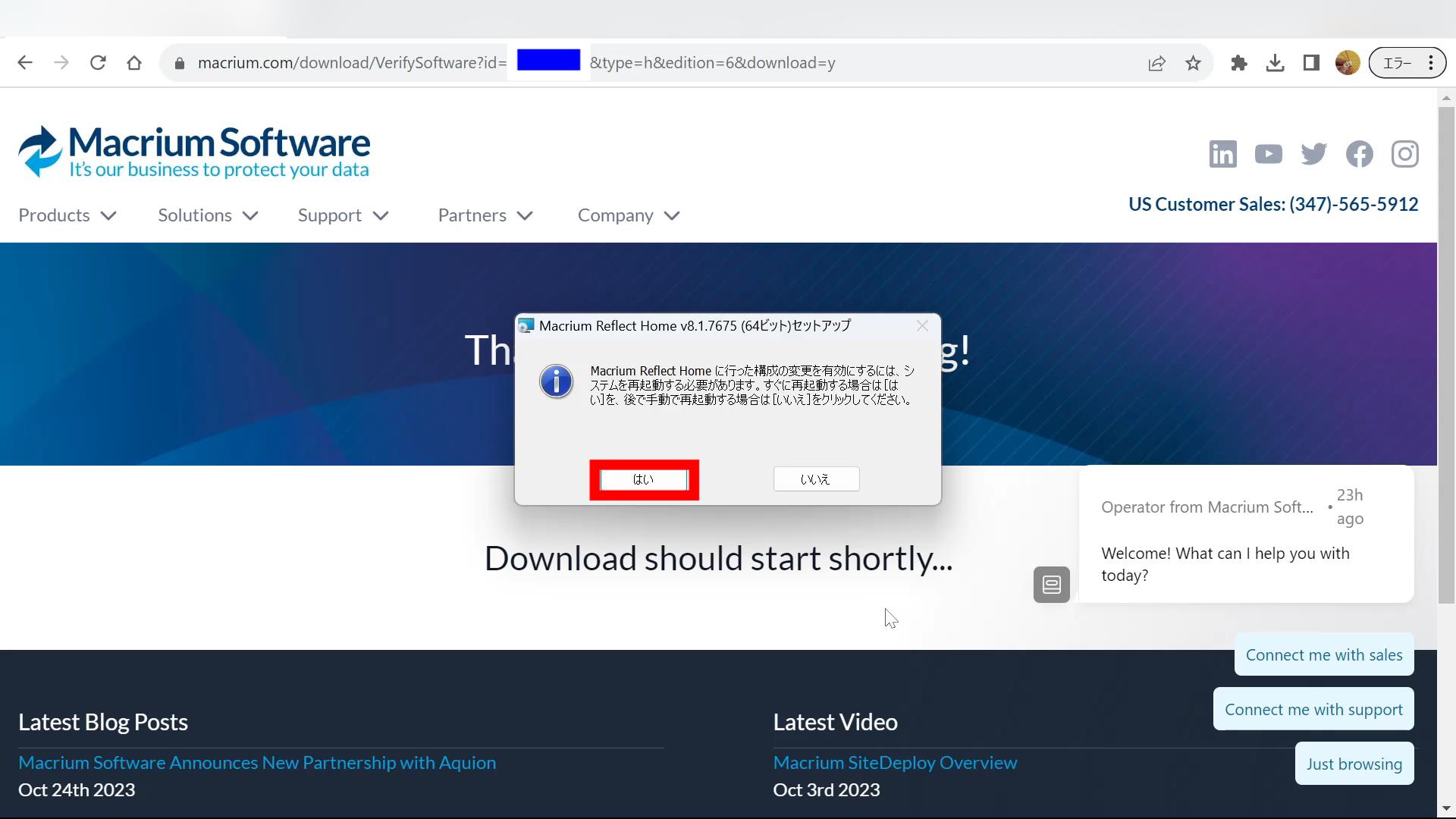
パソコンの再起動を促されます。
「はい」を押して再起動しました。

パソコンが再起動されます。

ここで、パソコンからデータをコピーしたい、
コピー先のSSDをパソコンに接続しておきます。
↑の写真では都合により500GBのHDDが写っていますが、通常はSSDを繋ぐことになります。
写真の接続ケーブルはこれです。
IDEのHDDなども接続出来てオールマイティですが、
イマドキはSATA接続だけで十分ですよね…

インストールされたMacrium Refletアプリは、
デスクトップにショートカットが出来ていました。
ダブルクリックして起動します。
デスクトップにショートカットが無い場合は、
ウィンドウズボタン → すべてのアプリ→Macrium → Macrium Reflect と押して起動します。

ユーザーアカウント制御画面で、
「はい」を押して進めます。
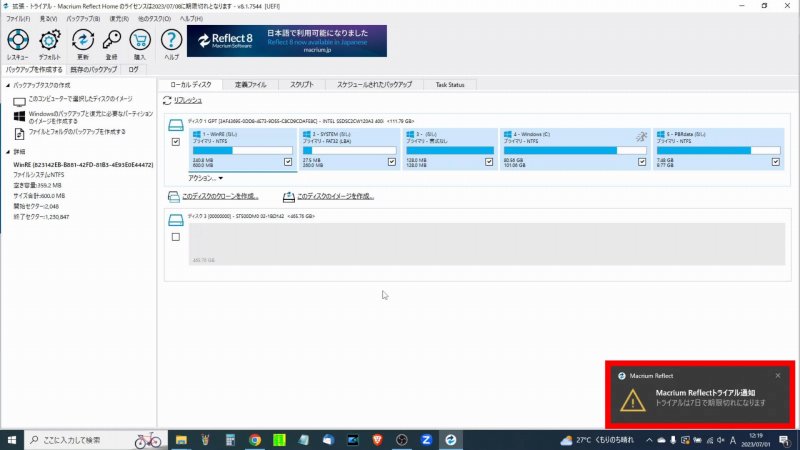
Macrium Reflectアプリが起動しました。
右下に、トライアル利用である旨と有効期限が表示されます。
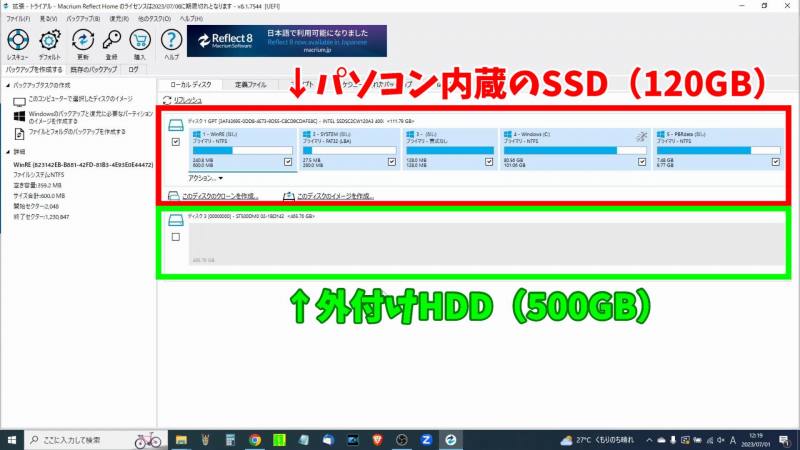
画面には、パソコンに接続されているすべてのストレージが表示されます。
クローン作業に必要のない、USBメモリやSDカードなどは、間違い防止のため
パソコンから取り外しておくことをおススメします。
一番上に表示されている赤囲いの部分が、パソコン内蔵のSSD:120GB
二番目に表示されている緑囲いの部分が、外付けのHDD:500GBです。
外付けのHDDは、先にフォーマットしておきました。
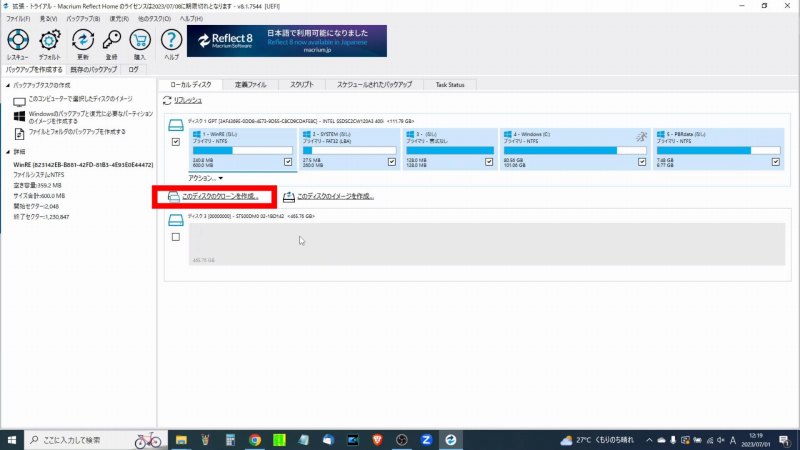
クローンを作っていきます。
パソコン内蔵SSDの欄の下にある、
「このディスクのクローンを作成」を押します。
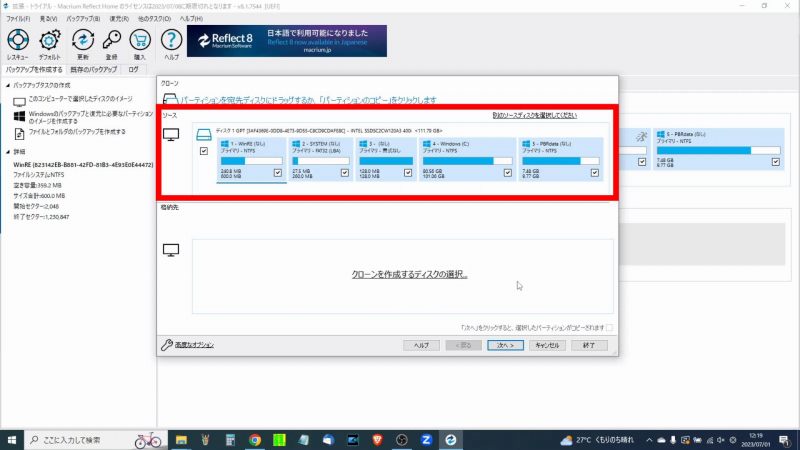
ソースと格納先の画面になります。
赤で囲った部分が、ソース(コピー元)のディスクです。
コピーするパーティションを選べるようです。
今回はディスク内すべてのパーティションを全部コピーしますので、
全てのパーティションが選択された、このままにしておきます。
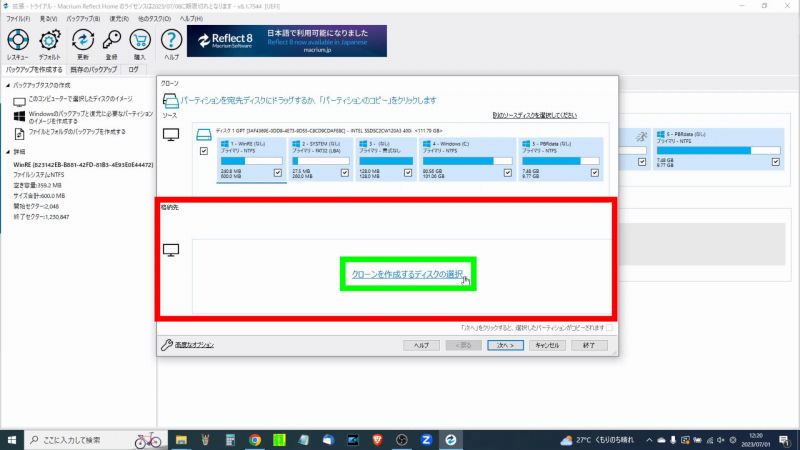
下の段の、赤で囲った部分が格納先(コピー先)になります。
「クローンを作成するディスクの選択」を押します。

すると、パソコン内蔵のSSD以外で、パソコンに接続されているストレージすべてが表示されます。
ここでは外付けHDD、1つのみ表示されていますが、ほかにもストレージがあればすべて表示されます。
格納先に選択されたディスクの内容はすべて消去されますので、間違い無いように良く確認してから押して選択します。
間違い防止のため、クローン作業に関係の無いストレージは予め取り外しておくことをおススメします。
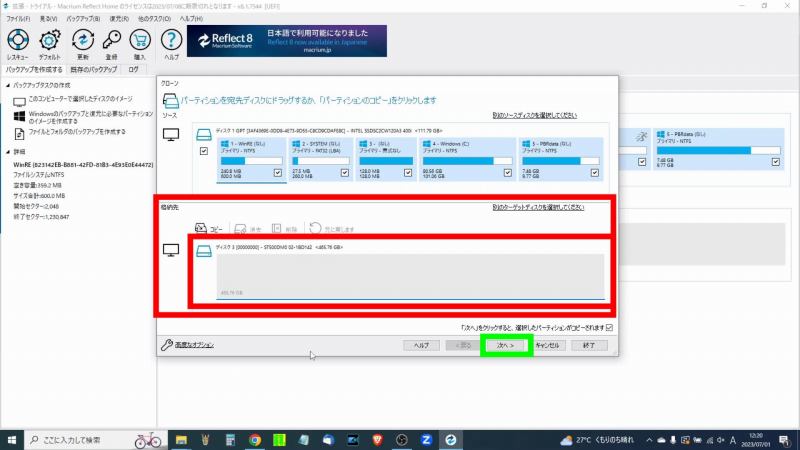
格納先(コピー先)に、外付けHDDが選択されました。
もう一度、本当に間違いない事を確認してから、「次へ>」を押します。
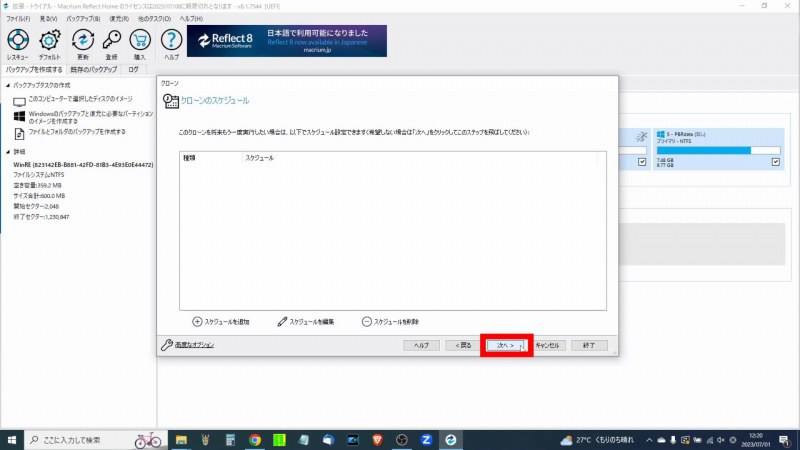
クローンのスケジュール画面です。
同じクローン作業を今後も行う場合は、スケジュールを登録出来るようです。
今回は不要なので、「次へ>」を押して進めます。
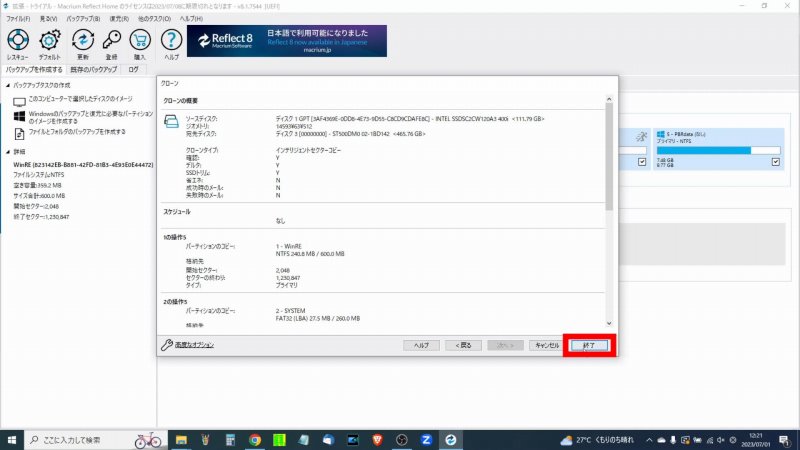
クローンの概要画面です。
クローン作成の作業詳細が表示されていました。
一応、何となく確認してから「終了」を押します。
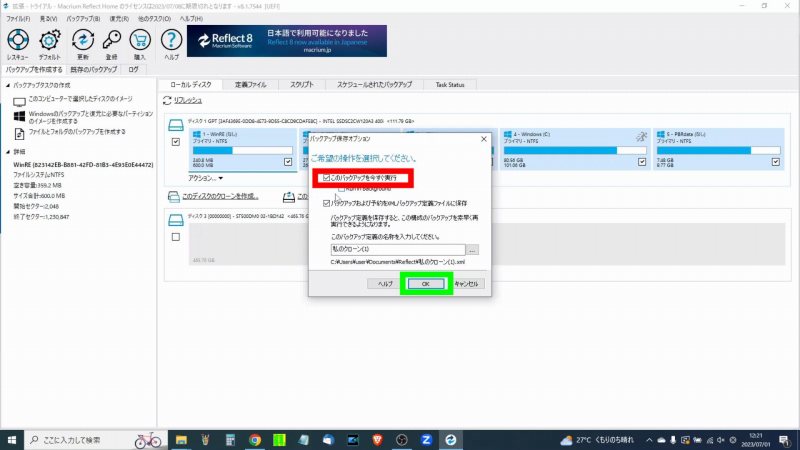
バックアップ保存オプション画面です。
☑このバックアップを今すぐ実行
が☑チェックされている事を確認し「OK」を押します。
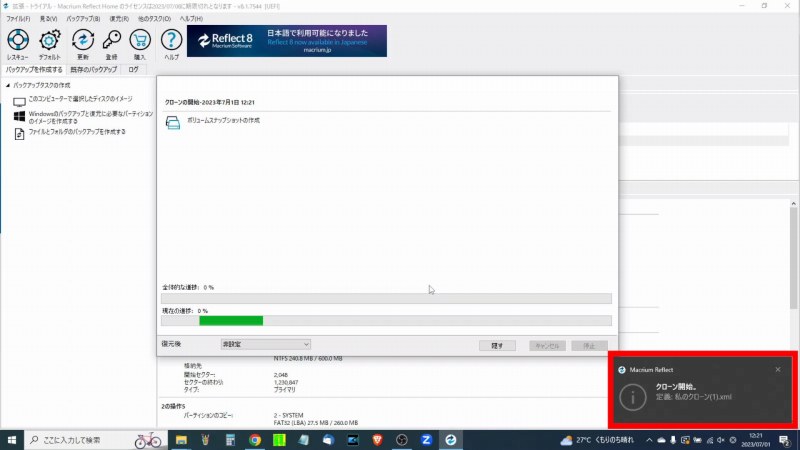
クローン作業が開始されます。
少々時間がかかりますので、気長に待ちましょう。
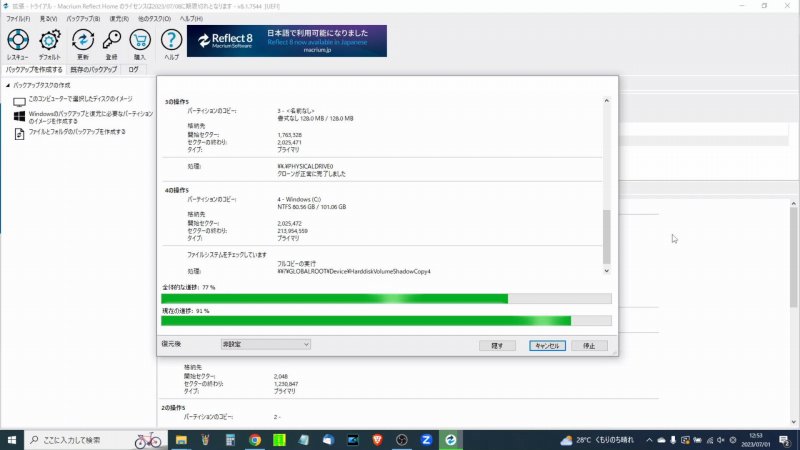
進捗を表すグラフがだんだん増えていきます。

ある程度クローンが進むと、格納先(コピー先)
今回は D:ドライブ の内容が表示されました。

進捗グラフがいっぱいになり、「クローンが正常に完了しました」と表示が。
ここで、お!終わった!
…でどうすればいいの?と迷いました。
内部的にはまだクローン作業が終わっていないようですので、このままであと数分待ちましょう。
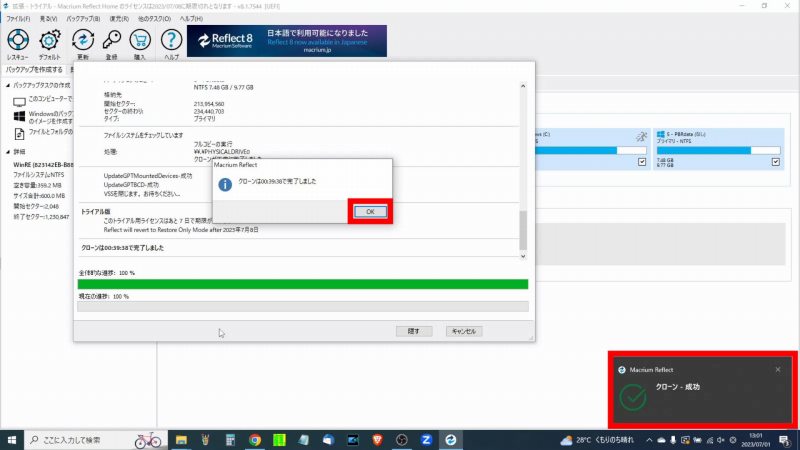
数分待つと…
「クローンは39分38秒で完了しました。」の表示と、
右下に「クローン‐成功」の表示が出て、本当に終了しました。
120GBのSSD → 500GBHDDへのクローンでこれだけの時間でした。
「OK」を押します。

「閉じる」を押します。
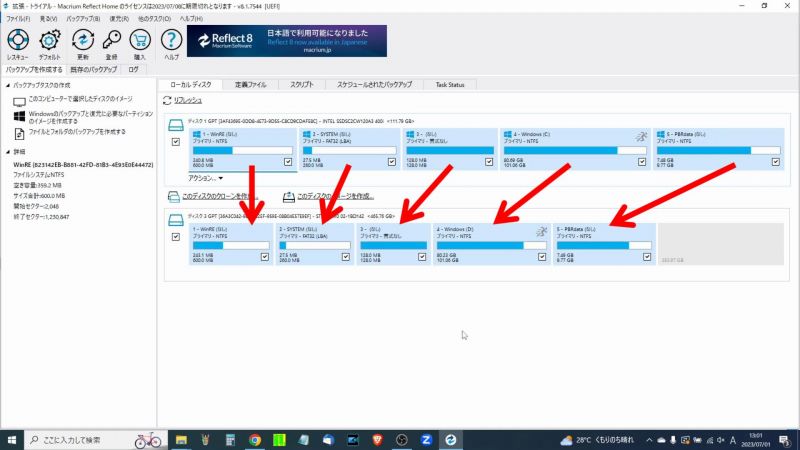
現状の内臓SSDと、外付けHDDのパーティション内容が表示されます。
ストレージの容量が違うので、表示がズレていますが、同じパーティションが作られている事を確認できました。
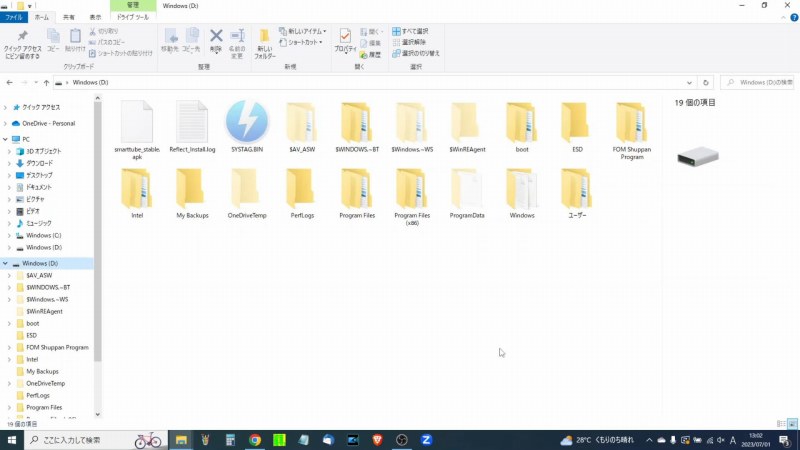
最後に、D:ドライブの中身を表示し、ソース(コピー元)のSSDと同じであることを確認できれば完了です。
今回の作業例では、パソコン内蔵のSSD→HDDへクローン作成しましたが、
通常はパソコン内蔵HDD→外付けSSDにクローン作成しますよね。
パソコン内蔵のHDDと、作成したSSDを入れ替えると、起動/終了ともかなりの速度アップが体感できると思います。
パソコンの速度アップに効く作業としては、一番なのではないでしょうか?
1TBの2.5インチSSDでも、5000円~6000円で購入できるようですし、おススメ出来ます。
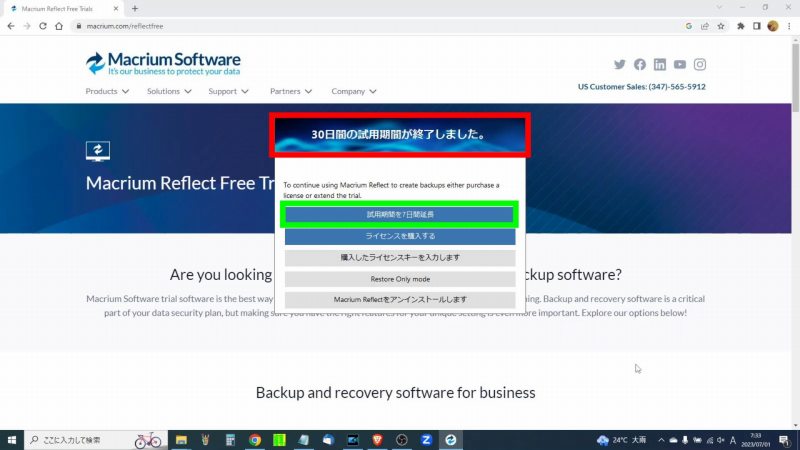
ちなみに、今回動画作成とこの記事作成に伴い、久しぶりにMacrium Reflectアプリを起動したところ…
「30日間の試用期間が終了しました。」の文字が。
しまったーと思ったのですが、よく見ると
「試用期間を7日間延長」の文字が。
そんな甘い話あるのかな…?と思いつつここを押してみると…
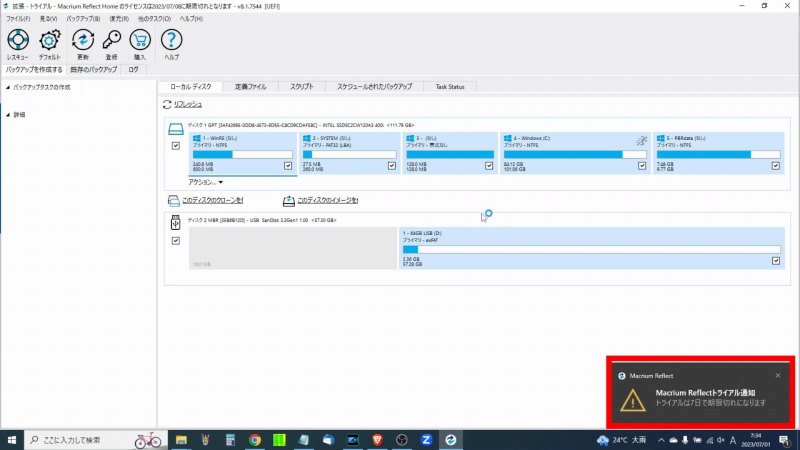
なんと、7日間延長して試用できるようになりました。
試用期間の延長ができるなんて、太っ腹ですよね。
おかげさまで、詳細を確認して動画作成/記事作成ができました。
製品版を購入してもいいかな…と思ったのですが、
1年ライセンスで約7000円。
永続版買い切りで約10000円と高価なアプリなのでした。
有料化されたアプリが多い中で、今でも無料で使えるMacrium Reflect、良いですよね。
参考にされる方はすべて自己責任でお願いします。
試用期間が終了した後もクローン作成される方は、
↓こちらをおススメします。(¥1399円)
Acronis True Image SABRENTというアプリが利用できるようです。
ただし、バスパワーのため外付け側がHDDだと上手く動かない事があるようです。




コメント
minitoolも無料で使えなくなってたので助かりました。
以前は無料で使えるツールがいっぱいありましたが、今はみんな有料化されていますね。
お役に立てたのでしたら嬉しいです。
コメントありがとうございます!
2024.1.10 Macrium Reflectログイン?してメール来てと、少々形式が変わったのかもしれませんが、後は大変分かりやすいご説明で大変に助かりました。
無時に出来ました。本当に全部!クローン出来ちゃうんですね。
パーテンションの調整は、MiniTool Partition Wizard 無料版でおこないました。
元のSSDもバックアップ(ソフトや設定の入力も含めて)の為保存します。
ありがとうございました。m(_ _)m
動画の方にもコメントを頂き、ありがとうございました。
こちらのサイトへのコメントは、承認しないと表示されない仕様になっておりまして…すみません。
MiniTool Partition Wizard 無料版でパーティション調整できるとの情報にも感謝いたします。
こちらこそ、ありがとうございました。
残念ながら、クローン作製は失敗しました。原因は今でもわかりませんが、外付けHDD(500G)の状態はフォーマットされている状態でしょうか、ボリューム名はE:とかF:は必要なのでしょうか?
上手く行かなかったのですね…なぜでしょうか。
小生が作業した時には、データのクローン先であるHDD(500GB)は先にフォーマットしました。
ボリューム名は特に意識しておりません。
今回はクローン元のSSDがC:、クローン先のHDD500GBがD:で認識されていました。
もちろん、クローン先はクローン元より大きな容量ですよね?
クローン先をフォーマットしてから作業してみてはいかがでしょうか。
上手く行くと良いのですが…
コメントありがとうございます。