 Amazonの、Fire TV Stick(第三世代)や、Fire TV Stick 4K MAXなどのリモコンには、
Amazonの、Fire TV Stick(第三世代)や、Fire TV Stick 4K MAXなどのリモコンには、
ボタン1つ押すだけで アプリを起動できる、ショートカットボタンが4つあります。
・prime video
・amazon music/又は ABEMA
・DAZN
・NETFLIX
このうちの、DAZN と NETFLIX ボタンの設定を変更して、
YouTube など、好きなアプリを割り当てて簡単に起動してみます。
いつものお願いですが、参考にされる方は自己責任でお願いします。
※2023.3.6追記※
AmazonによるFire TV Stickのソフト更新により、この手法が使えなくなりました。
現状では回避策が見つかっていないようです。
詳細の記事がありましたのでご紹介↓
https://www-aftvnews-com.translate.goog/amazon-blocks-remapping-of-the-fire-tv-remotes-app-shortcut-buttons/?_x_tr_sl=en&_x_tr_tl=ja&_x_tr_hl=ja&_x_tr_pto=sc
悔しいけど…純正リモコン(Pro)を追加で買うか悩みます。→買いましたw
↑全ての手順を動画で説明しています。
チャンネル登録もよろしくお願いします。

全ての操作は、Fire TV Stickのリモコンから行います。
どのボタンを何と呼ぶか、上記の通りとします。
※注意事項※
この設定変更作業を行うと、ボタンの割り当てを変更したアプリ、
DAZN、または NETFLIXはこのFire TV Stickで一切見られなくなります。
・DAZNボタンだけ設定変更する(NETFLIXは見られます)
・NETFLIXボタンだけ設定変更する(DAZNは見られます)
・両方のボタンを変更する(DAZN&NETFLIXとも見られなくなります)
どのパターンも可能です。
以下の手順は、両方のボタンを変更する手順ですので、
どちらか片方の設定変更をご希望の場合はご注意ください。
ちなみに、DAZNとNETFLIXのアプリアイコンは画面上に残りますが、
コレを選択しても設定変更後のアプリが起動される事となり、
DAZN/NETFLIXは起動できません。
後で割り当てたアプリは変更できますが、
起動したいアプリは先にインストールしておいた方が良いでしょう。
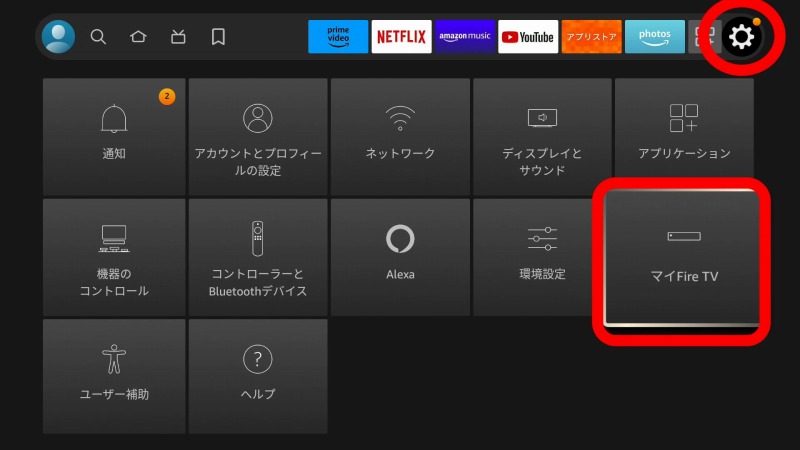
早速作業していきます。
WiFiに繋がっていて、普通に使える状態のFire TV Stick(第3世代)で説明します。
Fire TV 4K MAXでも作業可能と思いますが、実際の検証は出来ていません。
「設定」(歯車マーク)にカーソルを合わせると、下に表示されるメニューから、
「マイFire TV」を選択し「決定」を押します。
単純に、「選択します」とか、「決定します」と書いてある時は、
リモコンの「決定」ボタンを押すんだな…と思ってください。
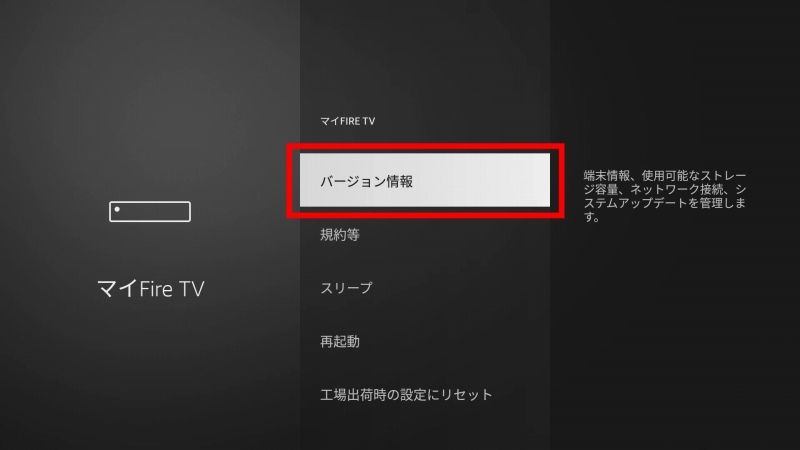
マイFire TV画面で、「開発者オプション」を押しますが、
表示されていない場合は「バージョン情報」で「決定」を10回くらい連打します。
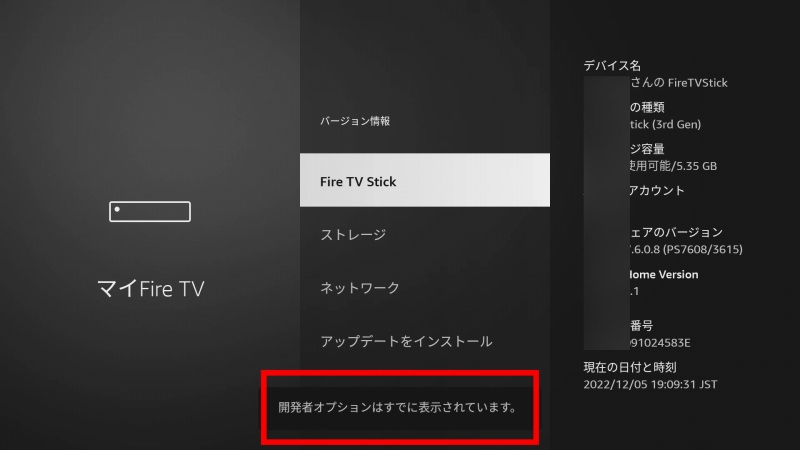
写真のように、画面はバージョン情報画面に切り替わり、押している所は「Fire TV Stick」になりますが、そのまま10回くらい押し続けてください。
画面下に、「開発者オプションはすでに表示されています。」と表示されれば、OKです。
「戻る」を押すと…
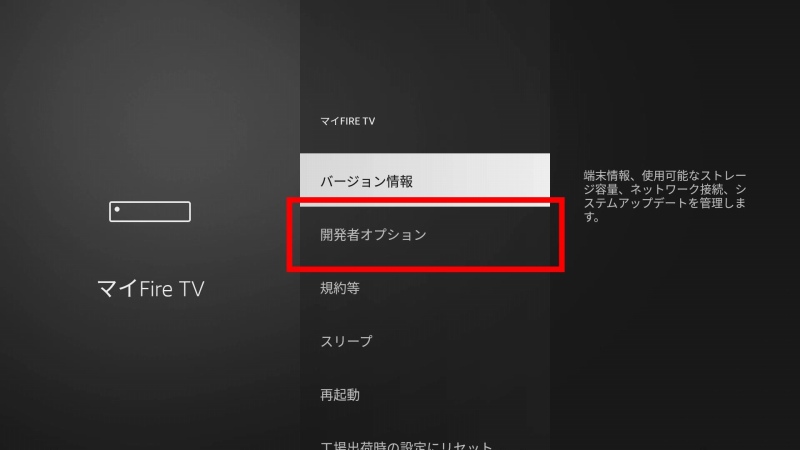
マイFire TV 画面に「開発者オプション」が表示されました。
早速押してみます。
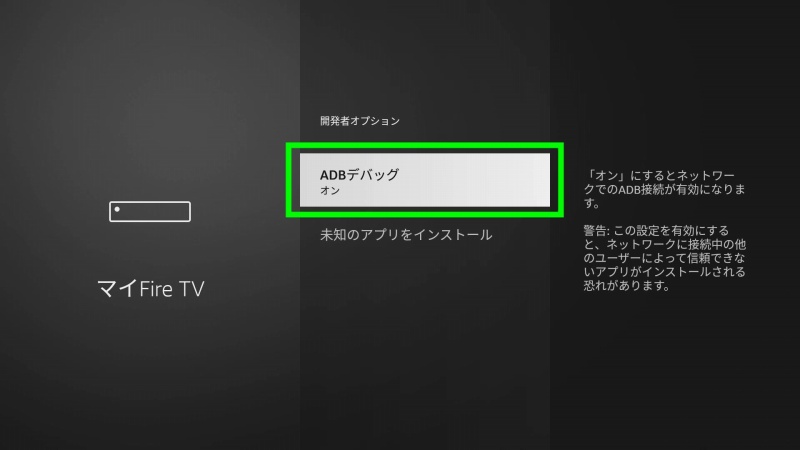
開発者オプション画面で、「ADBデバッグ」が「オフ」ですので、押して「オン」にします。
「ADBデバッグ」が「オン」である事を確認して、「ホーム」で戻ります。
ADBデバッグの下にある、「未知のアプリをインストール」は後で操作しますが、
fire TV Stick 4Kでは、「不明のソースからのアプリ」と表示されます。
「未知のアプリ…」では、未知のアプリがインストールされるまで操作ができませんが、
「不明ソースからの…」では、この時点で一括で「オン」にする事が出来ます。
fire TV Stick 4Kをお使いの場合は、この時点で「オン」にしておきましょう。
※fire TV Stick(第3世代)・fire TV Stick 4KMAXでは、
「未知のアプリをインストール」と表示されます。
※fire TV Stick 4Kでは、「不明ソースからのアプリ」と表示されます。
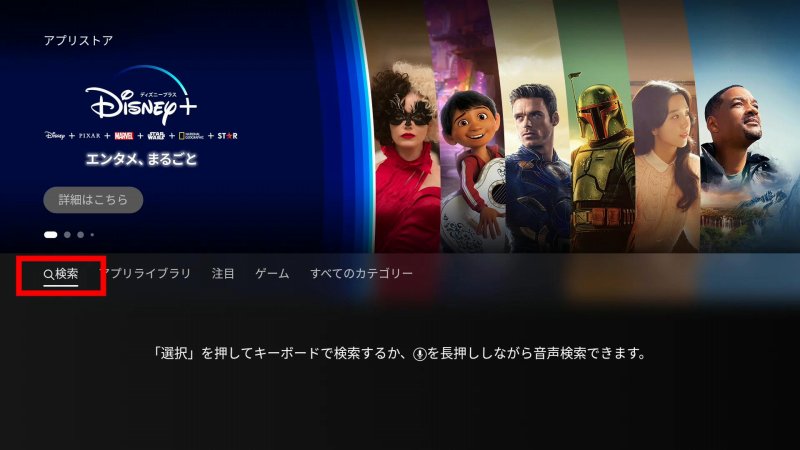
ホーム画面から、虫眼鏡マークの「検索」を押します。
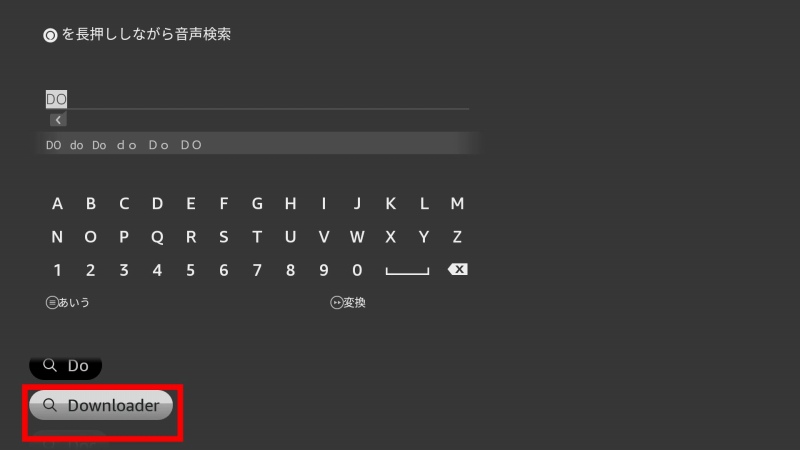
文字入力画面になるので、「DOWNLOADER」と入力していきます。
全部入力しなくても画面左下に予測変換候補が出るので、選択して決定します。
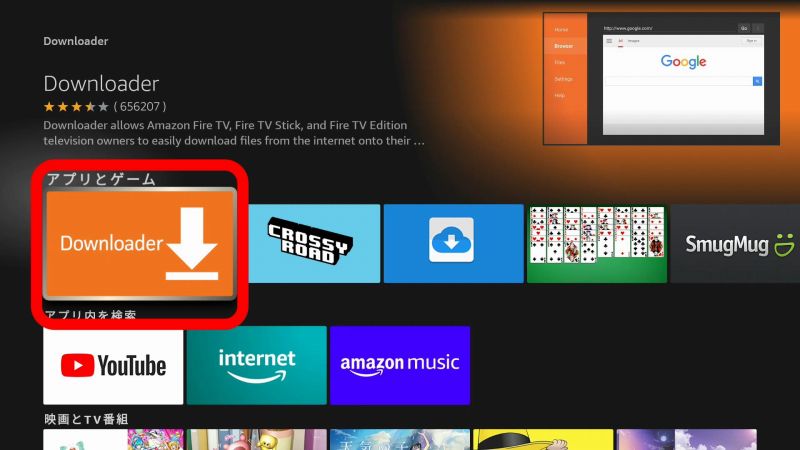
Dlownloaderアプリが検索されて表示されました。
選択して「決定」を押します。
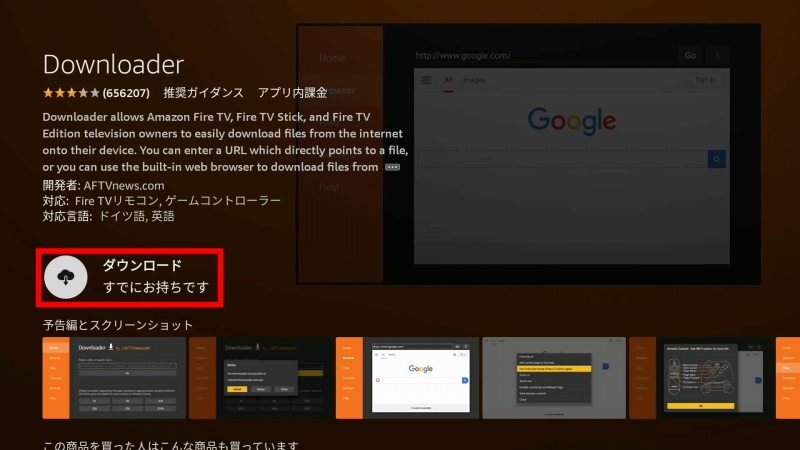
DDownloaderアプリのダウンロード画面です。
「入手 無料ダウンロード」を押します。
過去にダウンロードした事ががる場合?は、
「ダウンロード すでにお持ちです」と表示されるようですが、どちらでも大丈夫です。
この部分の表示が「開く」に変われば、ダウンロード完了です。
ここでは特にアプリを開く必要はありません。
「ホーム」でホーム画面に戻れます。
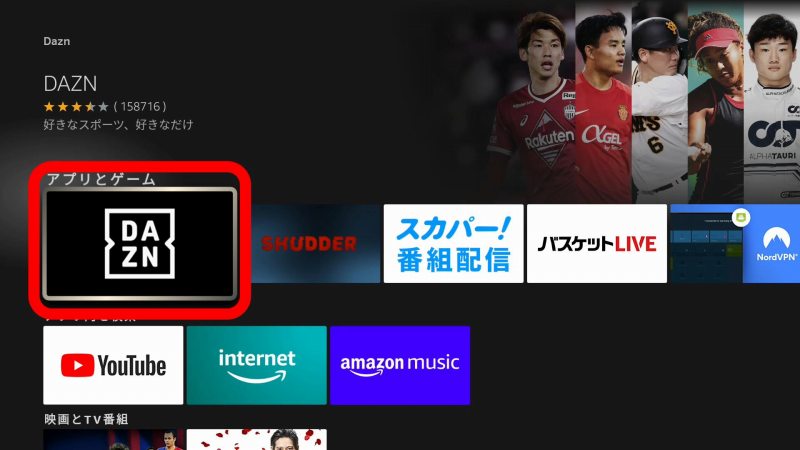
同じように、DAZN(ダゾーン)アプリもダウンロードします。
アプリのアイコンが表示されていればそれを押すか、
見つからなければホーム画面の検索からDAZNと入力してもOKです。
同じように、アプリのアイコンを選択します。
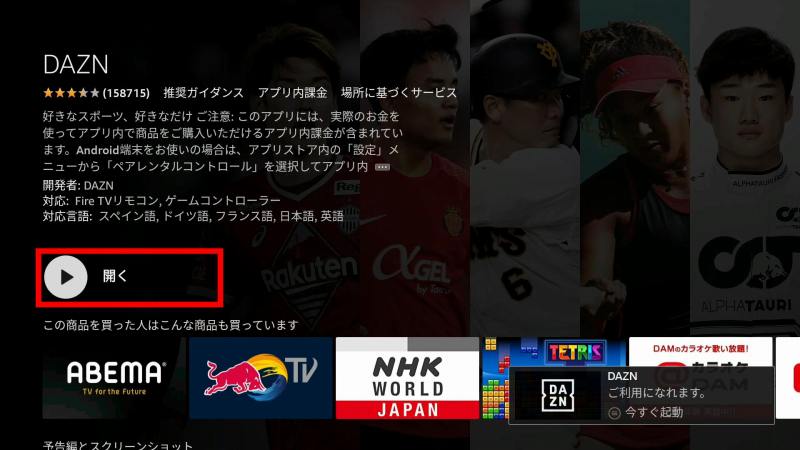
同様にダウンロードが完了すると、「開く」になります。
こちらも開く必要は無いので、「ホーム」で戻りました。
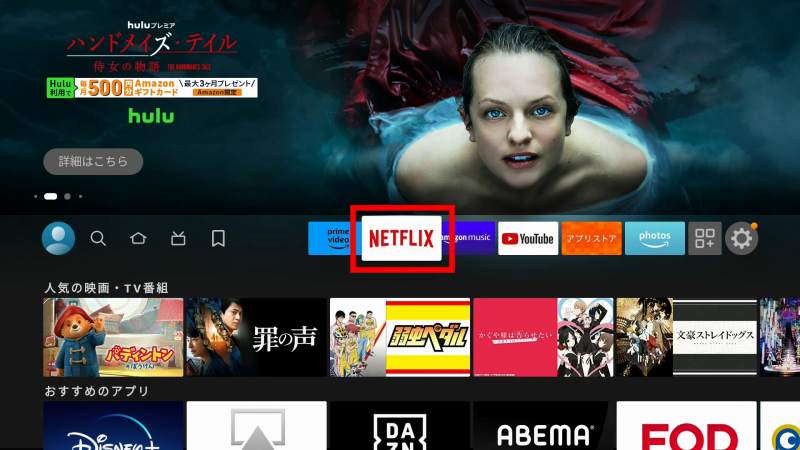
NETFLIXアプリもインストールします。
ホーム画面にアイコンがありましたので押して、インストールしました。
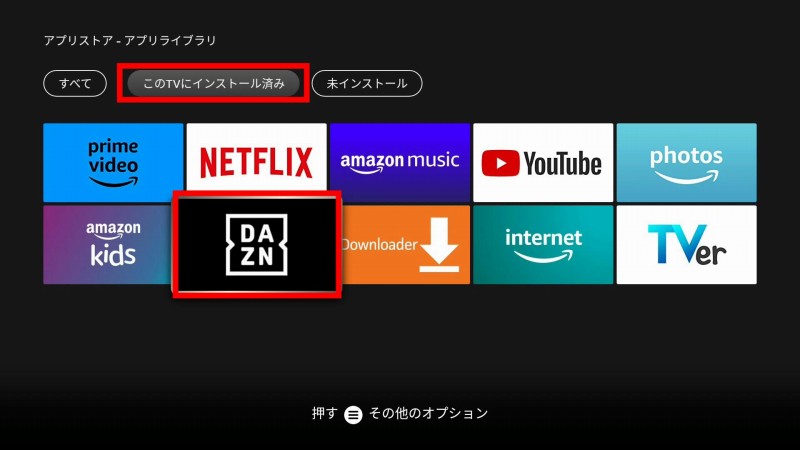
インストールしたばかりですが、DAZN と NETFLIXアプリをアンインストールします。
ホーム画面の、アプリストア→アプリライブラリ→このTVにインストール済み の中に
DAZNアプリアイコンがありますので、カーソルを合わせた状態で「メニュー」を押します。
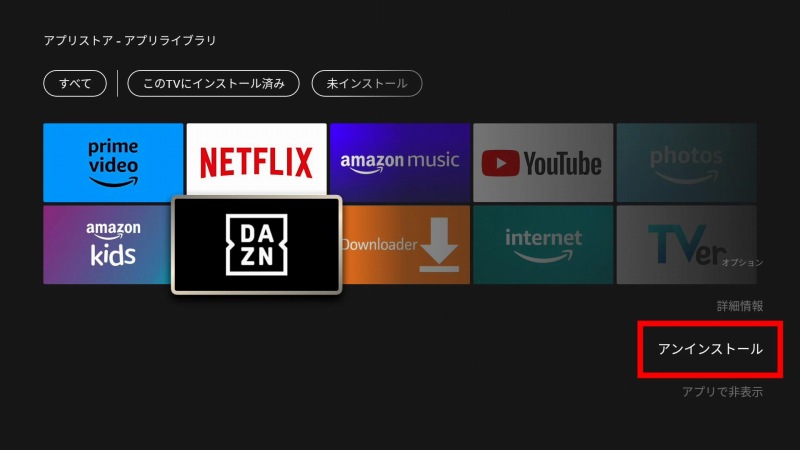
画面の右下に、「アンインストール」が表示されますので選択します。

再確認画面で、さらに「アンインストール」を選択すれば完了です。
アプリのアイコンも画面上から消えます。
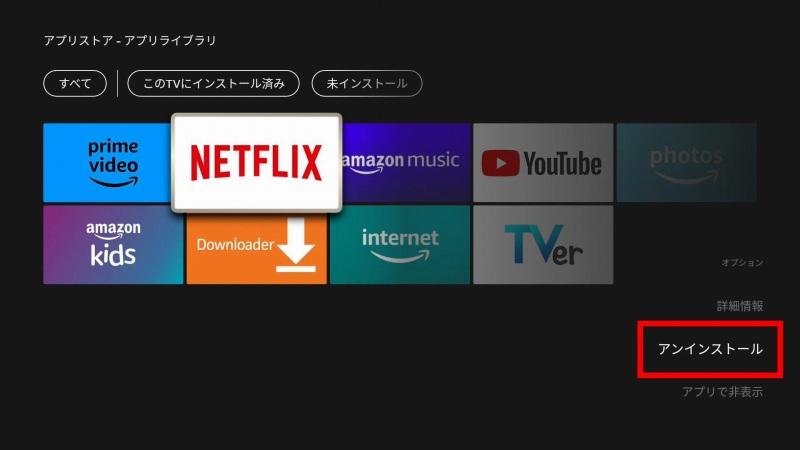
同様に、NETFLIXアプリもアンインストールしておきます。
カーソルを合わせて「メニュー」ボタンでアンインストールです。
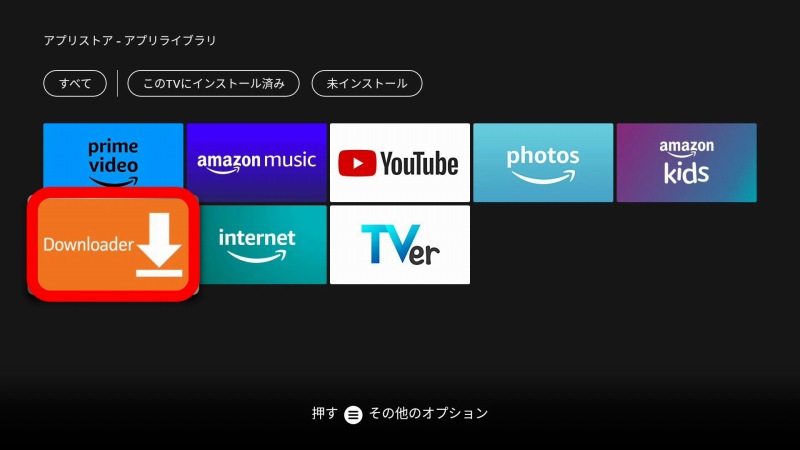
DAZNとNETFLIXアプリがきえたら、Downloaderアプリを起動します。
カーソルをDownloaderに合わせて「決定」しました。
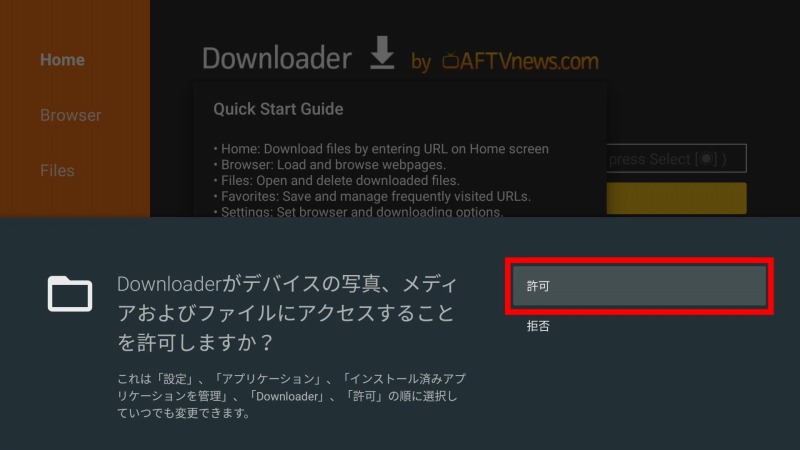
初回起動時のみ、アクセス許可画面が表示されますので、「許可」を選択。
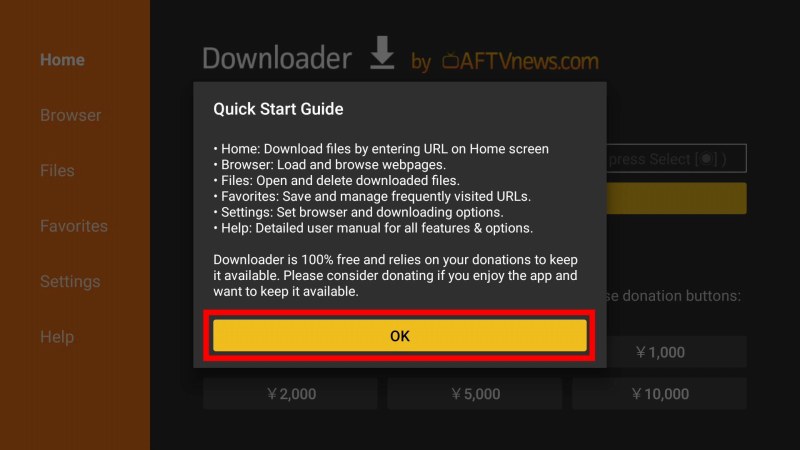
更に簡単な使い方の説明と、寄付の説明がありました。
「OK」を押して進めます。
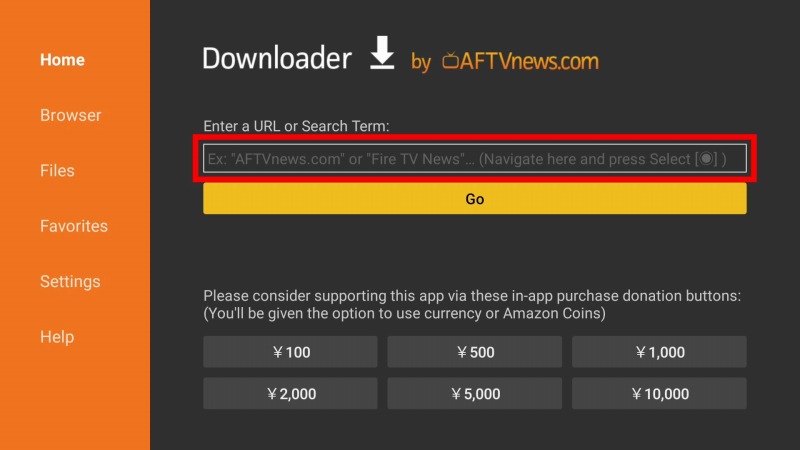
Downloaderアプリのホーム画面になりました。
検索窓に入力していきますので、ここを選択します。
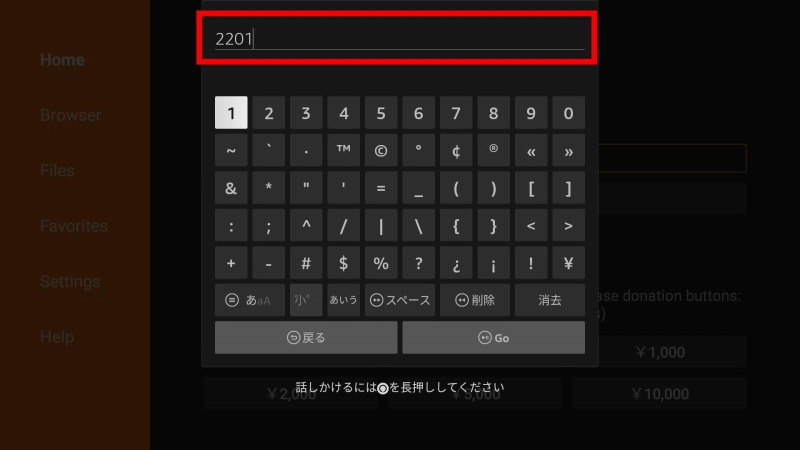
文字入力画面になります。
Remote ADB Shellと言う、fire TV Stickの内部を操作するアプリをダウンロードします。
「2201」と入力し、「再生」ボタンを押すと確定できます。
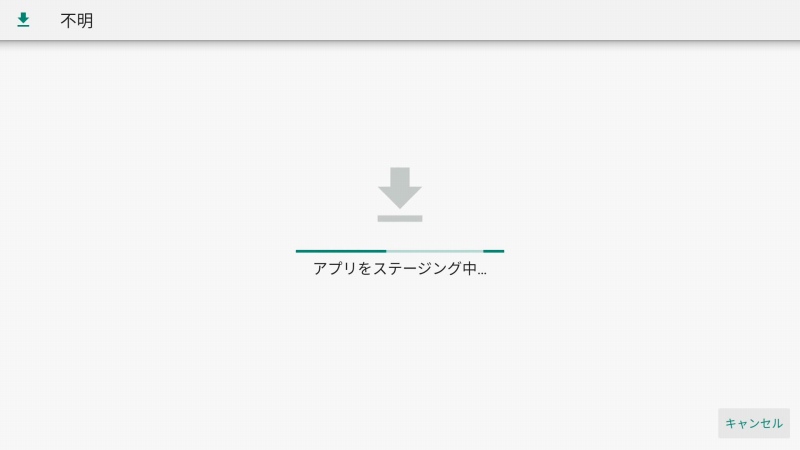
勝手にアプリがダウンロードされて、インストールされる感じになるのですが…
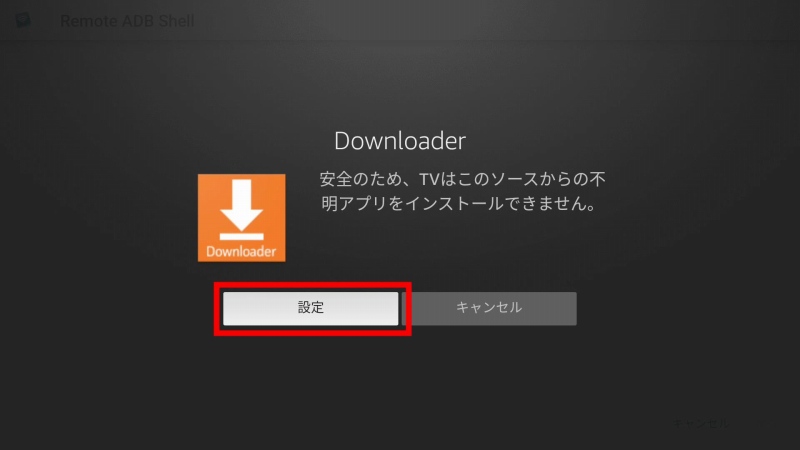
「Downloader 安全のため、TVはこのソースからの不明アプリをインストールできません」
と表示されて止まってしまいました。
「設定」を押します。
※fire TV Stick 4Kで、先に「不明ソースからのアプリ」を「オン」にしている場合は、
この画面は表示されずにインストールされます。
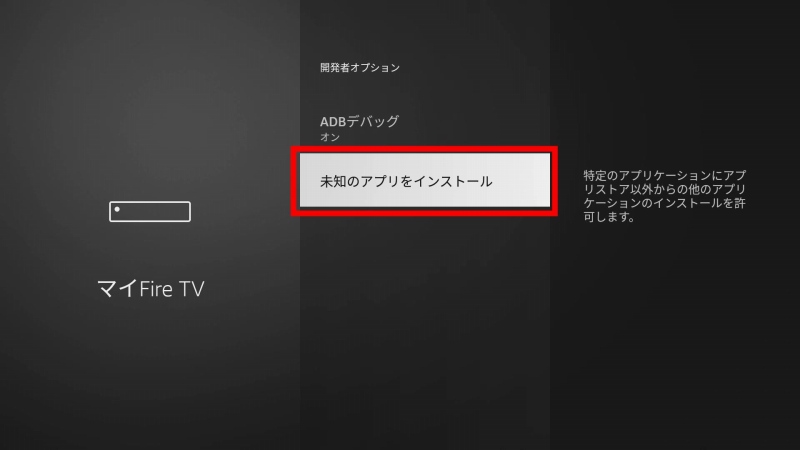
開発者オプション画面が開くので、「未知のアプリをインストール」を押します。
※fire TV Stick(第3世代)・fire TV Stick 4KMAXでは、
「未知のアプリをインストール」と表示されます。
※fire TV Stick 4Kでは、「不明ソースからのアプリ」と表示されます。
fire TV Stick 4Kでは、ADBデバッグを「オン」にするタイミングで
一緒に「不明ソースからのアプリ」も「オン」にしておきましょう。
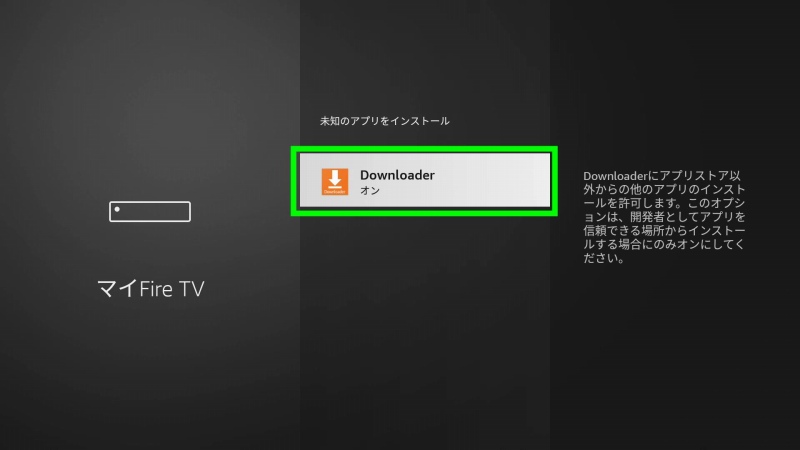
Downloaderアプリでの「未知のアプリをインストール」設定が「オフ」になっているので、
「決定」で「オン」にしました。
「戻る」を2回押してDownloader画面に戻ります。
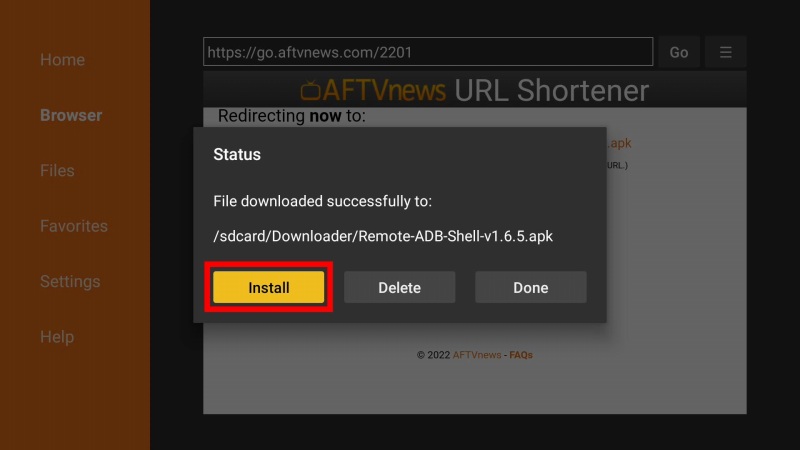
Downloaderのこの画面で、「Install」を押します。
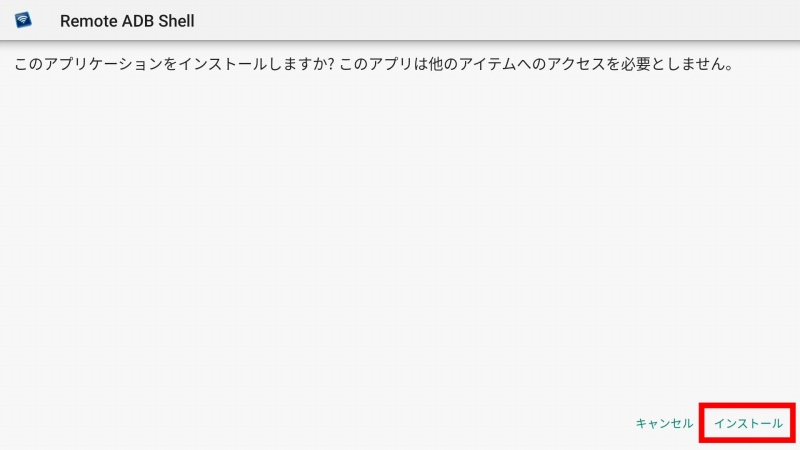
Remote ADB Shell のインストール画面です。
「インストール」を押します。
次の手順は注意が必要です!
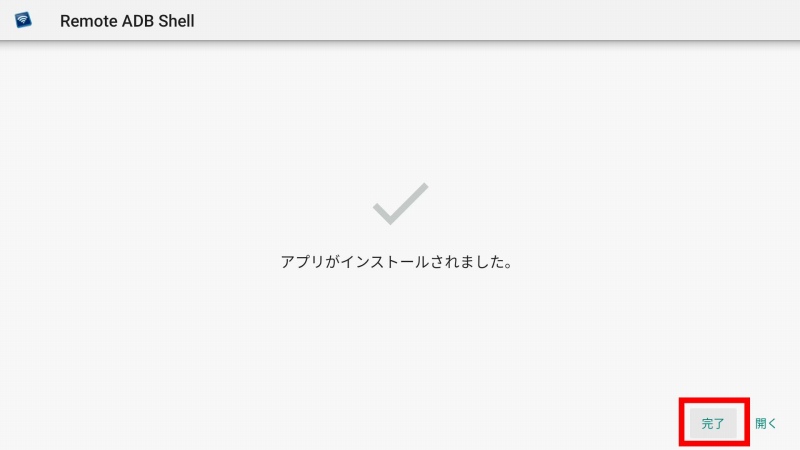
アプリがインストールされました。
「開く」ではなく、「完了」を押します。
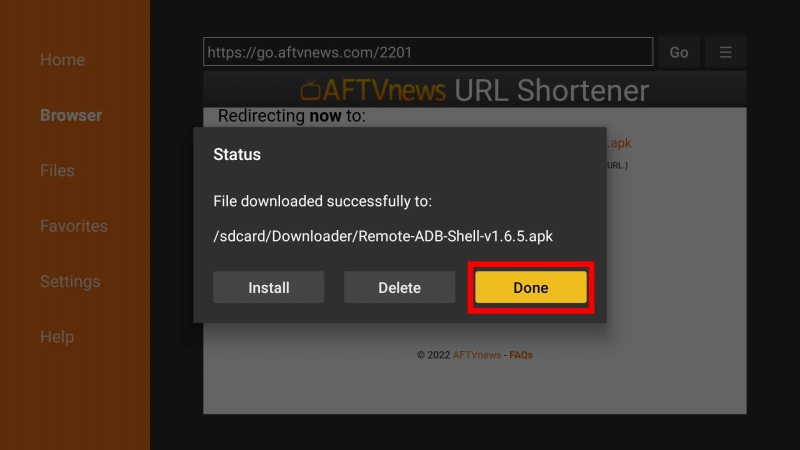
Downloaderの画面に戻るので、「Done」を押します。
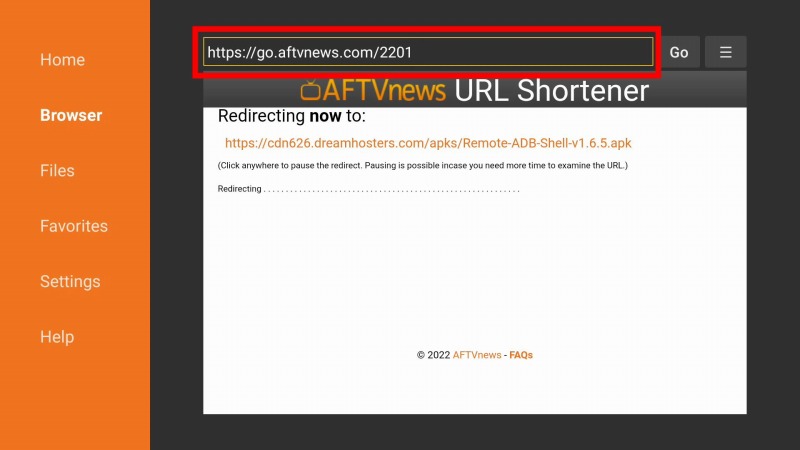
引き続き、ファイルをダウンロードします。
画面上の赤丸(〇)をリモコンの上下左右で動かして検索窓に合わせ
「決定」を押します。
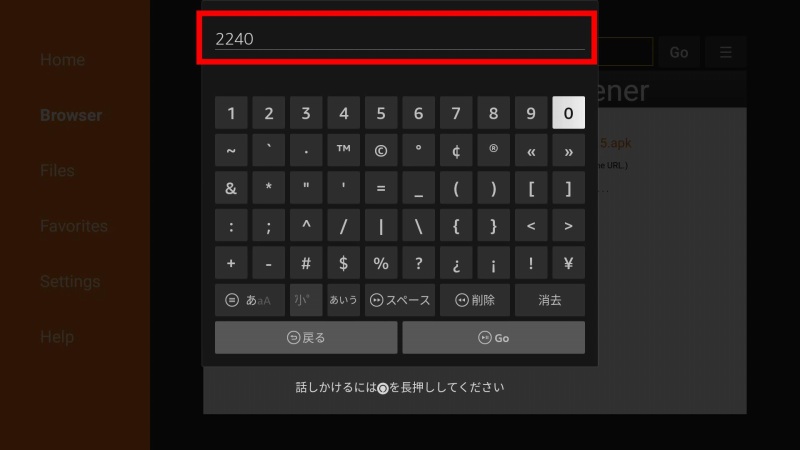
文字入力画面になるので、今度は「2240」と入力します。
ここでダウンロードされるのは、DAZNボタン変更用ファイル
Remapper for DAZNです。
NETFLIXボタンだけを変更される方は、この手順は不要です。
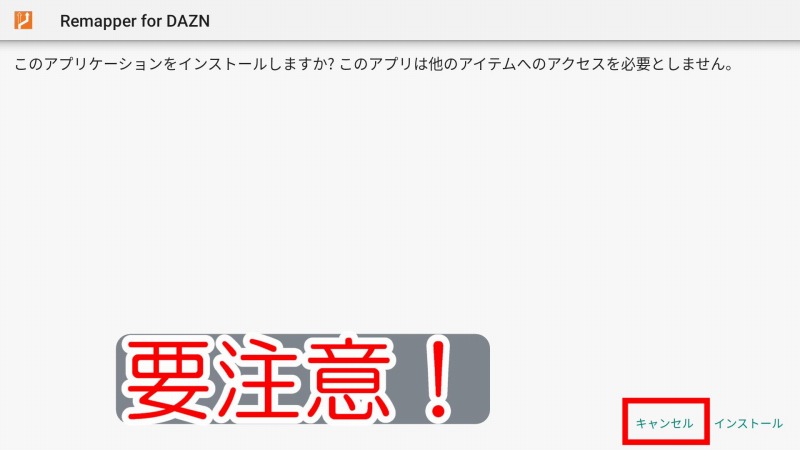
インストール画面になりますが、注意!
ここではインストールせず、「キャンセル」を押します。
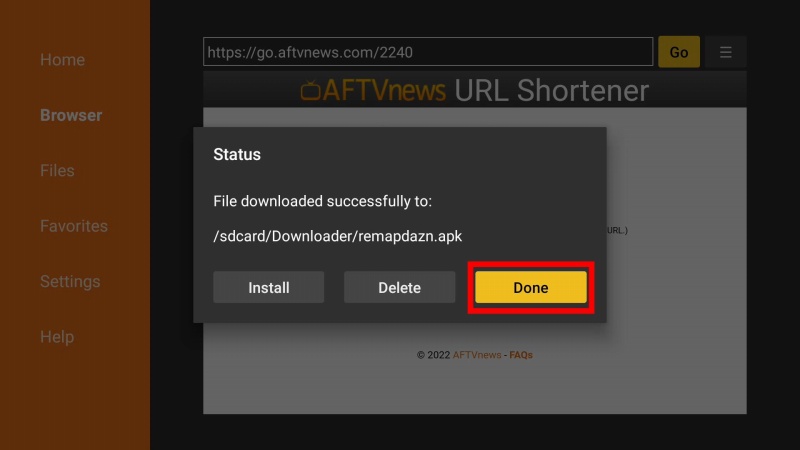
Downloaderの画面に戻りますので、「Done」を押します。
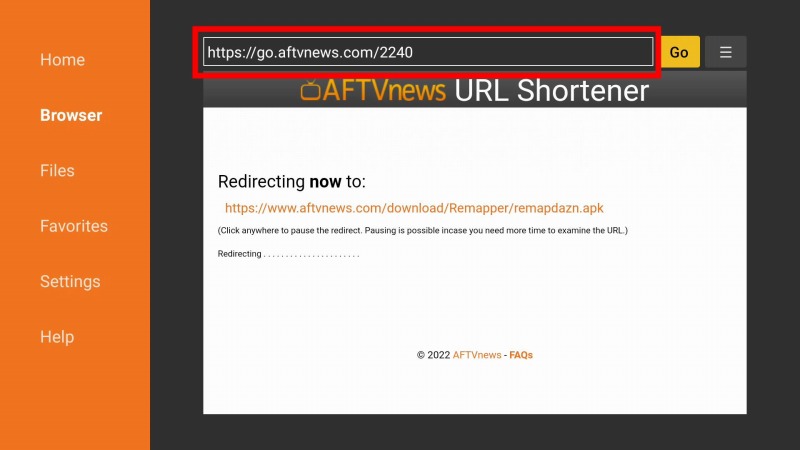
更に検索窓に入力して検索、ダウンロードします。
画面上の赤丸(〇)をリモコンの上下左右で動かして検索窓に合わせ
「決定」を押します。
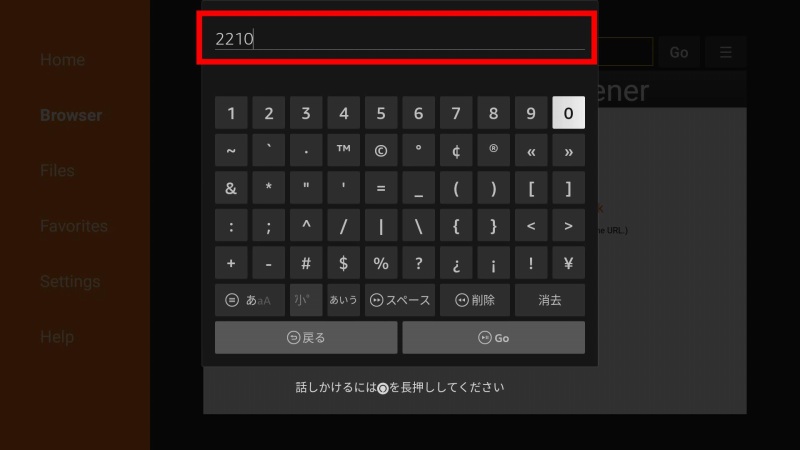
文字入力画面になるので、今度は「2210」と入力します。
ここでダウンロードされるのは、NETFLIXボタン変更用ファイル
Remapper for NETFLIXです。
DAZNボタンだけを変更される方は、この手順は不要です。
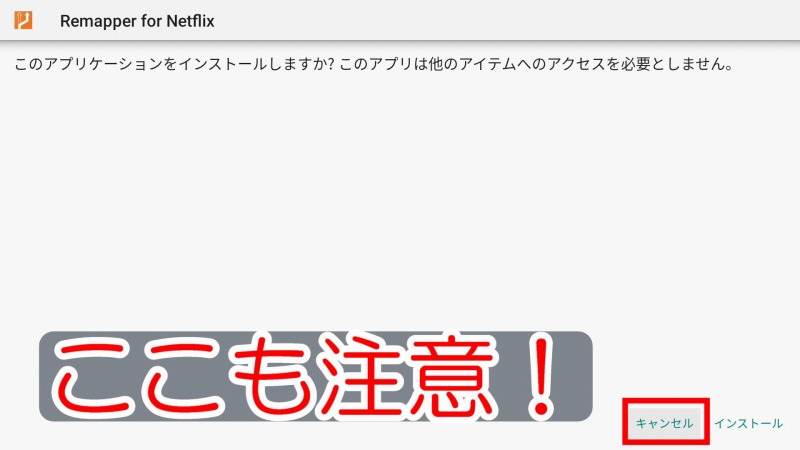
先ほどと同様、インストール画面になりますが、注意!
ここではインストールせず、「キャンセル」を押します。
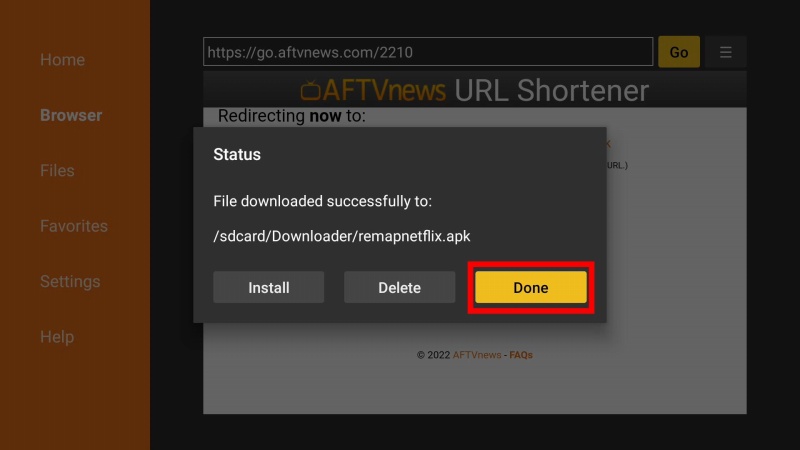
Downloader画面で、「Done」を押します。
「ホーム」でホーム画面に戻ります。
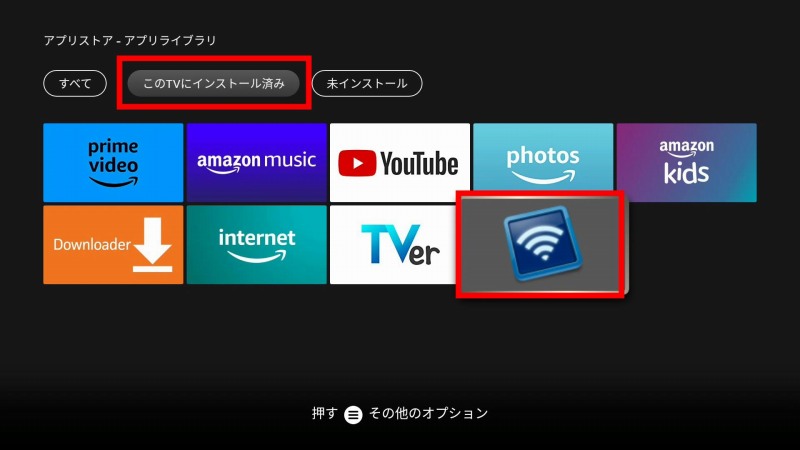
Remote ADB Shellアプリを立ち上げます。
ホーム画面の、アプリストア→アプリライブラリ→このTVにインストール済み の中に
青い扇形の、WiFiマークみたいなアイコンがありますので、カーソルを合わせた状態で「決定」を押します。
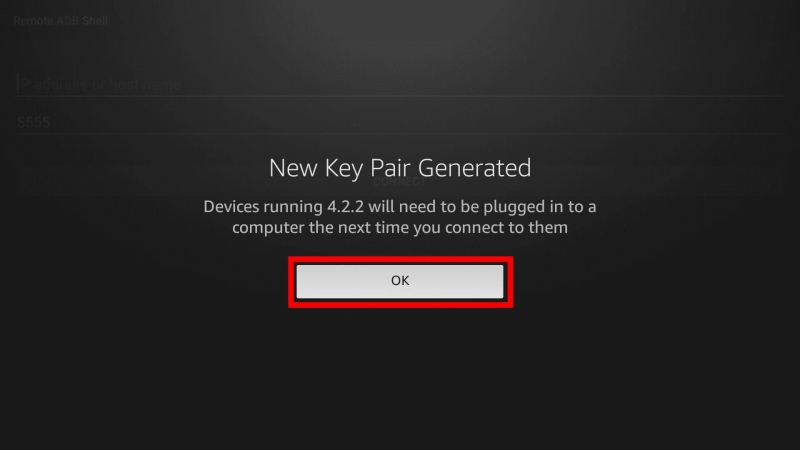
Remote ADB Shellが立ち上がります。
「OK」を押して進めます。
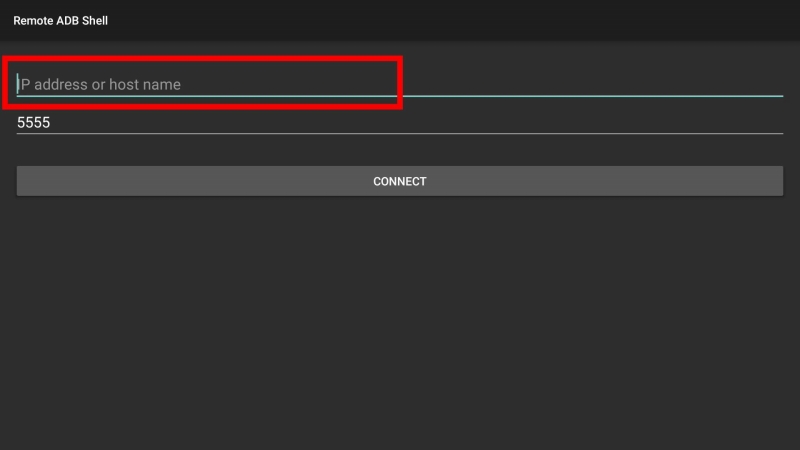
IPアドレスまたはホスト名と、ポート番号を入力する画面になります。
IP address or host nameの所を押すと…
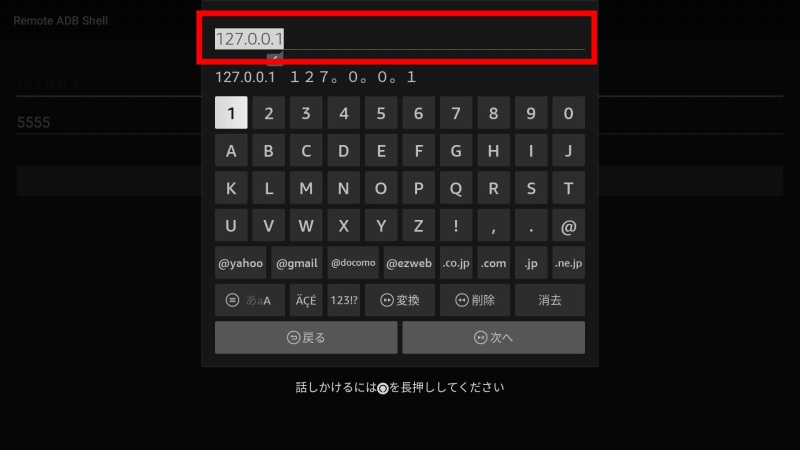
文字入力画面になります。
「127.0.0.1」と入力して「再生」で確定します。
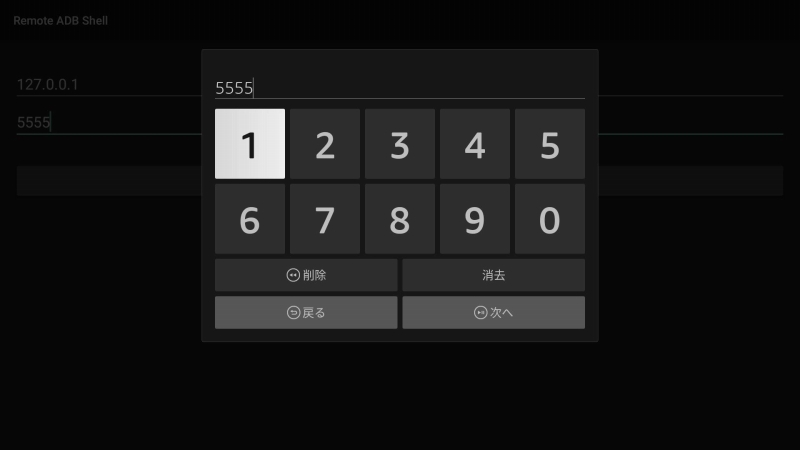
ポート番号の入力画面になりますが、「5555」から変更しません。
そのまま「再生」で確定します。
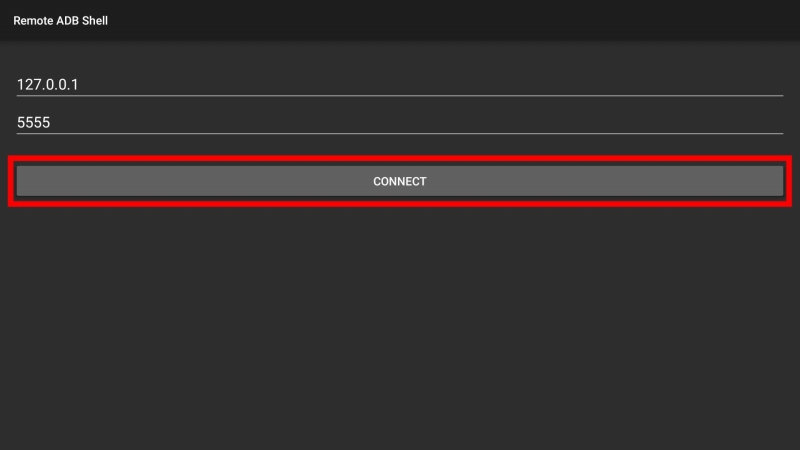
元の画面に戻るので、「CONNECT」を押します。
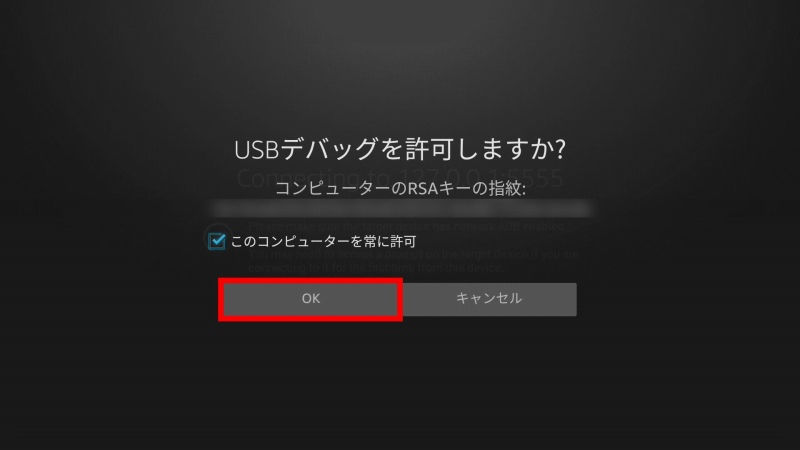
USBデバッグを許可しますか?
コンピューターのRSAキーの指紋:
×××××××××××××××××××などと表示されます。
□このコンピューターを常に許可
の左側にある□で「決定」を押すと、画像のように☑になるので、
この状態で「OK」を押します。
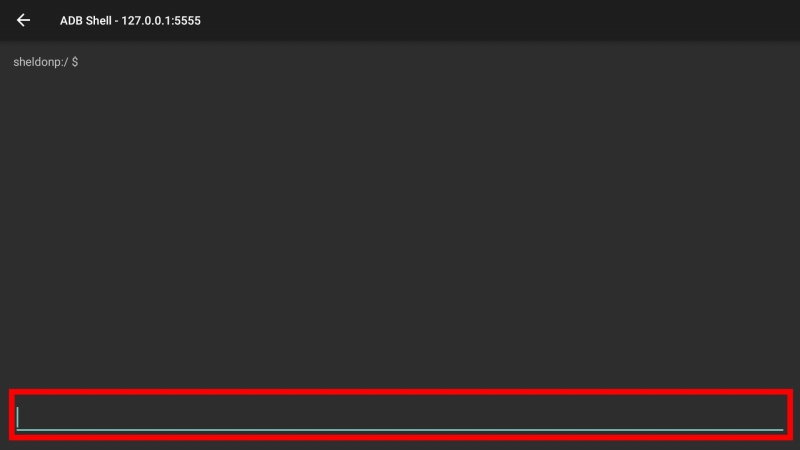
ADB Shell画面になります。
下にカーソルが点滅しているので、ここに長いコマンドを入力していきます。
「決定」を押すと文字入力画面になります。
fire TV Stickリモコンでも入力できますが、Bluetoothキーボードがあれば超楽です。
bluetoothキーボードは、設定(歯車マーク)からコントローラーとBluetoothデバイスを選択、
その他のBluetoothデバイス→Bluetoothデバイスを追加
→デバイス側をペアリングモードにすることで簡単に追加できます。
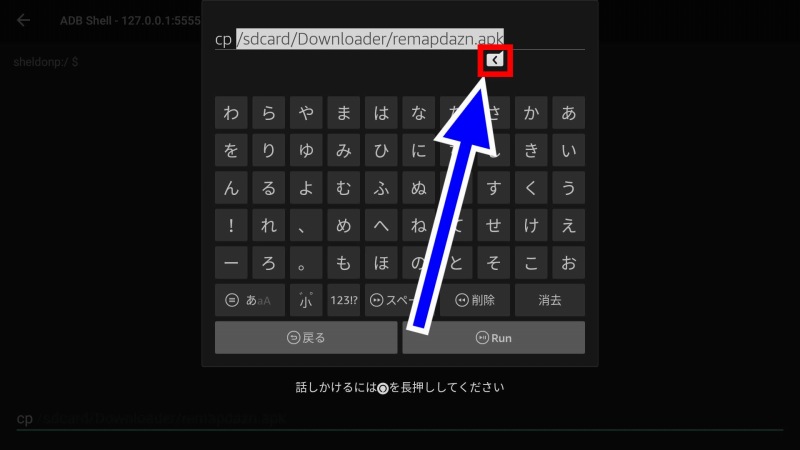
入力するコマンドは、↓この通りです。
このコマンドは、DAZNボタン変更用ですので、NETFLIXボタンだけ変更する方は不要です。
cp△/sdcard/Downloader/remapdazn.apk△/data/local/tmp/
△は、半角スペースです。
コマンドは、改行などせずに、1行で入力してください。
ちなみに、fire TV Stickでのコマンド入力を行うと色々と不便に気づきます。
スペースを入力するには、変換待ち?で反転している文字を一度確定させます。
↑の画像のように、反転している入力文字の下にある、小さな「<」のような所を
押す事で反転が文字が確定されます。

この状態で、ひらがな入力「あ」または 大文字入力「a」モードで
「早送り」を押すとスペースが入力されます。
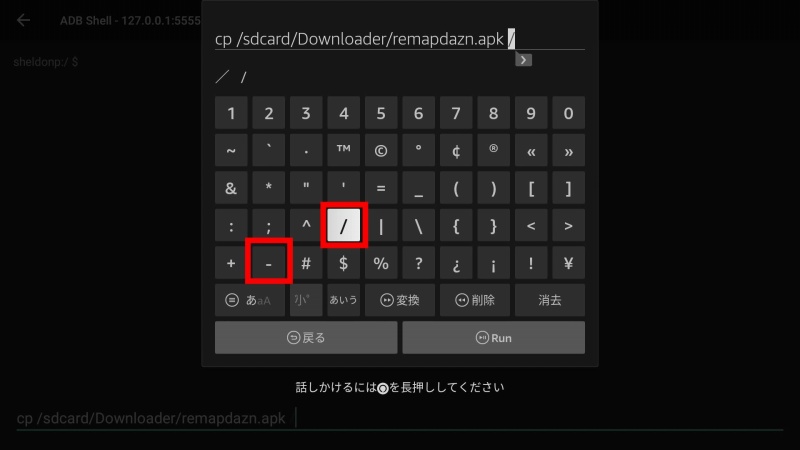
また、コマンドの中で入力が多く必要な、「/」スラッシュは、「123!?」を押した中に。
「-」ハイフンも、同じ所にあります。
最初は結構探して困ったので、念のため説明しておきます~
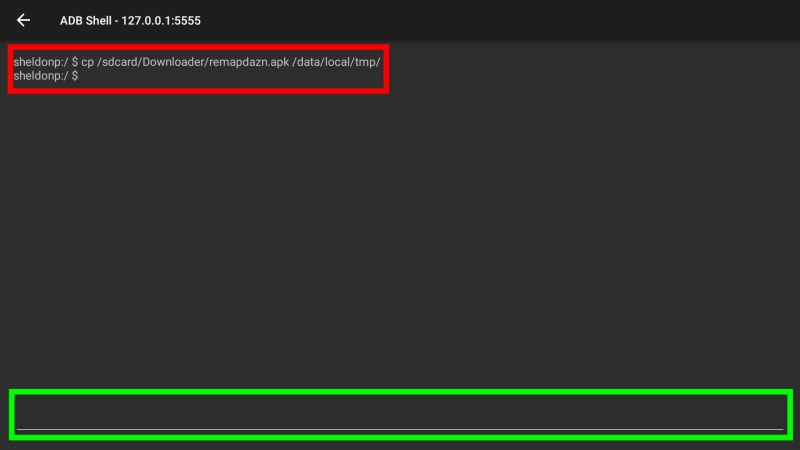
入力が終わったら、間違いが無いか良く確認して…間違えると、もう一度入力し直しに…( 一一)
間違いが無ければ、「再生」で確定できます。
「戻る」で文字入力画面から戻ります。
上の画像のように、入力したコマンドの行と、次の行に短いコマンドだけが出ていればOKです。
行の最初に表示されている、「sheldonp」の部分は違うかもしれません。
続けてコマンドを入力します。
画面下を押します。
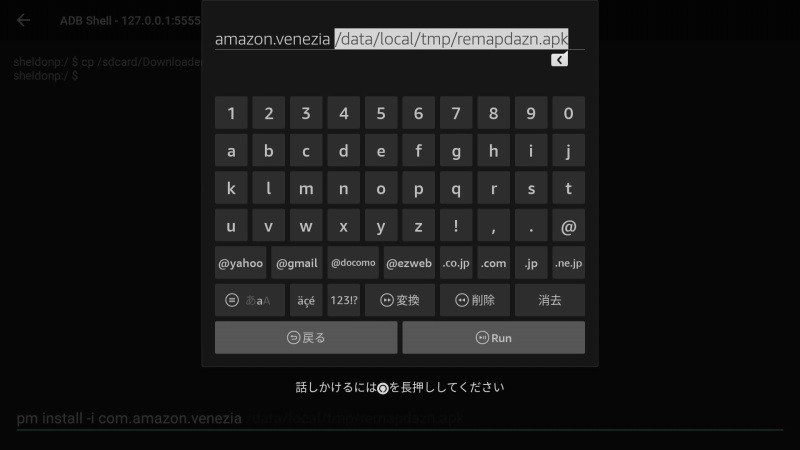
同じく、DAZNボタン変更用 2個目です。
pm△install△-i△com.amazon.venezia△/data/local/tmp/remapdazn.apk
長いので間違えないように…1行で入力してください。
終わったら、「再生」で確定です。
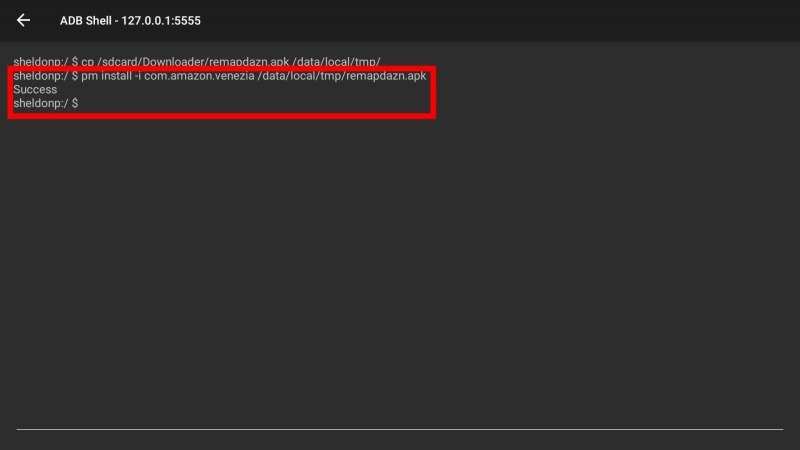
「戻る」で文字入力画面から戻ると…
入力したコマンドと、次の行に
「Success」の文字が出ていれば成功です。
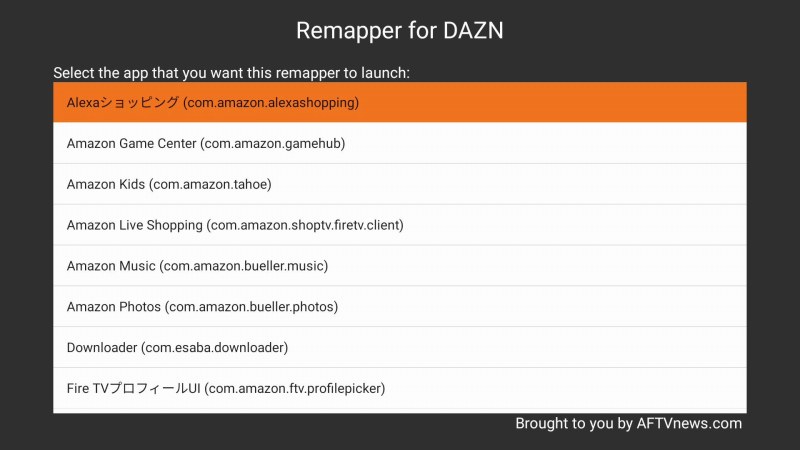
ここで、リモコンの「DAZN」を押します。
画面に、DAZNボタンに割り当て可能なアプリ一覧が表示されます。
好きなアプリを選択して「決定」します。
小生は、「TVer」を選びました。
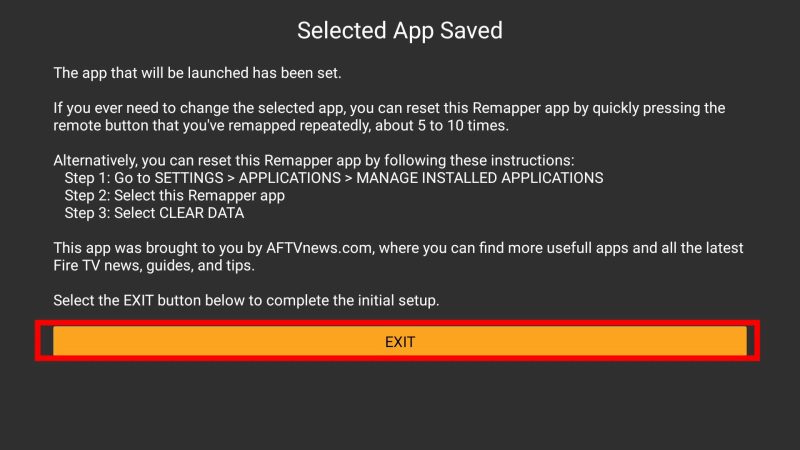
選んだアプリ設定が保存されます。
「EXIT」を押して終了します。
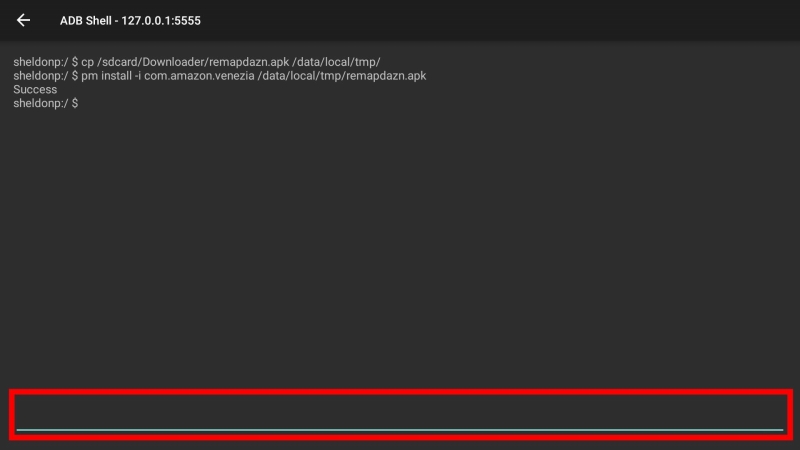
ADB Shell画面に戻るので、続いてNETFLIXボタン変更用のコマンドを入力します。
画面下を押して、文字入力画面にします。
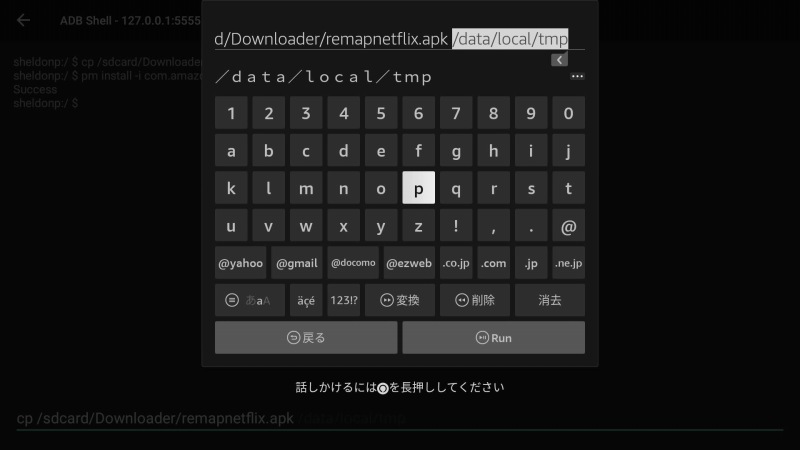
同様に入力していきます。
このコマンドは、NETFLIXボタン変更用ですので、DAZNボタンだけ変更する方は不要です。
cp△/sdcard/Downloader/remapnetflix.apk△/data/local/tmp/
△は、半角スペースです。
コマンドは、改行などせずに、1行で入力してください。
入力が済んだら、良く確認してから「再生」を押して確定します。

「戻る」で文字入力画面から戻ると、
上の画像のように、入力したコマンドの行と、次の行に短いコマンドだけが出ていればOKです。
更にコマンドを入力するので、画面下を押して文字入力画面へ。
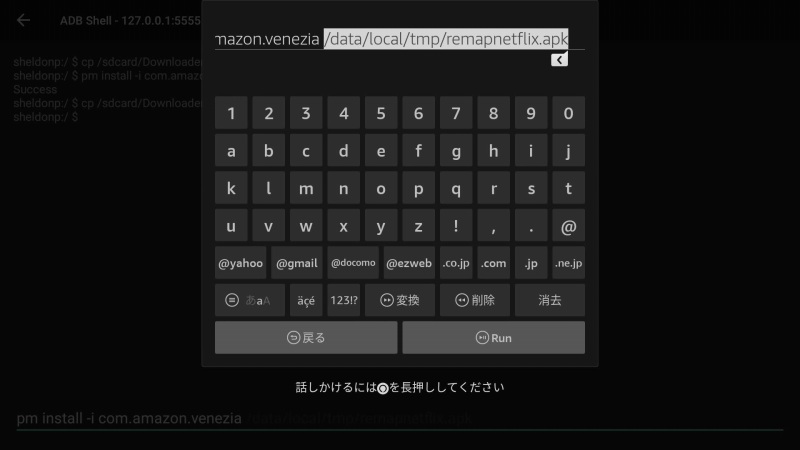
同じく、NETFLIXボタン変更用 2個目です。
pm△install△-i△com.amazon.venezia△/data/local/tmp/remapnetflix.apk
長いので間違えないように…△は半角スペース、1行で入力してください。
終わったら、「再生」で確定です。
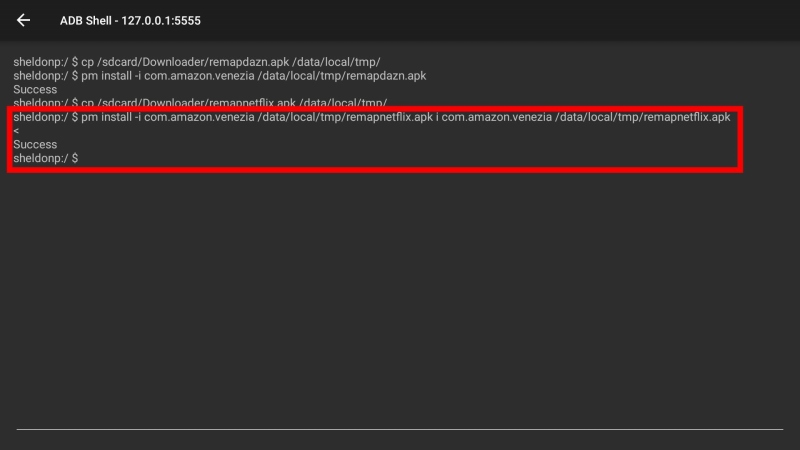
なんか…入力したメッセージ以外も出ていますが…
ちゃんと「Success」と表示されました。
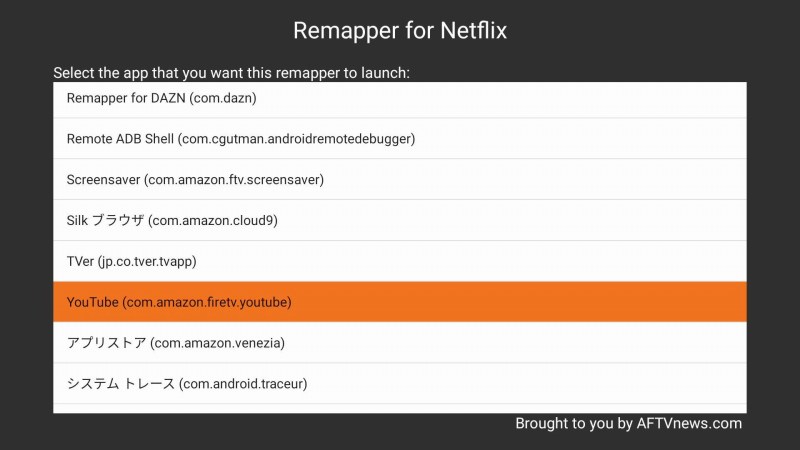
同様に、今度はリモコンの「NETFLIX」を押すと設定可能なアプリ一覧が表示されます。
好きなアプリを選択して「決定」です。
このボタンにはYouTubeアプリを選択しました。
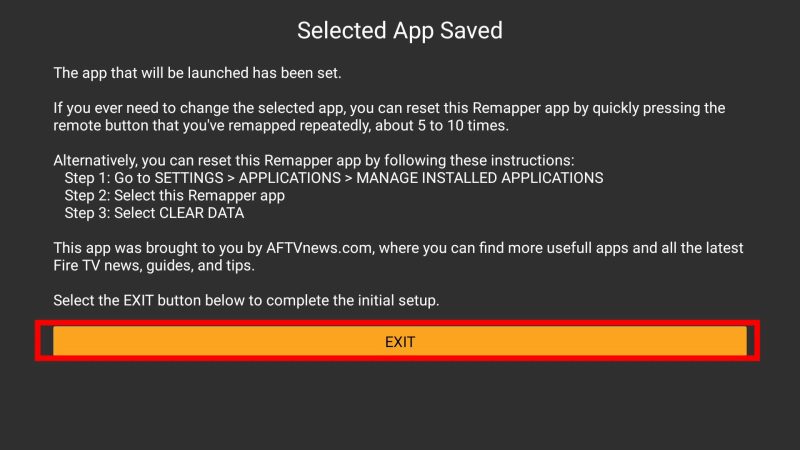
設定が保存されるので、「EXIT」を押します。
「ホーム」で戻ります。

試しにホームボタンから、「DAZN」ボタンを押してみると…
おぉ!いきなり「TVer」アプリが立ち上がります。

「TVer」が立ち上がった状態でそのまま「NETFLIX」ボタンを押せば…
いきなり「YouTube」が起動します。
コレは便利!
※一度設定したリモコンボタン設定アプリの再変更方法は、↓記事の一番下にあります。
作業時間は、fire TV Stickリモコンでのコマンド入力だと、30分くらい。
そのうちコマンド入力にかかった時間が約20分くらい。
Bluetoothキーボードを使うとこの時間が短縮できて15分くらいで終わりました。

ここからは、作業終了後のあと片付けです。
やらなくても大丈夫だけど、一応、です。
マイFire TVから、開発者オプションに入り、
「オン」にしたADBデバッグを「オフ」に戻します。
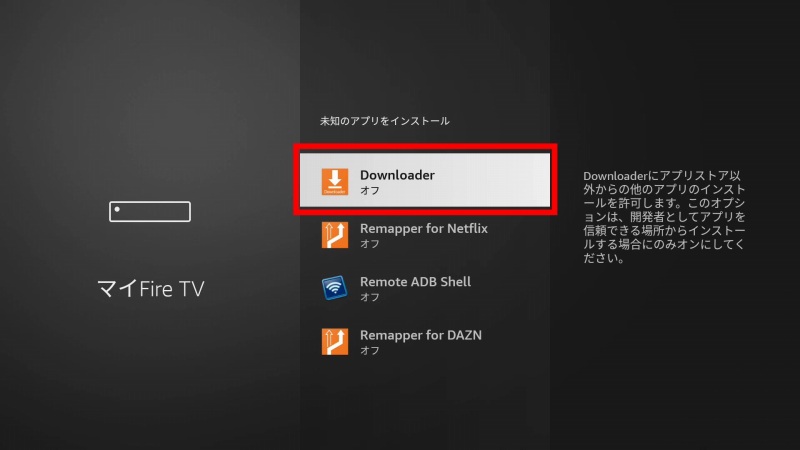
更に、未知のアプリをインストールで「オン」にした、
Downloaderの設定を「オフ」に戻します。
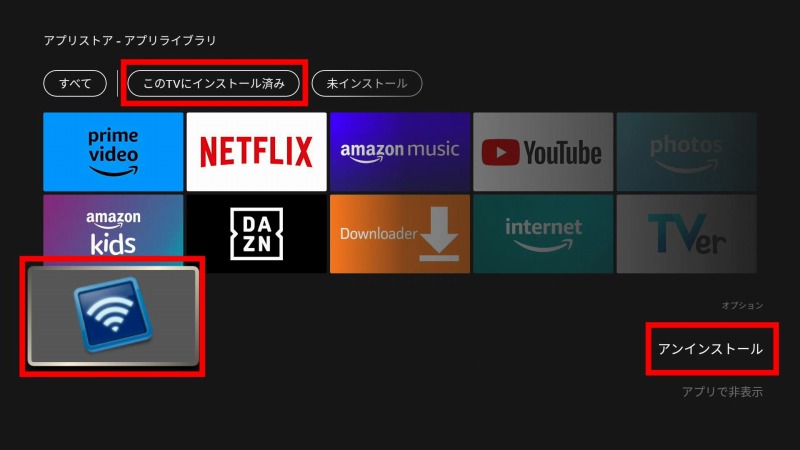
不要であれば、Remote ADB Shellもアンインストールしておきます。
ホーム画面から、アプリストア→アプリライブラリ→このTVにインストール済み
青い扇形のWiFiみたいなアイコンがRemote ADB Shellです。
カーソルを合わせた状態で「メニュー」を押して、右下に表示されるアンインストールを選択。
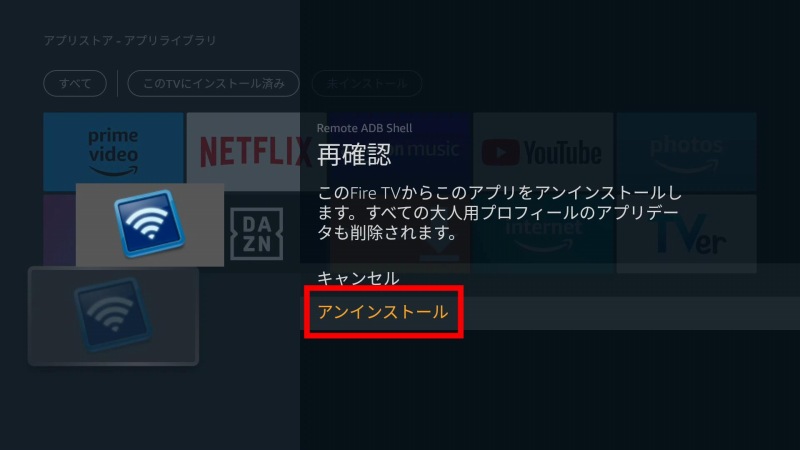
再確認画面で、もう一度アンインストールを選択。
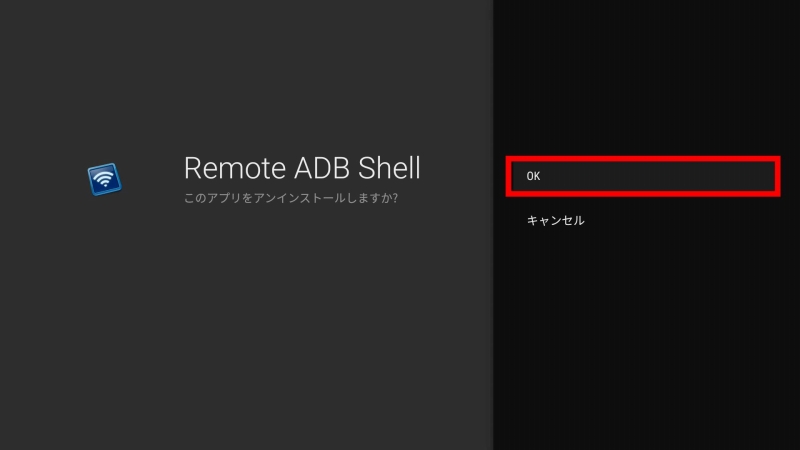
最後に、「OK」を押せばアンインストールできます。
【設定したDAZN/NETFLIXで立ち上がるアプリを変更する方法】
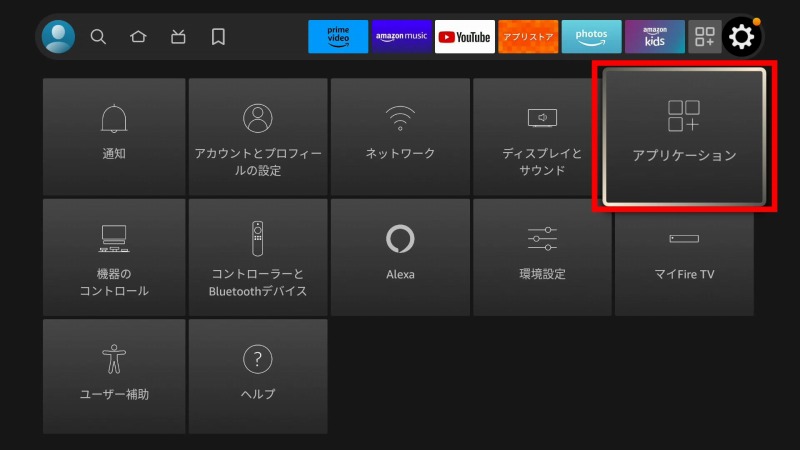
【設定した、DAZN ボタン、NETFLIXボタンで立ち上がるアプリの変更方法】
TVerとNETFLIXに設定したけど…やっぱり違うアプリが良かったな…
そう思ったら…この方法で簡単に他のアプリに変えられます。
設定(歯車マーク)→アプリケーションを選択して…

インストール済みアプリケーションを管理 を選択。

Fire TV Stickにインストールされているアプリ一覧が表示されるので、
Remapper for DAZN(又はRemapper for Netflix)を選択します。
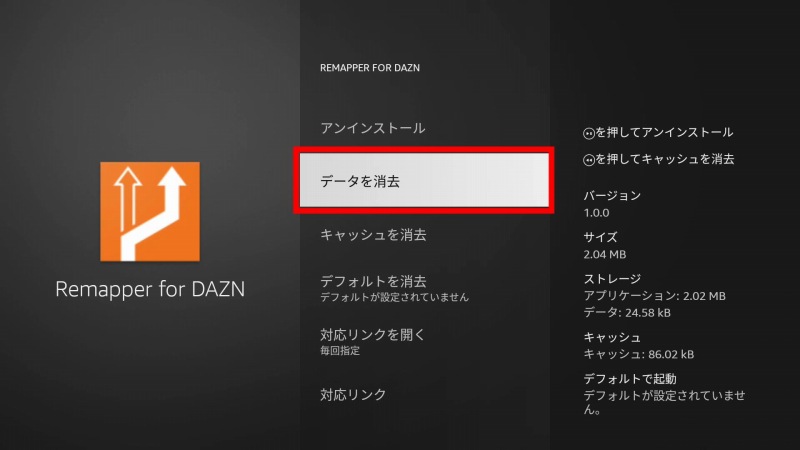
Remapper for DAZN(又はRemapper for Netflix)のメニューが表示されるので、
「データを消去」を押します。
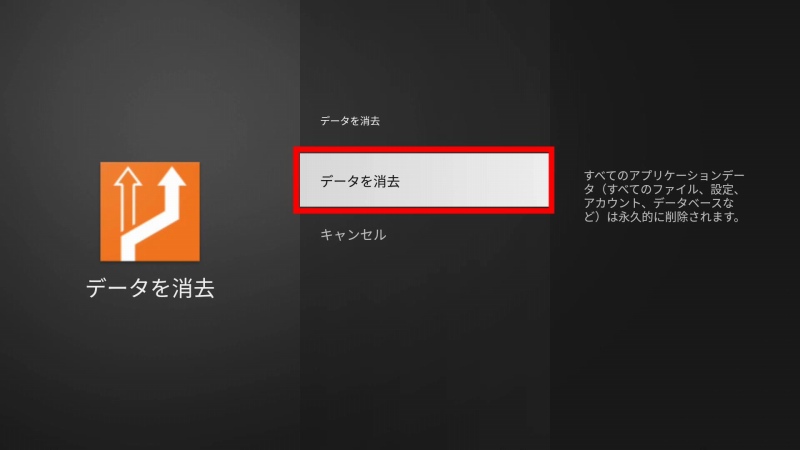
再度、「データを消去」を選択します。
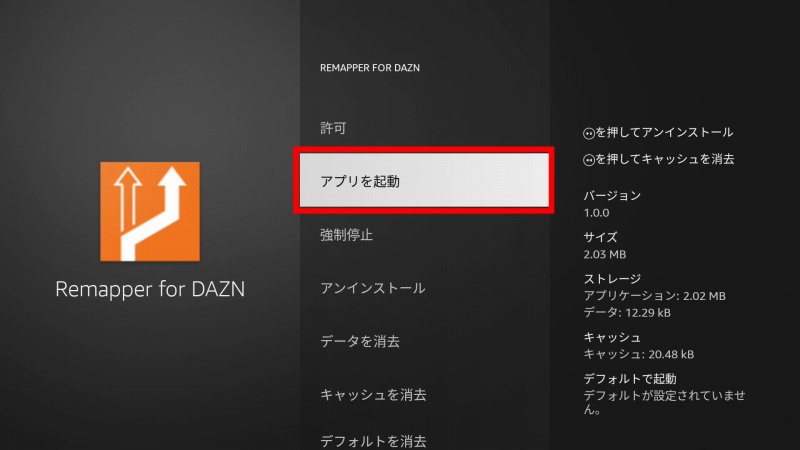
何も起きていないように見えますが…
ここで、「アプリを起動」を押します。
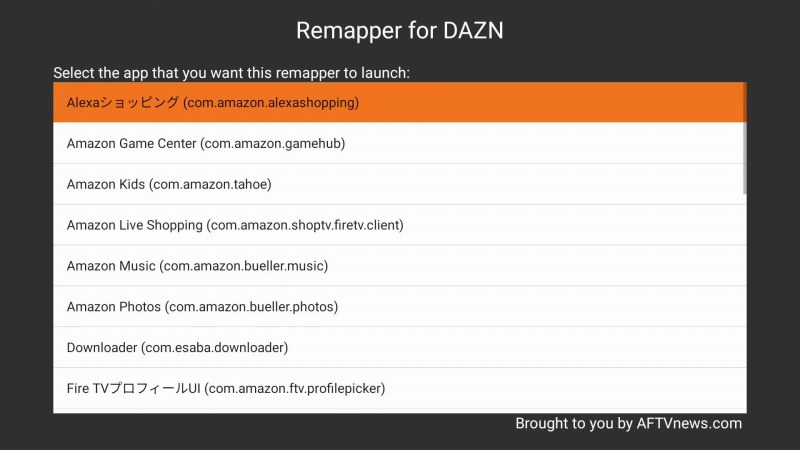
DAZNボタン(又はNETFLIXボタン)に割り当てるアプリ一覧が表示されます。
好きなアプリを選択して「決定」すれば、設定変更完了です。
いつでも好きなボタンに変更できるので、最初の設定時にあまり迷うことなく
テキトーに決める事ができます。
実は作業前には、ショートカットボタンなんて要らねーよな?
って思っていましたが、使ってみるともう無くてはならないボタンになっています。
いつものお願いですが、参考にされる方は全て自己責任でお願いします。
Fire TV Stick で YouTubeを、
約5分のリモコン操作で広告なしで見る方法はこちら




コメント
今回の新生活SALE(2023年3月)で購入した、「Fire TV Stick – Alexa対応音声認識リモコン(第3世代)付属 | ストリーミングメディアプレーヤー」だと、remapnetflix.apkを使用してもNETFLIXボタンを押しても無反応でした。アプリ一覧にあるNETFLIXを起動すると割り当てたアプリが起動するので、remapnetflix.apk自体の設定はできているかと思います。
ただ、ボタンが効かない。。
remapnetflix.apkをインストする前、アンインストールした後はNETFLIXボタンでNETFLIXが起動してくるので、amazon側で何か対応したかもしれません。
コメントありがとうございます。
Youtubeの方には追記したのに…こちらの編集を忘れていました。
申し訳ありません。
おそらく、AmazonによるFire TV Stickのソフト更新により、この手法が使えなくなったようです。
現状では回避策が見つかっていないようです。
詳細の記事がありましたのでご紹介↓
https://www-aftvnews-com.translate.goog/amazon-blocks-remapping-of-the-fire-tv-remotes-app-shortcut-buttons/?_x_tr_sl=en&_x_tr_tl=ja&_x_tr_hl=ja&_x_tr_pto=sc
悔しいけど…純正リモコン(Pro)を追加で買うか悩みます。
https://amzn.to/3KnDbUN