手順は動画にしてあります↓
いまやカーナビなんて…
もうスマホとかタブレットでいいよね。
地図は常に最新ですし、無料で使えるナビアプリも多いです。
おススメはYahoo!カーナビ。
地図だけでなく、日々機能の進化も続けられていて
どんどん本当に使い易いナビになっていると思えます。
…でも…スマホのナビは、基本スマホの電波が通じる場所
若しくはテザリングなどのWiFi環境が必要です。
山奥で電波の届かない所に行ったときは…アウトです。
やっぱりオフラインで完全に動作するカーナビは『まだ』必要と思います。
我が家のカーナビは、Pioneer 楽ナビLite MRZ09。
2011年発売の機種…11年も経過していますが、この機会に地図更新することにしました。
調べてみると、通常17600円かかる地図更新が、5500円と激安になる裏技が判明。
「地図割プラス」というサービスを利用します。
ちょっと手順が面倒なので、手順詳細をご紹介します。
続きの後編はこちら→【後編】地図データダウンロード~地図更新
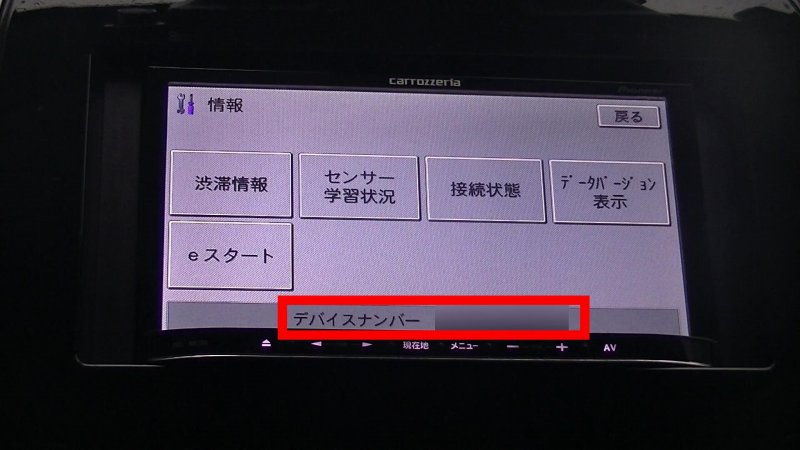
通常の地図画面から、
メニュー → 設定 → 情報 と押します。
画面下に、「デバイスナンバー」が表示されるので
メモするか写真を撮るなどして記録しておきます。

データバージョン表示を押すと、
使用データのバージョンが確認できます。
2014年第1版でした。。。
8年前の地図データだったんですね。

イジェクトボタン▲を押して、SDカード挿入を押します。

液晶パネルが開いたら、用意しておいたSDカードを
カーナビのスロットに挿入します。
SDカードスロットに、差し込んで押し込めば、カチッとロックされます。
イジェクトボタン▲を押して、パネルを閉めました。
必要なSDカードは、地図割プラスのサイトで推奨されているのはコレ。
でも…マイクロSDカードの方が便利だと思うので…
こっち↓かなぁ
 SDカードが認識されてメッセージが表示されるハズでしたが…
SDカードが認識されてメッセージが表示されるハズでしたが…
出ないので、調べてみたら設定がありました。
メニュー → 設定 → 設定→ 機能設定 → 下(↓)ボタン を8回押すと表示される
SDカード登録確認メッセージ表示 をONに設定しました。

設定変更しただけではSDカードを認識できなかったので、
一度SDカードを取外し→再挿入したところ、認識しました。
PCリンク用として登録するので、「はい」を押します。
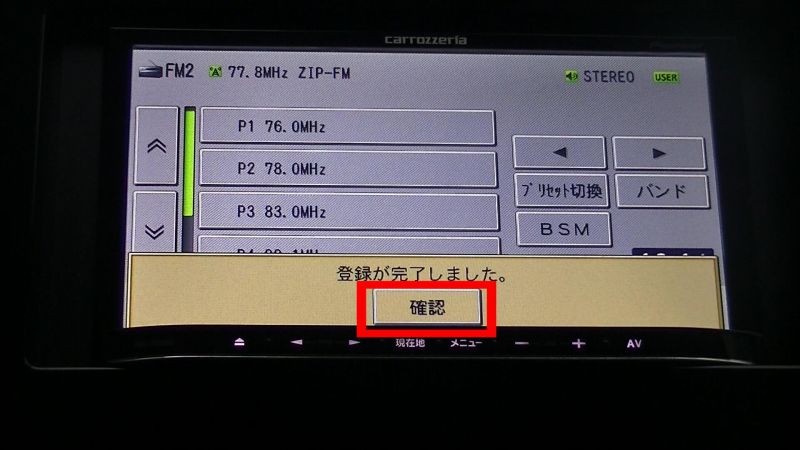
無事にSDカードをPCリンク用として登録できました。
SDカードは「確認」を押した後イジェクトボタン▲ → SDカード取外しと押して
取外しした後、家に持ち帰ってパソコンでの作業を行います。
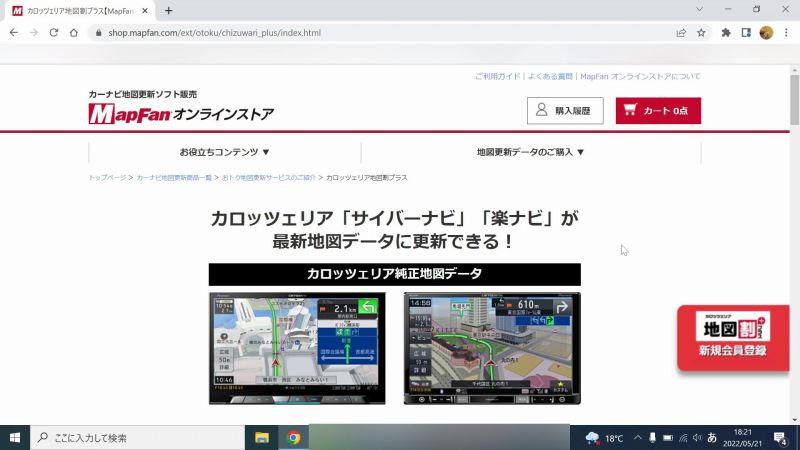
パソコンから、「地図割プラス」を検索すると出てくるページにアクセス。
https://shop.mapfan.com/ext/otoku/chizuwari_plus/index.html
MapFanオンラインストアとなっていますが、ここで正解です。
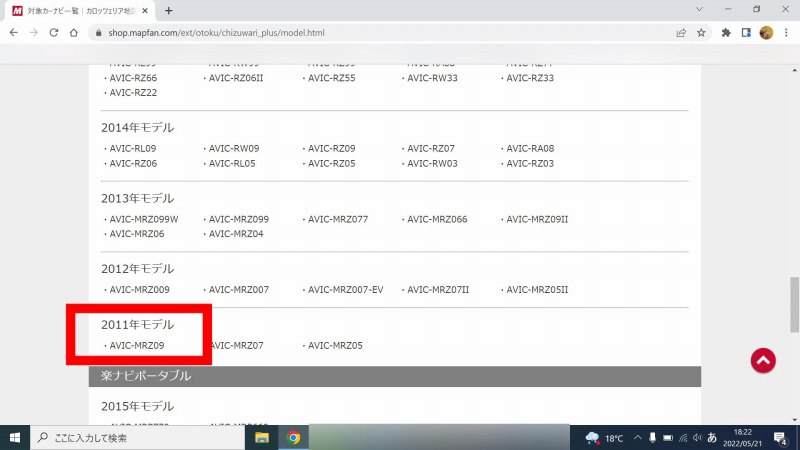
地図更新できるカーナビの対象機種を確認しました。
https://shop.mapfan.com/ext/otoku/chizuwari_plus/model.html
2011年製品(11年前)のAVIC-MRZ09 はギリギリ対象機種でした。
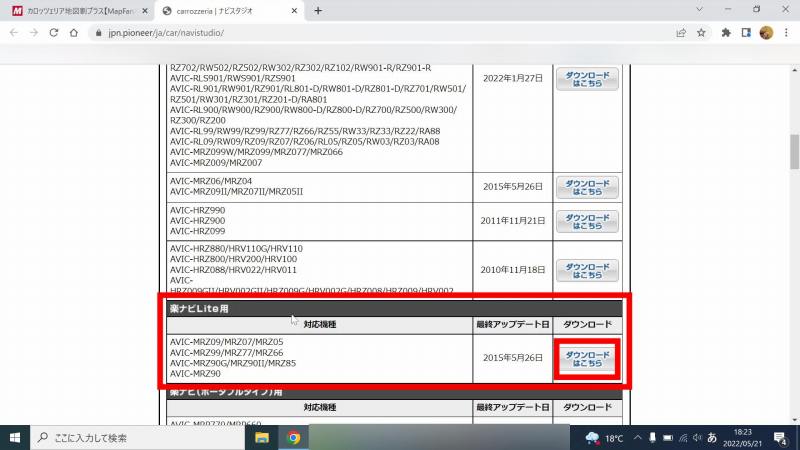
地図割プラスを使って地図更新を行うには、
Windowsパソコンに「ナビスタジオ」をインストールして
SDカードに書き込んだ地図データをナビに移す事が必要です。
https://jpn.pioneer/ja/car/navistudio/
ナビスタジオのインストールページから、
機種に対応したアプリをダウンロードしてインストールします。
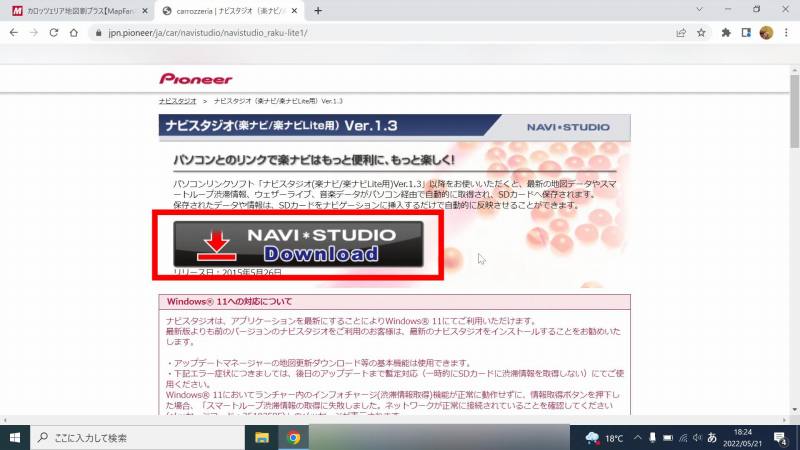
NAVI STUDIO Downloadを押して…
ソフトの仕様許諾画面で「同意する」を押し、
更にNAVI STUDIO Downloadを押します。
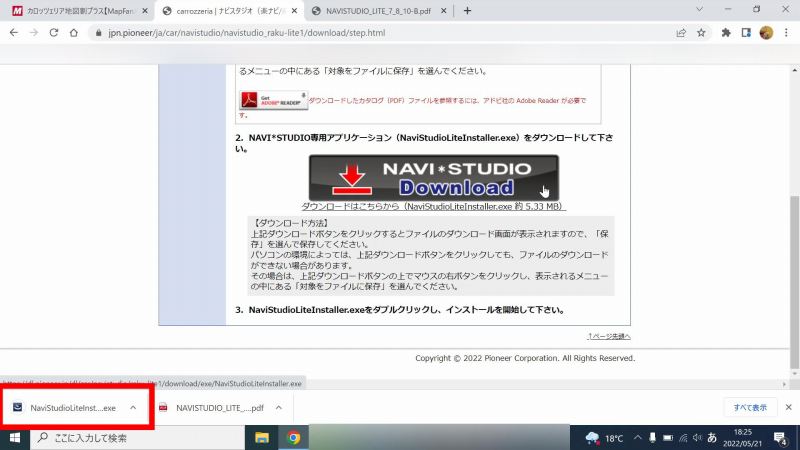
ダウンロードされたファイルを押して開きました。
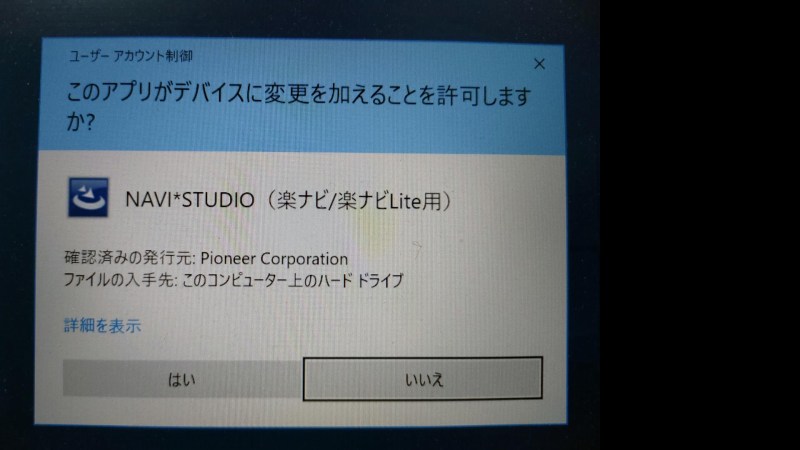
ユーザーアカウント制御画面になるので、「はい」を押して続けます。
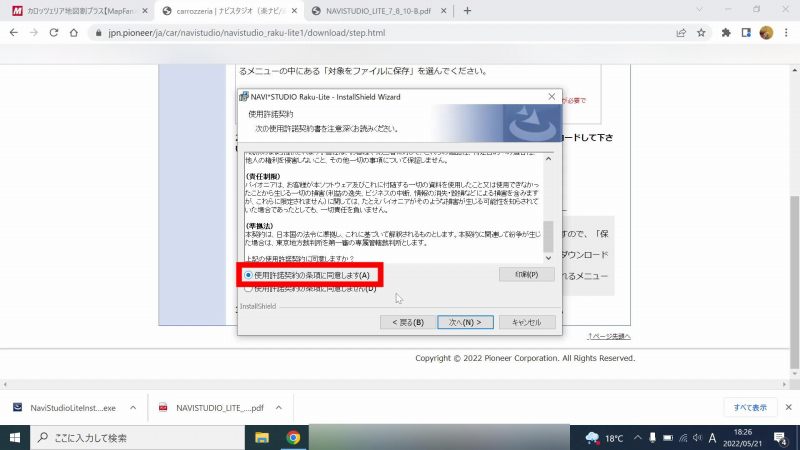
インストーラーが立ち上がるので、「次へ」
◎使用許諾契約の条項に同意します にチェックして「次へ」
インストール先フォルダを指定して「次へ」
最後に「インストール」を押します。
インストールがすぐに終わりますので「完了」を押して終了です。
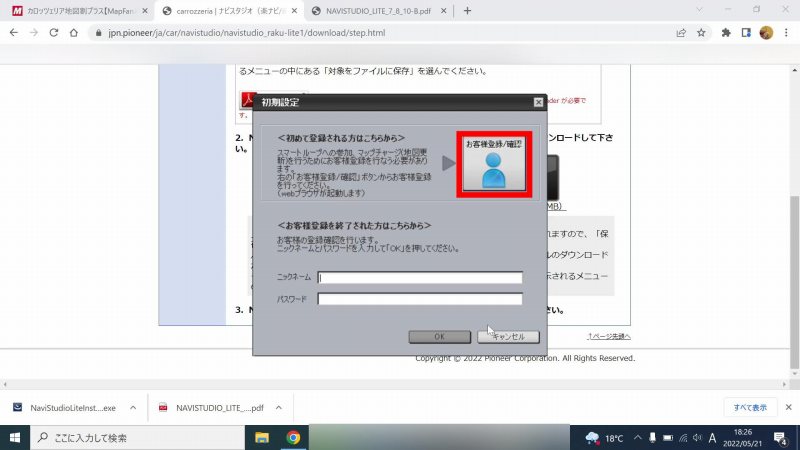
すぐにNAVI STUDIOのログイン画面になります。
カーナビに差し込んでPCリンク用として登録したSDカードを
PCに接続してから、お客様登録/確認 を押します。
SDカードを接続していないと、エラーになります。
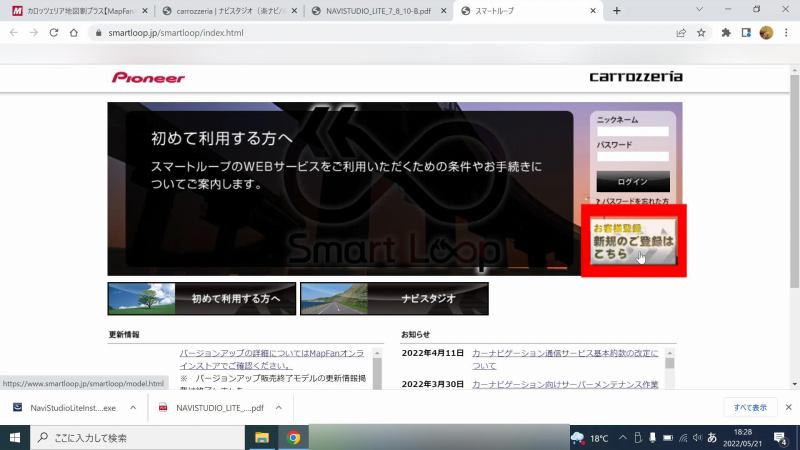
スマートループのページが開きます。
https://www.smartloop.jp/smartloop/index.html
お客様登録 新規のご登録はこちら を押します。

使用するカーナビを選択する画面になりますので、選択します。
サーバーナビ、楽ナビ等の大分類を選択(今回は楽ナビLite)
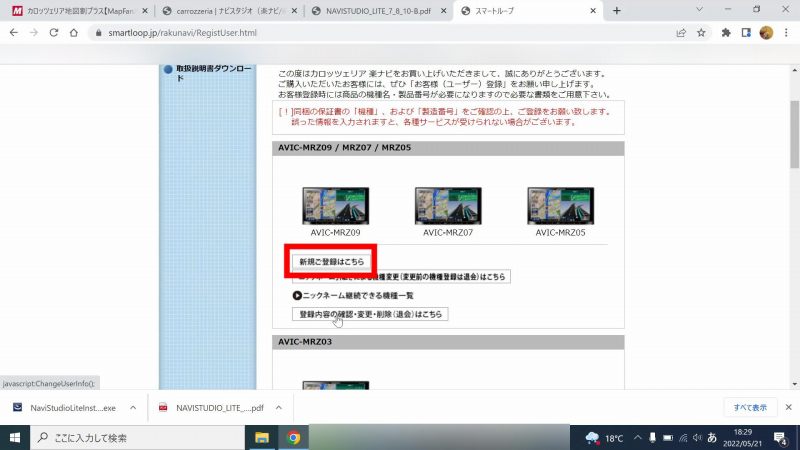
次に具体的な機種群選択(今回はAVIC-MRZ09/MRZ07/MRZ05)
と進めて「新規ご登録はこちら」を押します。
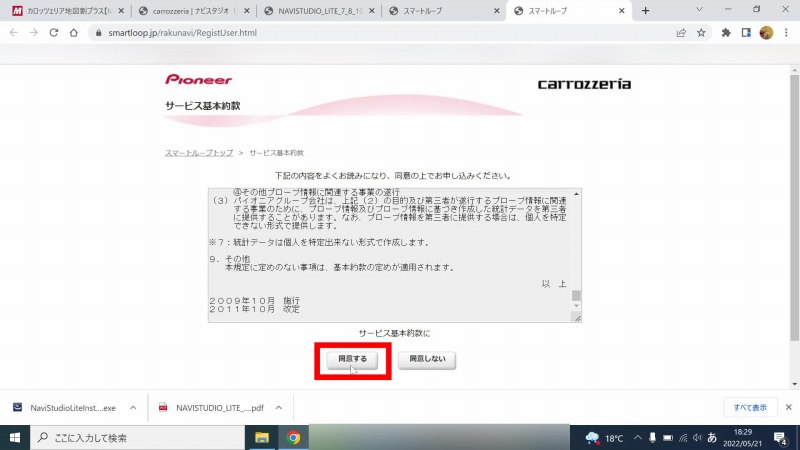
サービス基本約款の画面になるので、良く目を通して
「同意する」を押します。
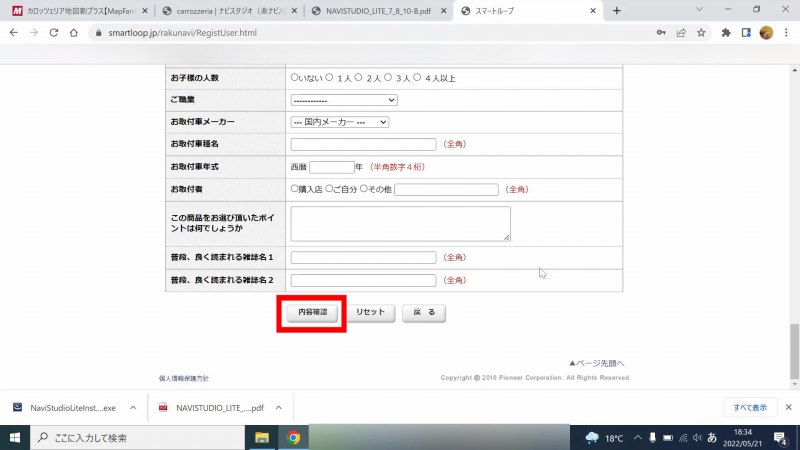 ユユーザー情報登録画面になります。
ユユーザー情報登録画面になります。
住所・氏名・年齢・電話番号などの個人情報と、
ニックネーム・パスワード・登録するカーナビの機種名
カーナビの製造番号 又は 先に確認しておいた デバイスナンバーどちらかを入力して
「内容確認」を押しました。
更に確認画面が出るので確認後「登録」を押して進めます。
※ここで入力したのは、スマートループのユーザー登録
=NAVI STUDIOにログインする時に必要な
ニックネームとパスワードになります。
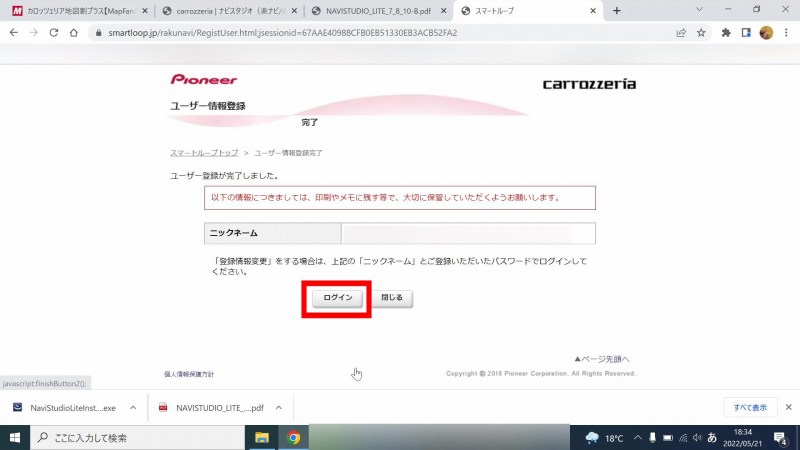
スマートループのユーザー情報登録が完了します。
「ログイン」を押して続けます。
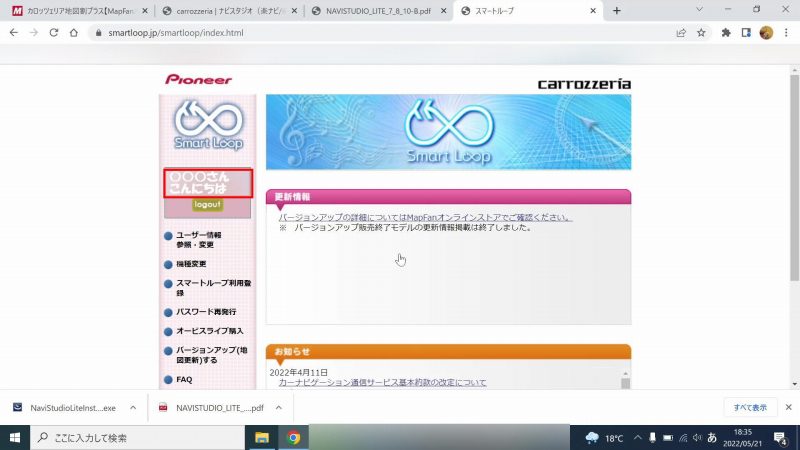
スマートループにログイン出来た事を確認しておきます。
赤四角の中に、「〇〇〇さん こんにちは」と表示されていればOKです。
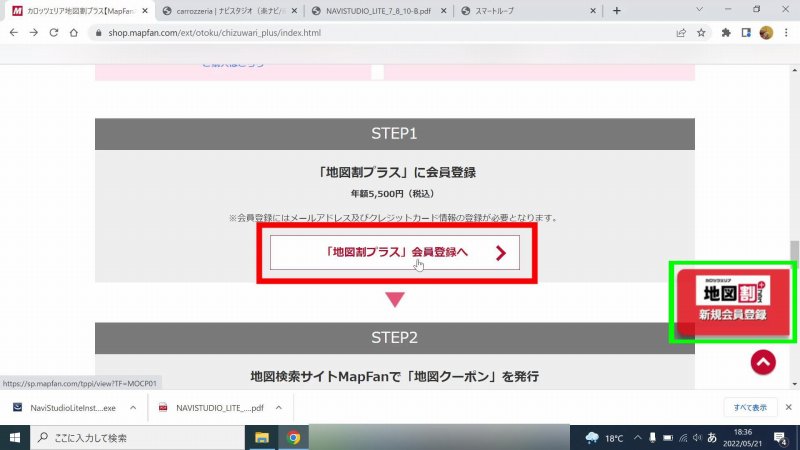
地図割プラスのページ
https://shop.mapfan.com/ext/otoku/chizuwari_plus/index.html
の、「ダウンロード更新手順」の中にある、
「地図割プラス」会員登録へ を押します。
画面右側に表示されている、リンクからでも入れます。
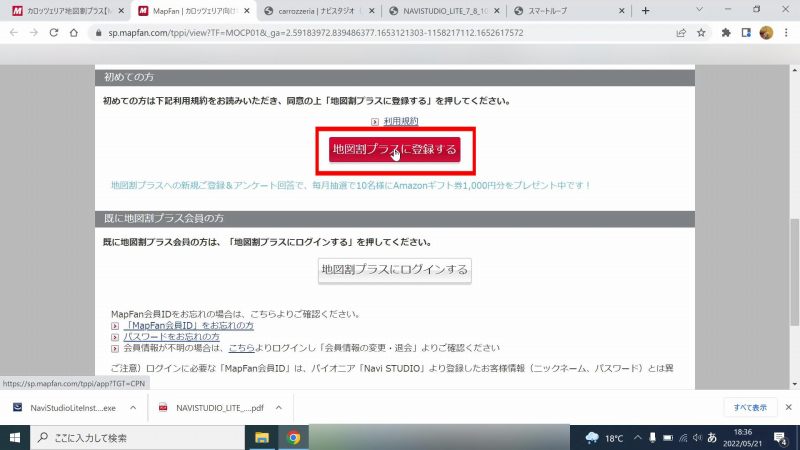
更に、初めての方へ の下にある、
「地図割プラスに登録する」を押します。
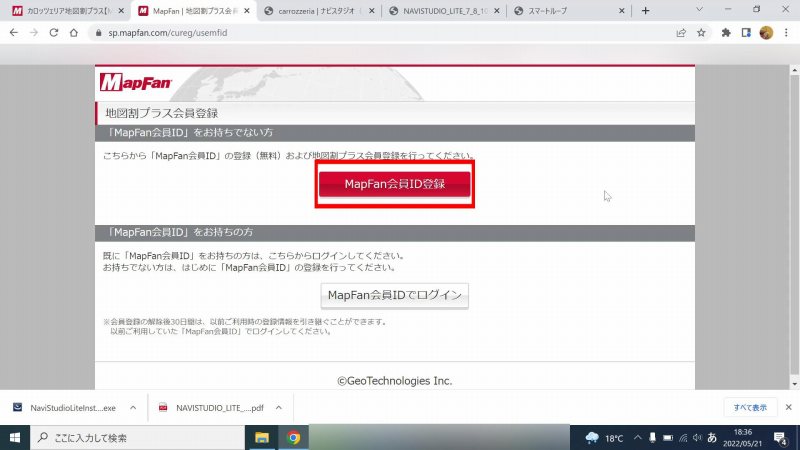
MapFan会員ID登録画面になります。
この辺りが分かりにくいんですよね…
地図割プラスに登録するには、MapFan会員ID登録が必要です。
「MapFan会員ID登録」を押します。
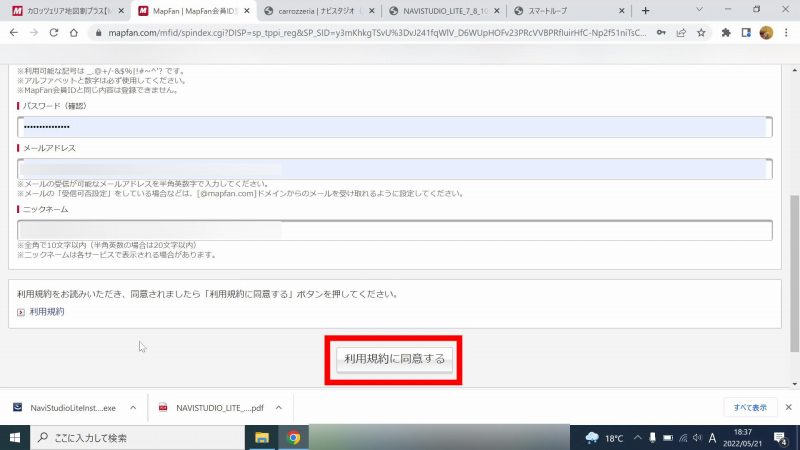
希望する任意の「MapFan会員ID」「パスワード」
「メールアドレス」「ニックネーム」を入力して…
利用規約を確認してから「利用規約に同意する」を押します。
内容確認画面で確認して、「登録する」を押します。
※ここで入力したのは、MapFan会員ID・パスワードになります。
先に登録した、スマートループの物とは別ですので、
混乱しないようにメモしておきましょう。
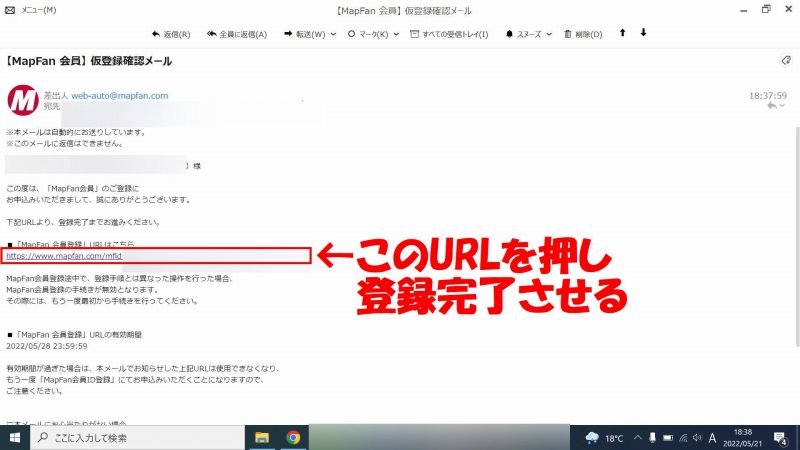
登録は、なんと入力したメールアドレスに送信されたメールにある
URLをクリックすることによる二段階認証でした。
受信したメールに記載されているURLをクリックしました。
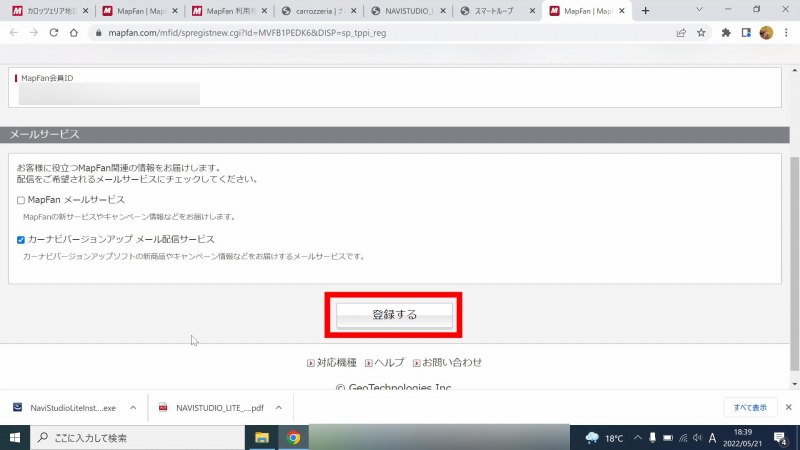
登録を完了させるページが開きます。
メールサービス(メルマガ配信)の確認があるので、
必要の無いものの☑を外してから「登録する」を押しました。
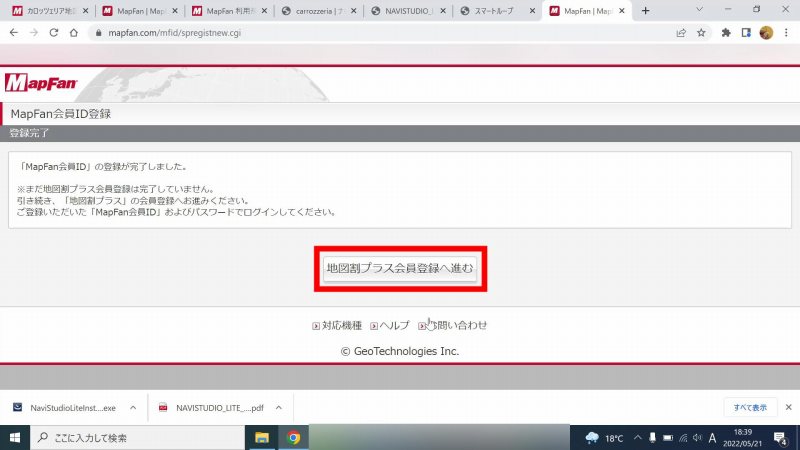
「MapFan会員ID」が登録完了です。
続いて…「地図割プラス会員登録へ進む」を押します。
まだあんのかよ…って感じでメンドクサイですが、仕方ありません。
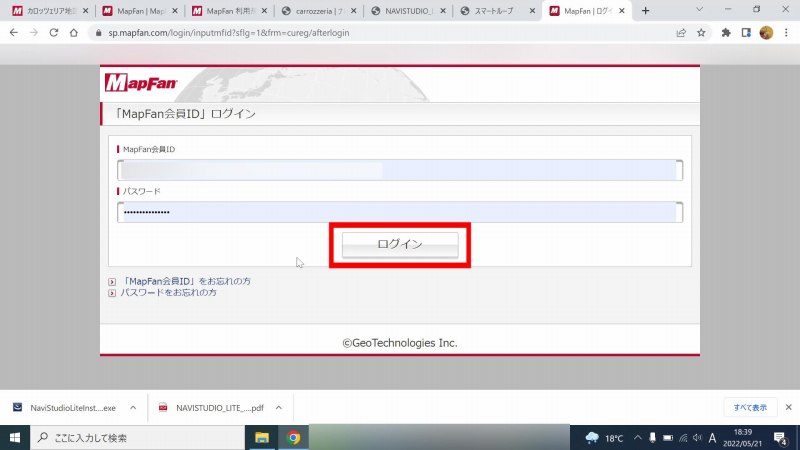
「MapFan会員ID」とそのパスワードを求められます。
既に入力されていますので、そのまま「ログイン」を押しました。
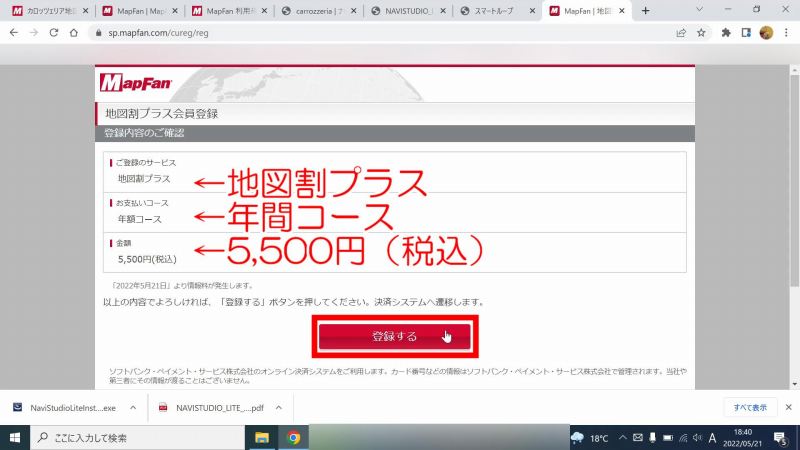
地図割プラスの会員登録画面です。
地図割プラス
年間コース
5500円
である事を確認して、「登録する」を押します。
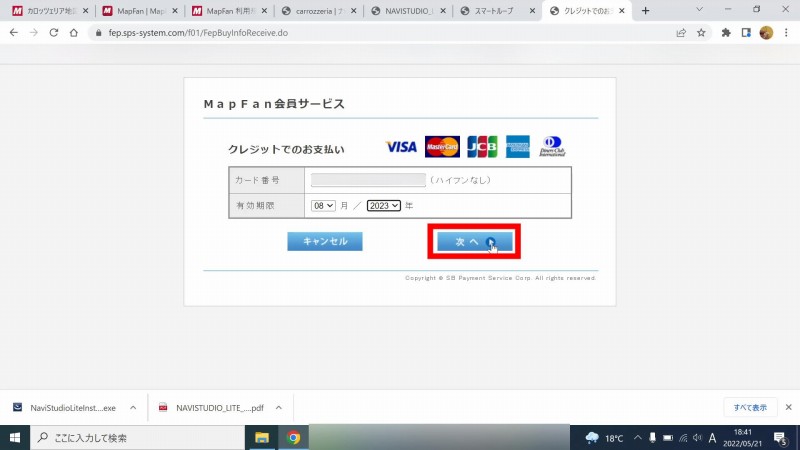
MapFan会員サービスの、クレジット決済画面になります。
カード番号と有効期限を入力して「次へ」
クレジットカード以外の決済方法は、ここ
よくある質問に載っています。

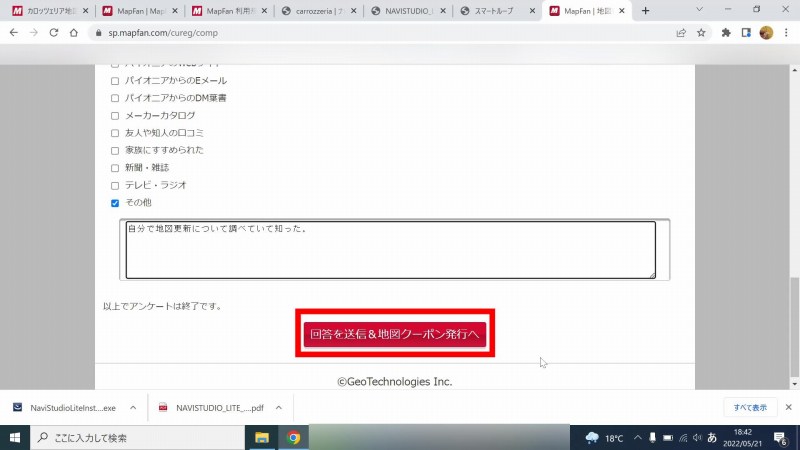
購入内容を確認して、「購入」を押します。
ここでクレジットカードで、5500円の支払いとなります。
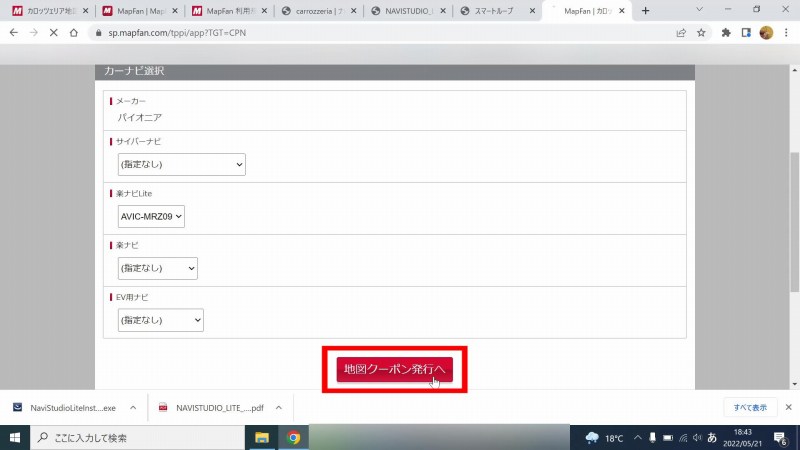
地図割プラスの会員登録完了です。
アンケートは任意だけど、Amazonギフト券に釣られて入力
「回答を送信&地図クーポン発行へ」を押し、
更に「地図クーポン発行へ」を押しました。
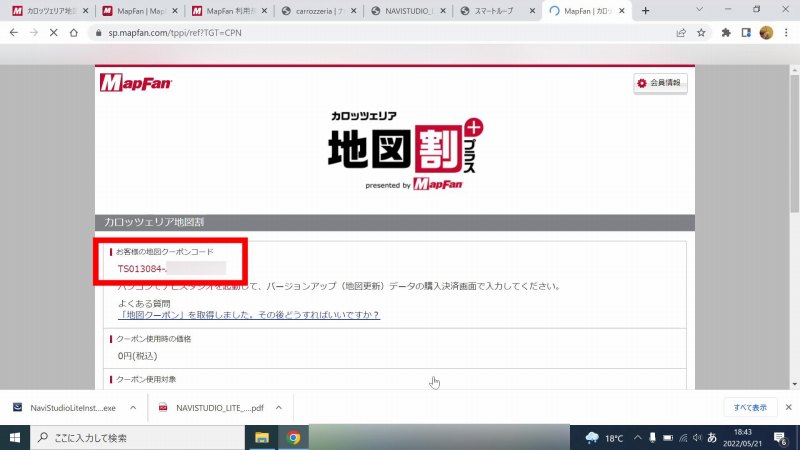
地図割プラスの、地図クーポンが発行されました。
このクーポンを使い、カーナビの地図更新を行います。
続きは 【後編】地図データダウンロード~地図更新 で!
最新のカーナビはこちら



コメント