CloudReadyから進化して、晴れてGoogle製となった、
Chrome OS Flex ダウンロード、インストール方法です。
Googleの正規の手順で進めると、個人情報や勤務先の情報を入力するフォームに進みますが、
入力せずとも簡単にダウンロード、インストールが可能です。
2022.3.5現在「早期アクセス募集」のようです。
いわゆる「お試し版」「ベータ版」となります。
不具合…バグ…致命的なものもあるかもしれません。
全て自己責任でお願いします。
そのため?途中のロゴにも「ClouReady2.0」の表記も含まれています。
今回はインストールメディアの作成・インストール(動作確認)など全て
Panasonic CF-SX2 で実施しました。
CPU :Core i5 3340M 2.7GHz
メモリ:12GB
SSD :128GB
Chrome OS Flexは32bitパソコンには対応していません。
32bitパソコンに、CloudReadyをインストールする方法はこちら
全ての手順は動画にしてあります。
動画の手順をこのページに落とし込んでありますので、
このページを見ながらゆっくり作業してみてください。

必要なものは、インストールメディアを作成するため、
・Chromeブラウザの使えるパソコン(意外と重要)
・8GB以上のUSBメモリ、またはSDカードなど
・インターネット環境
これだけです。
早速、Chromeブラウザから(※重要)、
「Chromebookリカバリユーティリティ」を検索します。
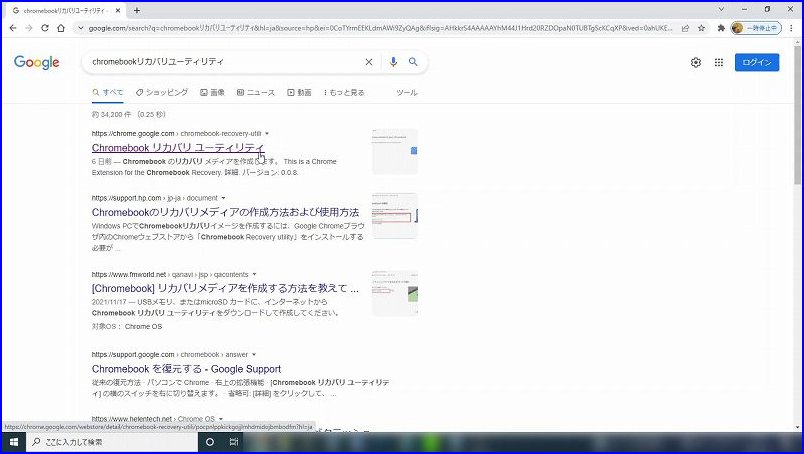
検索結果の、一番上に出てくるであろう、
「Chromebookリカバリユーティリティ」のページをクリック。
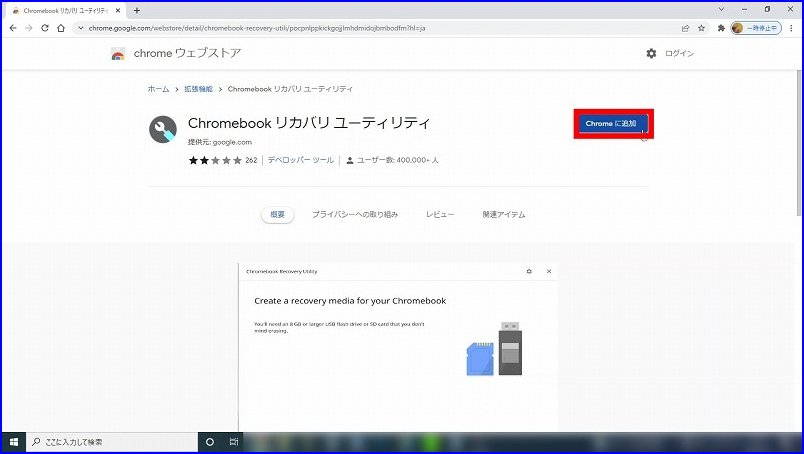
Chrome ウェブストアの、このページが表示されるハズです。
似たようなニセモノ?もあるようなので、一応↓正解のリンクを。
https://chrome.google.com/webstore/detail/chromebook-recovery-utili/pocpnlppkickgojjlmhdmidojbmbodfm?hl=ja
右側に表示されている、「Chromeに追加」を押します。
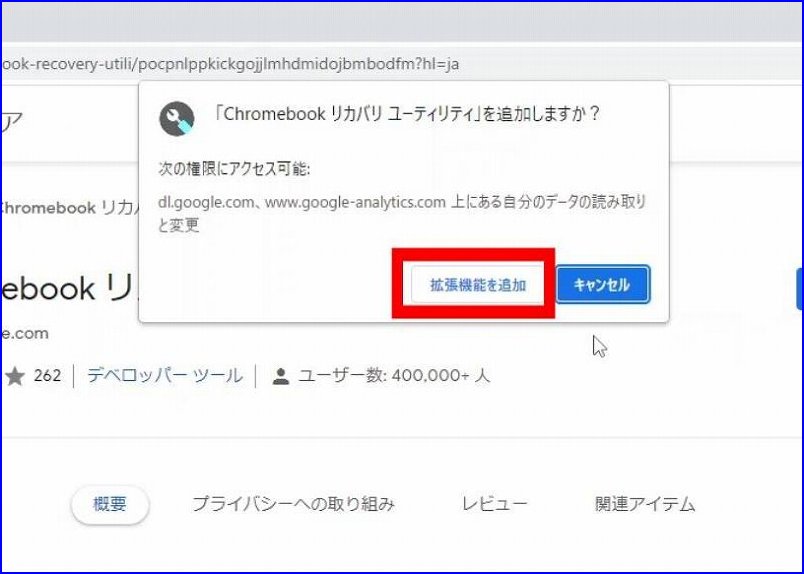
「Chromebookリカバリユーティリティ」を追加しますか?
と聞かれるので、「拡張機能を追加」を押します。
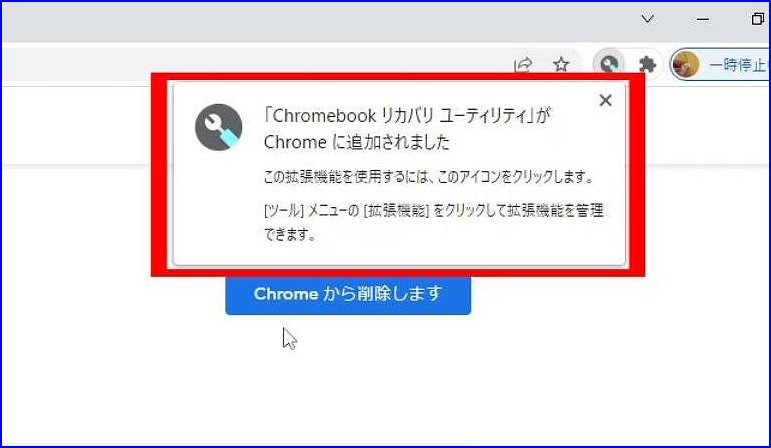
「Chromebookリカバリユーティリティ」がChromeに追加されます。
やりたいことは「Chrome OS Flex」のインストールですが、
「Chromebookのリカバリ」をするかのようにインストールメディアを作ることになります。
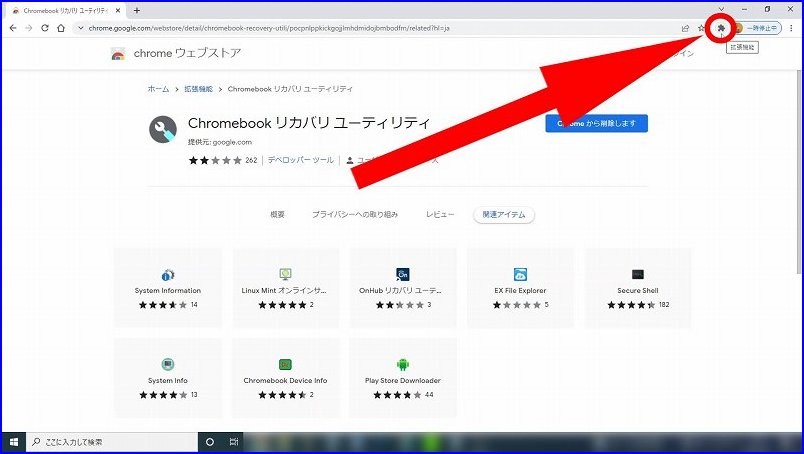
早速、追加された拡張機能を使います。
右上にある、パズルのピースのようなアイコンを押します。
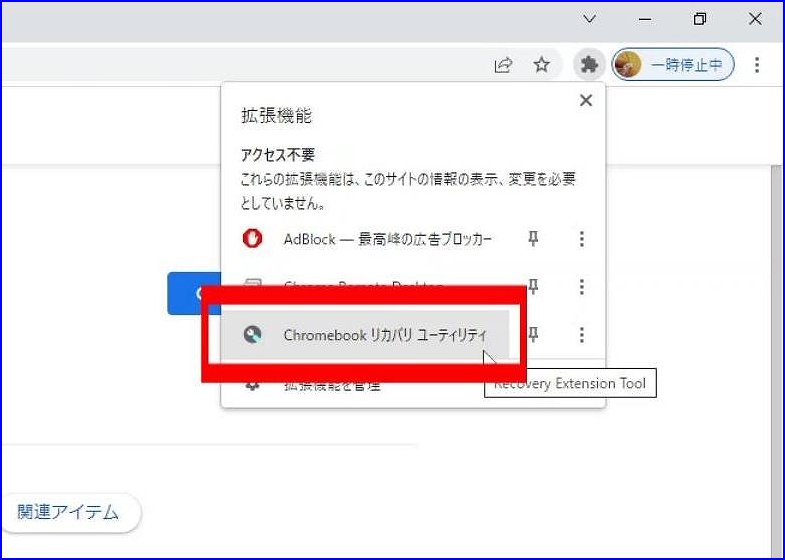
Chromeブラウザに追加されている、拡張機能の一覧が表示されるので、
その中にある「Chromebookリカバリユーティリティ」を押します。
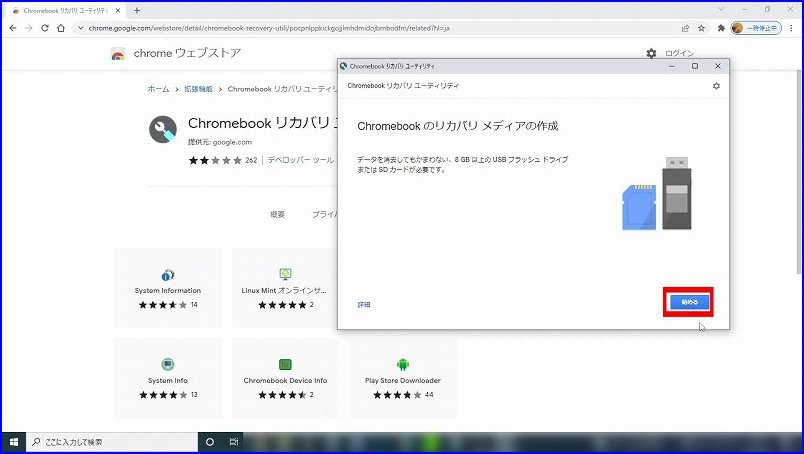
「Chromebookリカバリユーティリティ」が立ち上がり、
「Chromebookのリカバリ メディアの作成」画面になります。
「始める」を押します。
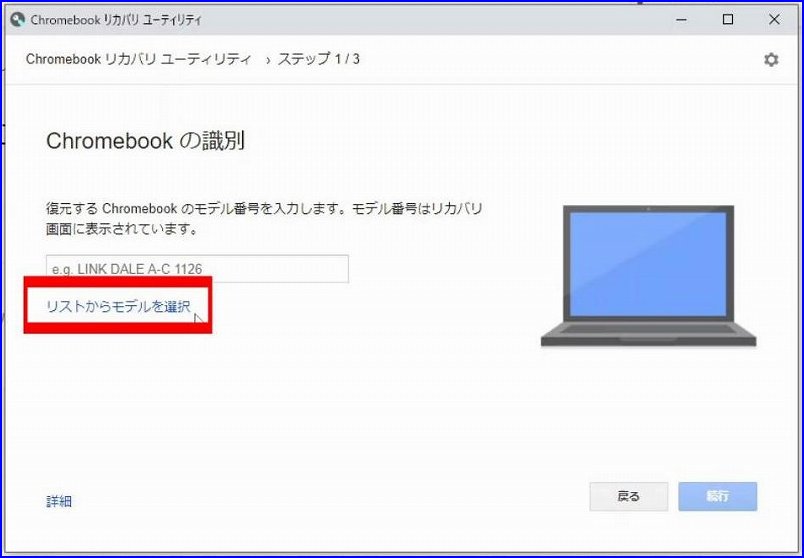
「Chromebookの識別」画面です。
最初、ここでどうしたらよいかが分からず少々ハマりましたが…
Chromebookのモデル番号なんて ありませんので入力せずに
「リストからモデルを選択」を押します。
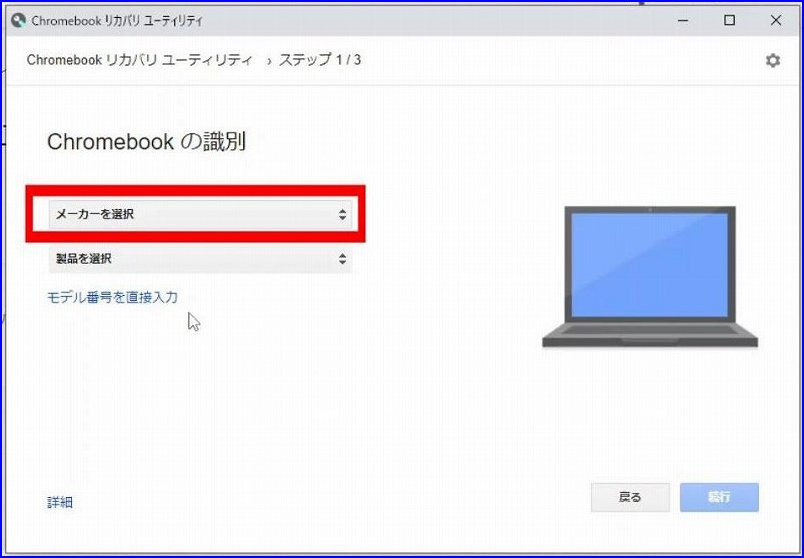
メーカーと製品を選べと言われてもね…
「メーカーを選択」を押します。
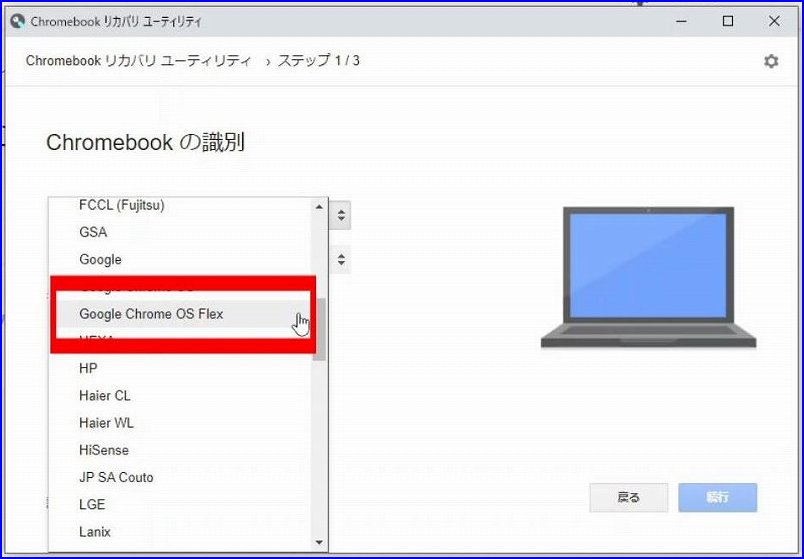
よーく見ると、このメーカーのリストの中に、
「Google Chrome OS Flex」が居るじゃないですか!
迷わず、ここを押します。

「メーカー」の所に、「Google Chrome OS Flex」が選択されました。
製品の選択???と思いながら押してみると…
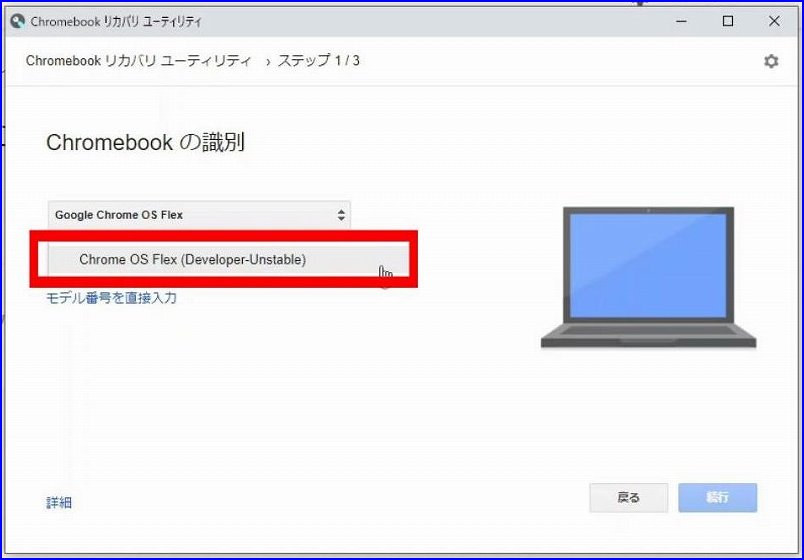
「Chrome OS Flex(Developer-Unstable)」(開発版-不安定)
しか選べませんので、押してみます。
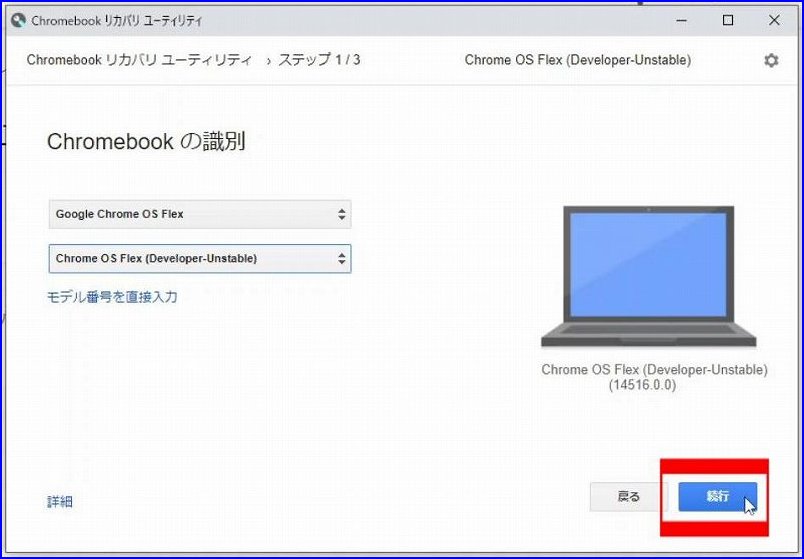
やっと、「続行」ボタンが押せるようになりましたので、押します。
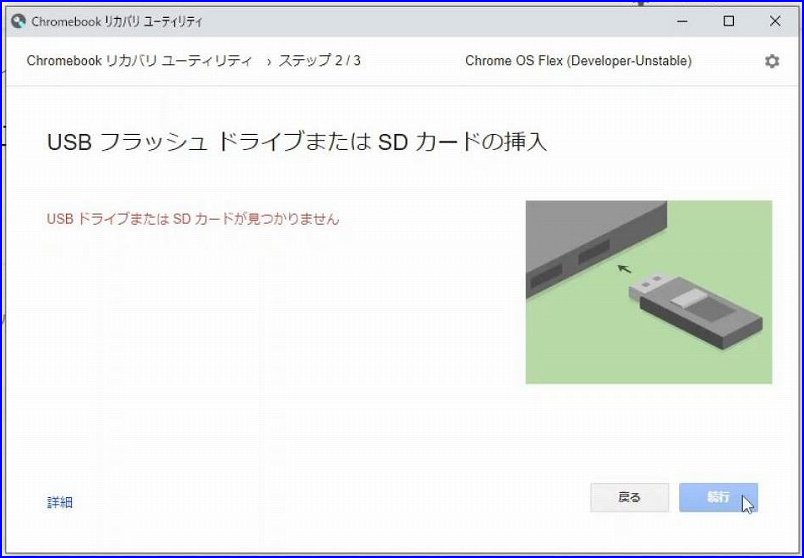
「USBフラッシュ ドライブまたはSDカードの挿入」画面です。
まだUSBメモリを挿していなかったので、USBドライブまたはSDカードが見つかりません
と言われてしまいました。

今回、USBメモリ代わりに使ったのは、以前CloudReady32bit版のインストールに使ったコレ。
超小型のSDカードリーダに、16GBのマイクロSDを挿して使いました。

USBメモリ代わりとしてはいつもこの使い方ですが、ほんとに小さくて使いやすいです。
となりにあるマウスのレシーバーと比べても小ささが分かると思います。
小型のUSBメモリなら、コレですかね。
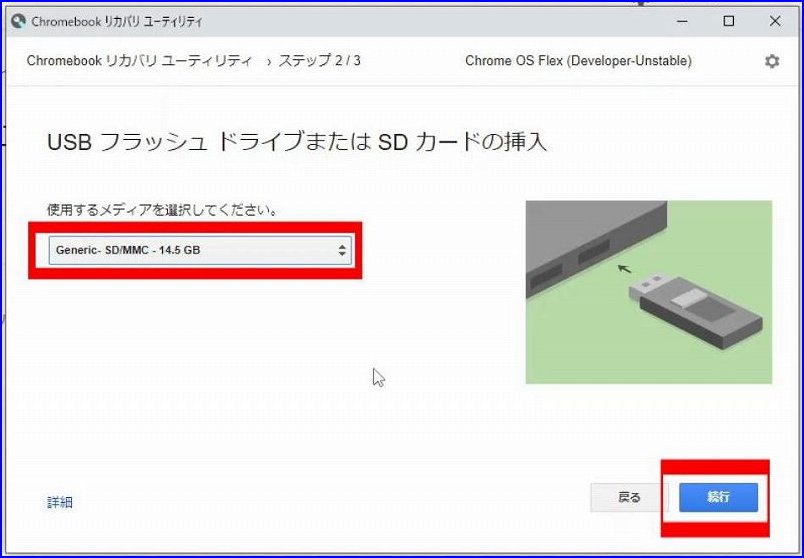
USBメモリを挿して認識されると、使用するメディアの選択画面になります。
間違えないように確認して指定して、「続行」を押します。
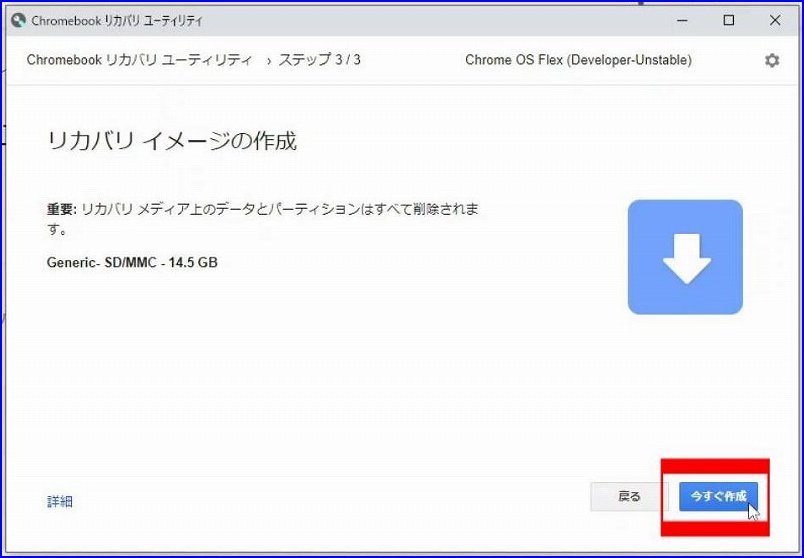
「リカバリイメージの作成」画面です。
リカバリメディア上のデータとパーディションはすべて削除されます。
ので、指定したメディアが間違えていないか再確認して!
「今すぐ作成」を押します。
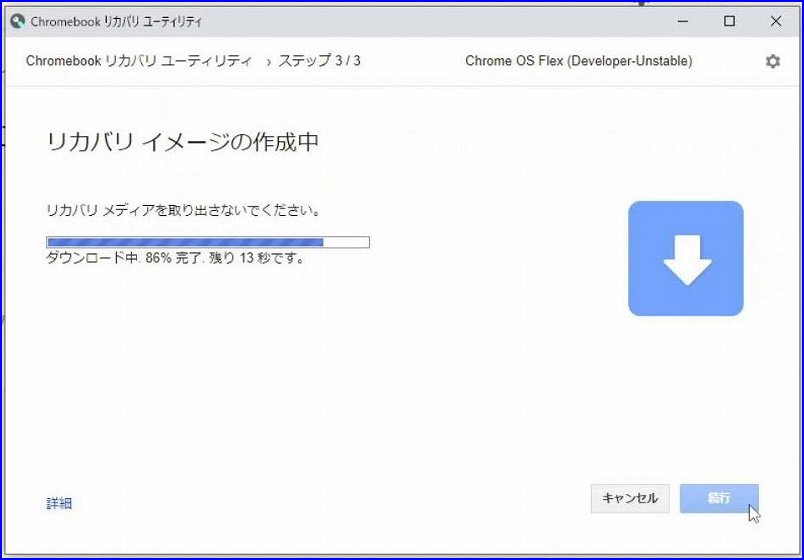
「リカバリイメージの作成中」画面です。
ダウンロード~解凍に 約2分30秒かかりました。
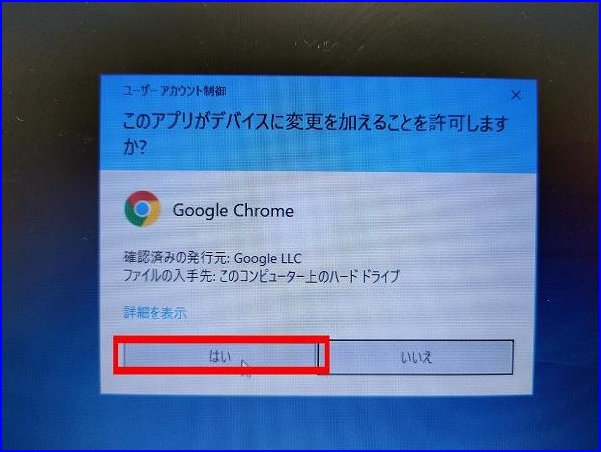
途中で、「ユーザーアカウント制御」画面になります。
続けるためには、「はい」を押します。

引き続き、「リカバリイメージの作成中」画面となります。
書き込み~確認に、約13分かかりました。
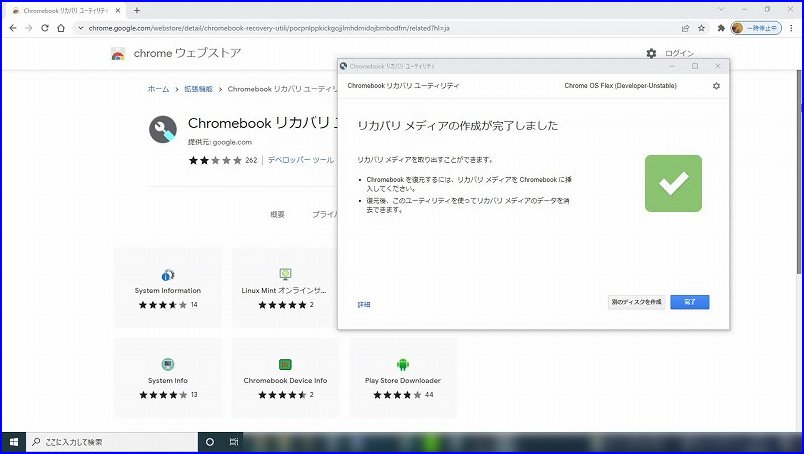
「今すぐ作成」を押してから、約16分で
「リカバリメディアの作成が完了しました」と表示されました。
終わった~、思ったより早かったな~と思った…
その次の瞬間!!!!
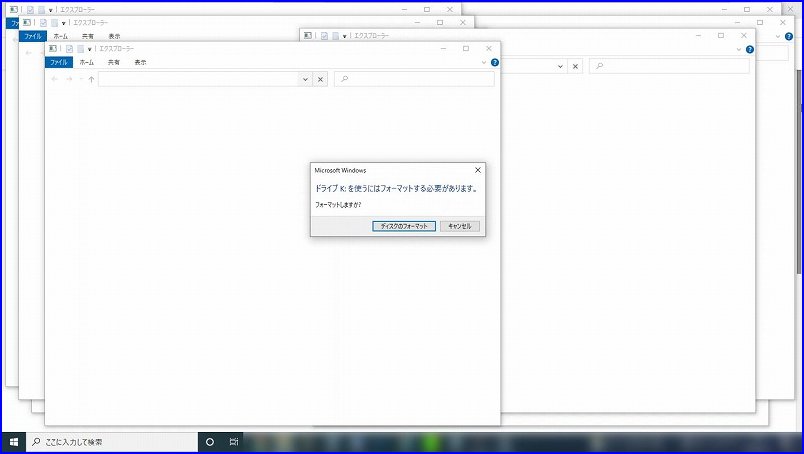
ものすごい数の新規ウィンドウが、勝手に開きまくります!
知らないと…結構ビビります!
…ビビりました( ;∀;)
フォーマットする必要がある とか、
ボリュームが壊れている とか言われます。
決してフォーマットせずに、キャンセル。
ボリュームが壊れている、には、OKを押してウィンドウを閉じます。
これで、リカバリメディア(インストールメディア)の作成が完了です。
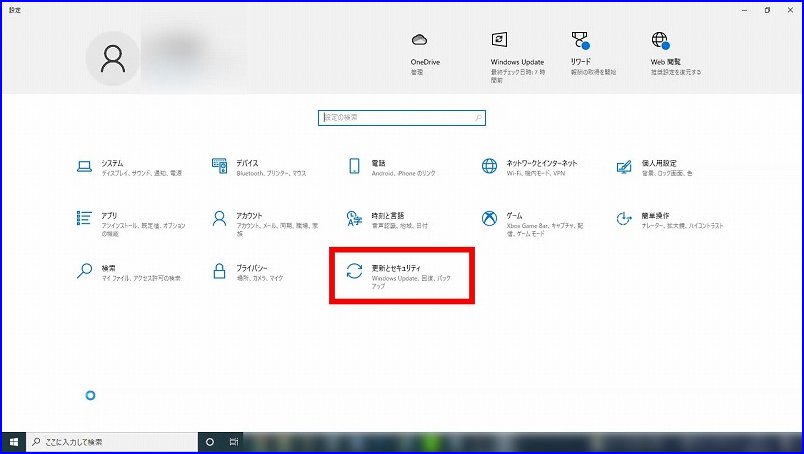
作成したリカバリメディアを、CF-SX2で使ってみます。
UEFI起動を設定してあるこのパソコンで、USB起動をする方法を紹介します。
画面左下の、ウィンドウズボタン→設定(歯車マーク)を押し、
「更新とセキュリティ」を押します。
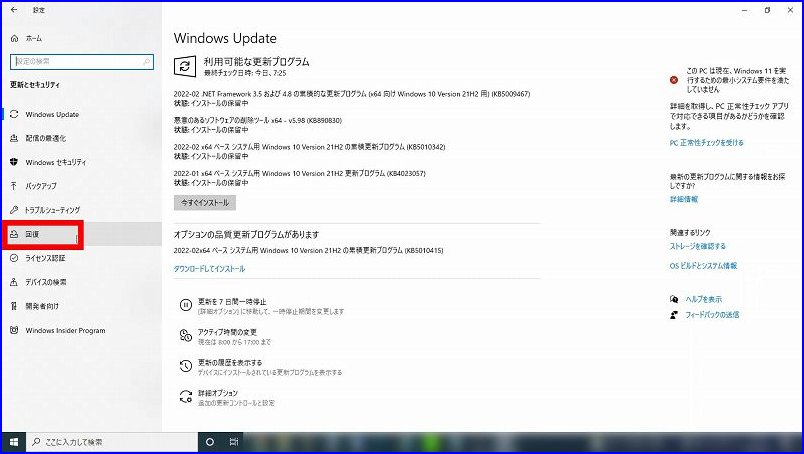
「Windows Update」画面で、「回復」を押します。
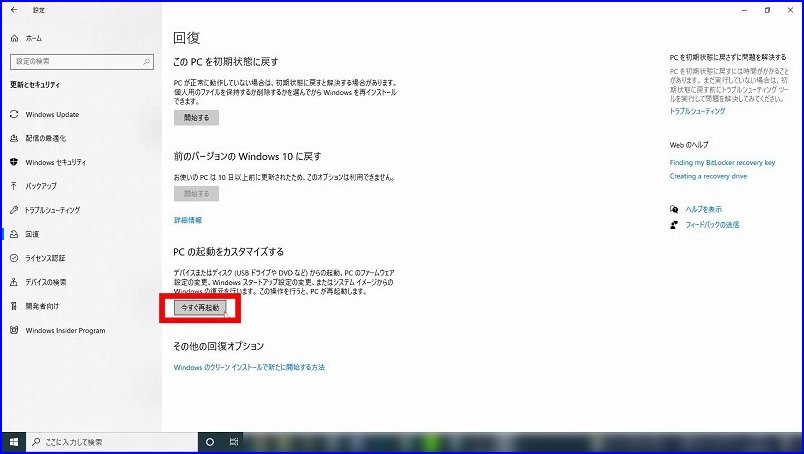
「回復」画面で、「今すぐ再起動」を押します。
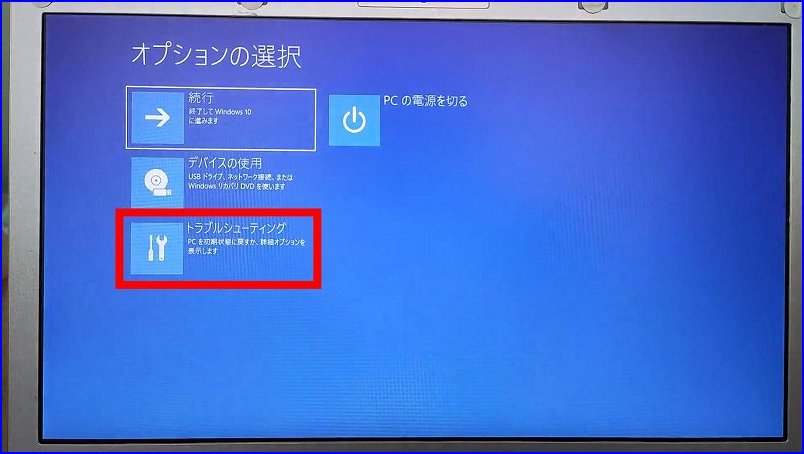
画面が暗くなり、再起動しそうな雰囲気になった後で
青い画面、「オプションの選択」画面が立ち上がります。
「トラブルシューティング」を押します。
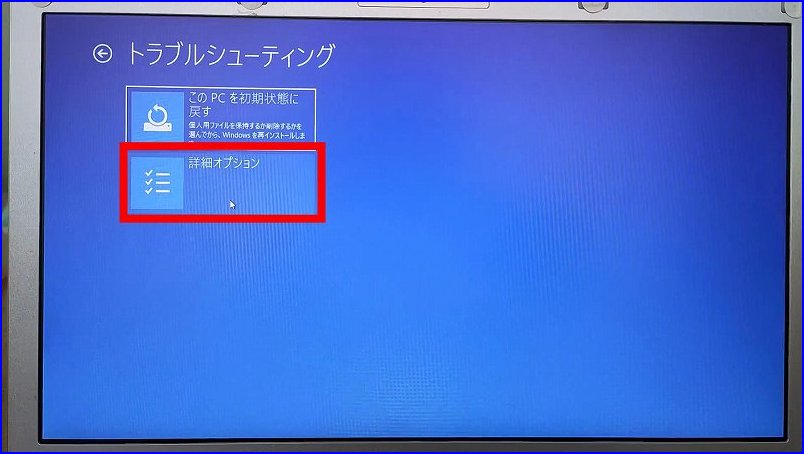
「トラブルシューティング」画面で、「詳細オプション」を押します。
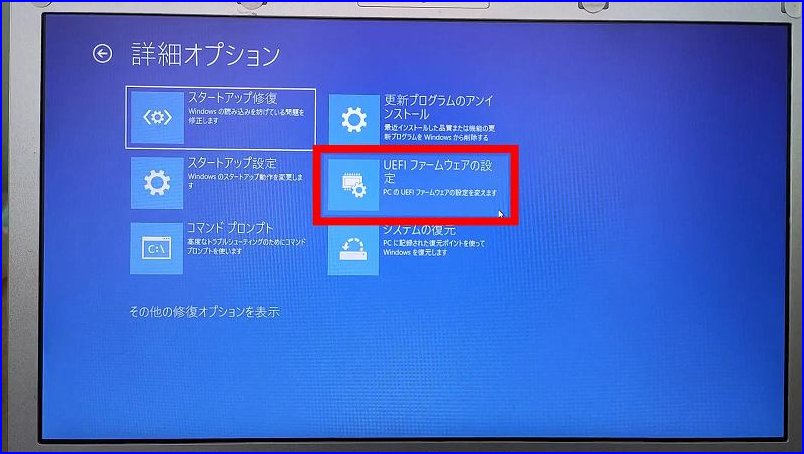
「詳細オプション」画面で、「UEFIファームウェアの設定」を押します。
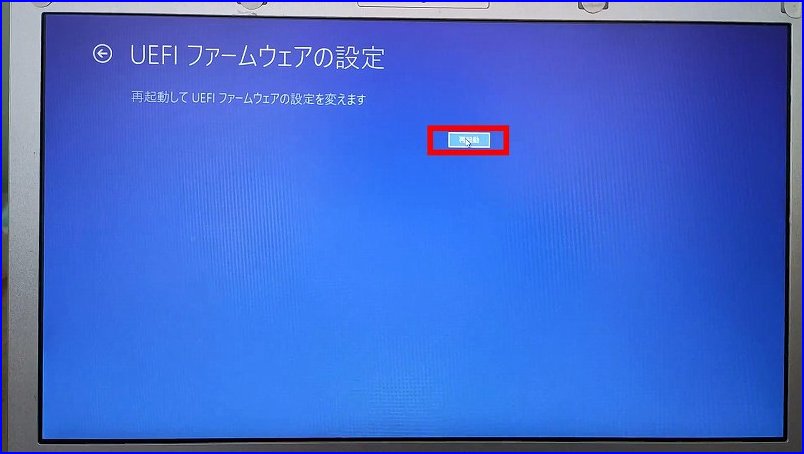
「UEFIファームウェアの設定」画面で、「再起動」を押します。
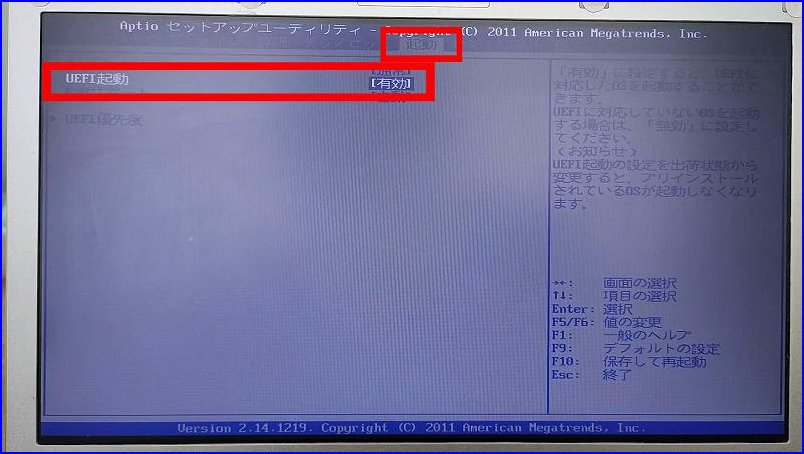
パソコンが再起動して、いわゆる「BIOS」画面で起動します。
USBメモリでの起動を設定しますので、←→ボタンを押して「起動」タブを選択します。
「UEFI起動」の設定が、「有効」になっているのが分かります。
「Enter⏎」を押して設定を変更します。
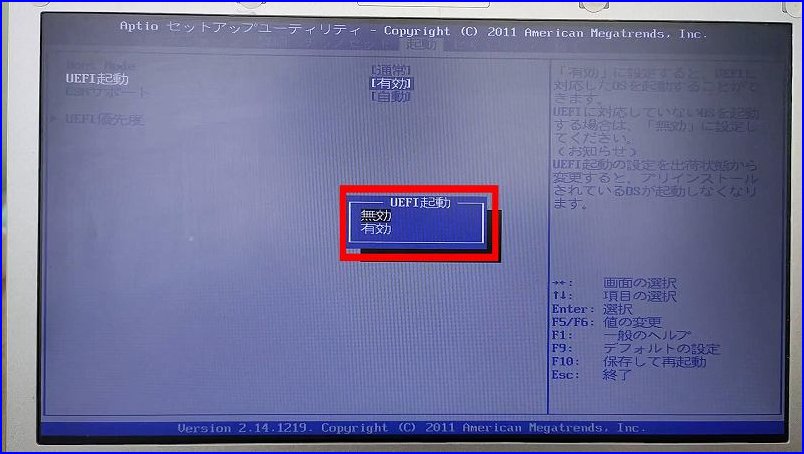
「Enter⏎」を押すとUEFI起動の選択画面になるので、↑↓キーを押して「無効」を選択します。
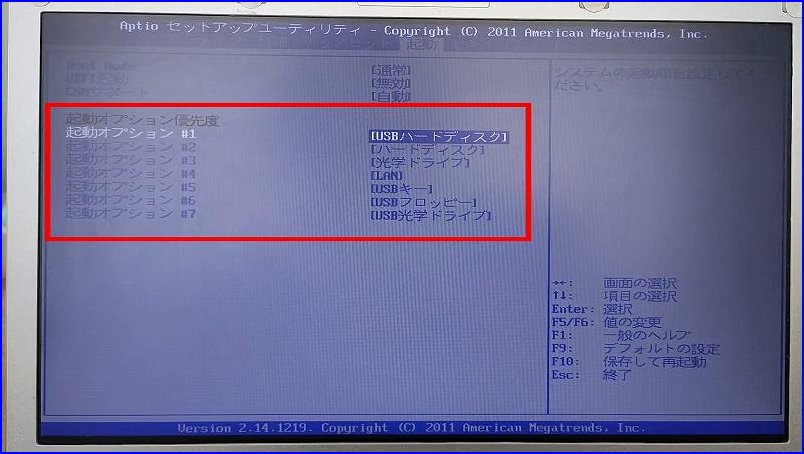
「起動オプション優先度」を選択できる画面になるので、↑↓キーと F5/F6キーを押して
起動オプション#1が、[USBハードディスク]になるように変更します。
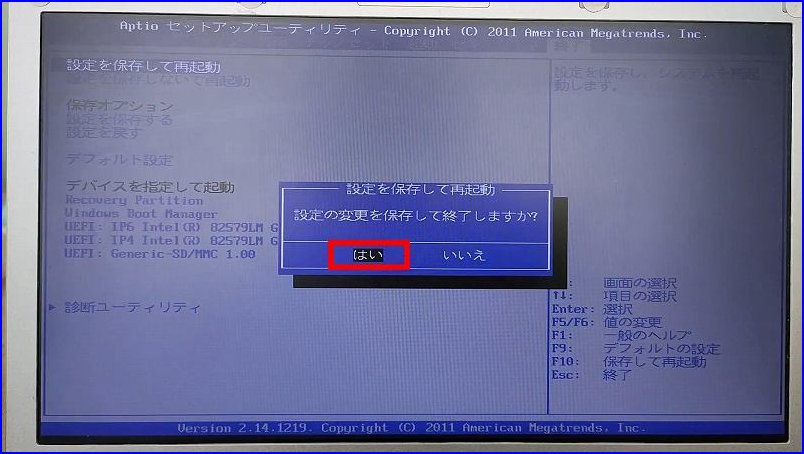
←→キーを押して「終了」タブを選び、「設定を保存して再起動」を選択。
設定の変更を保存して終了しますか?「はい」を選択します。
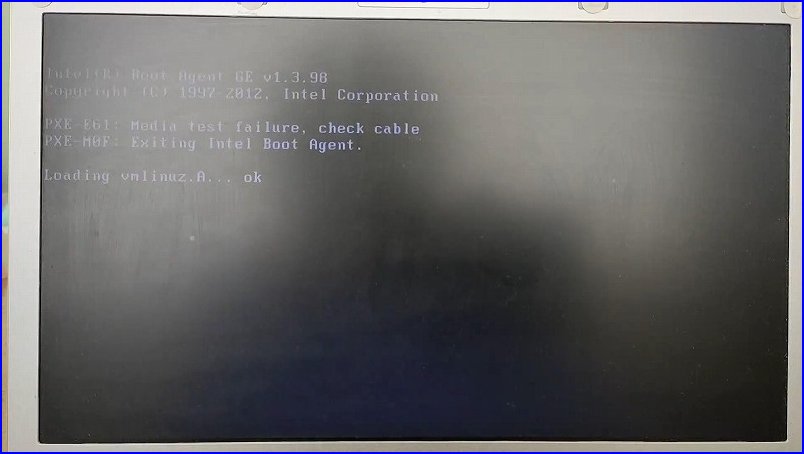
真っ暗な画面に、なにやらメッセージが表示されて…
少々時間がかかりますが、パソコンが起動しているようです。
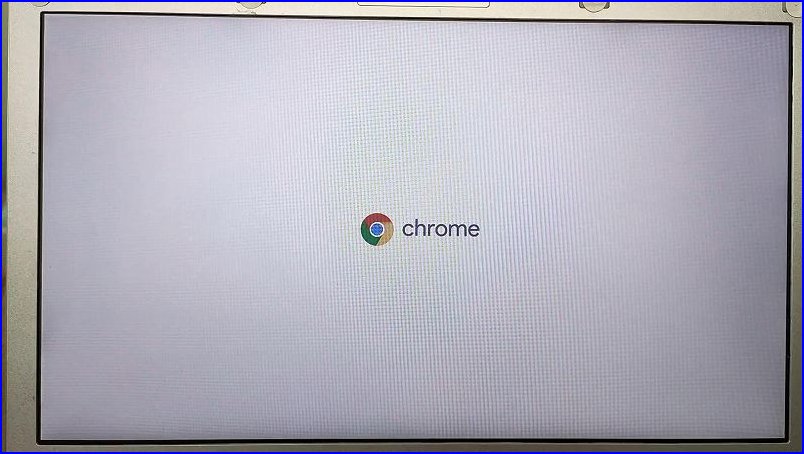
お!30秒程度で、Chromeロゴ画面が表示されました。
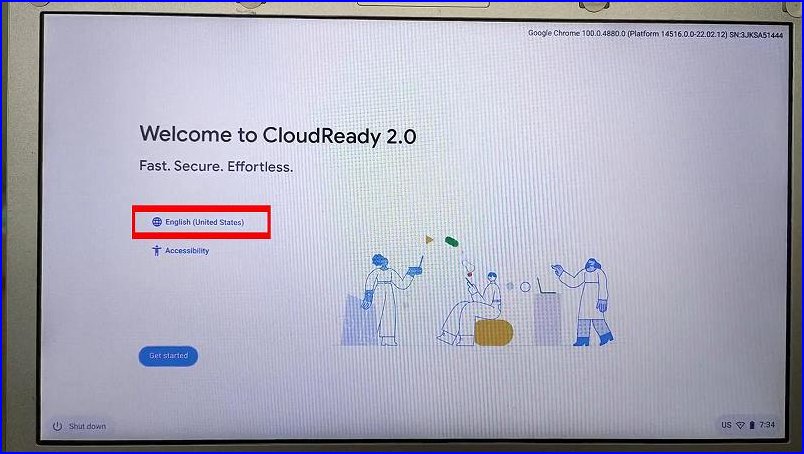
さらに約1分で、「Welcome to CloudReady2.0」の画面に。
まだ開発途中のベータ版なので、Chrome OS Flex ではなく CloudReady2.0の表記になっています。
最初に表示言語を変更します。
「English(United States)」部分を押します。
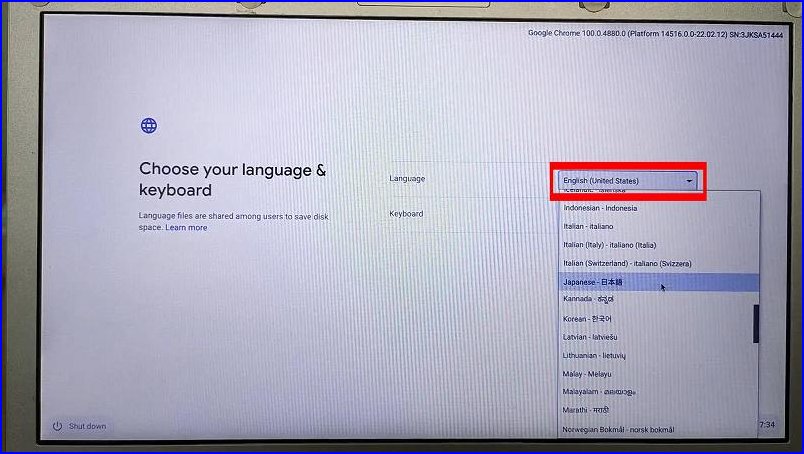
言語の選択画面になるので、Languageのプルダウンの中から「Japanese-日本語」を選びます。
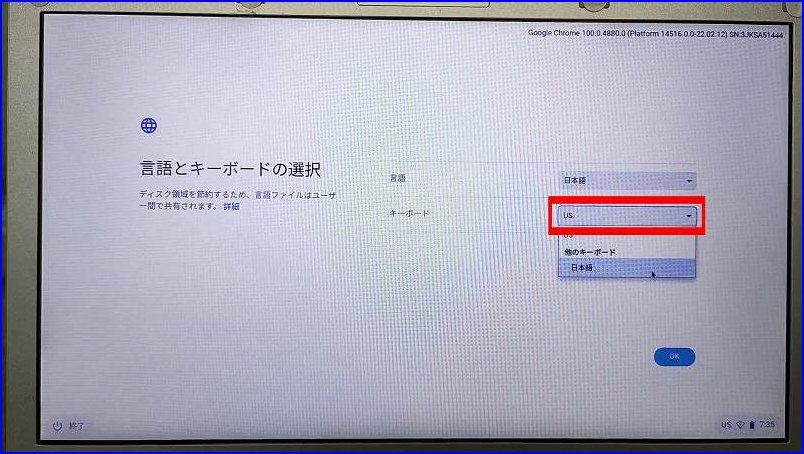
すぐに日本語表記に変更されます。
続いて、キーボードにも、「日本語」を選び、右下にある「OK」を押します。
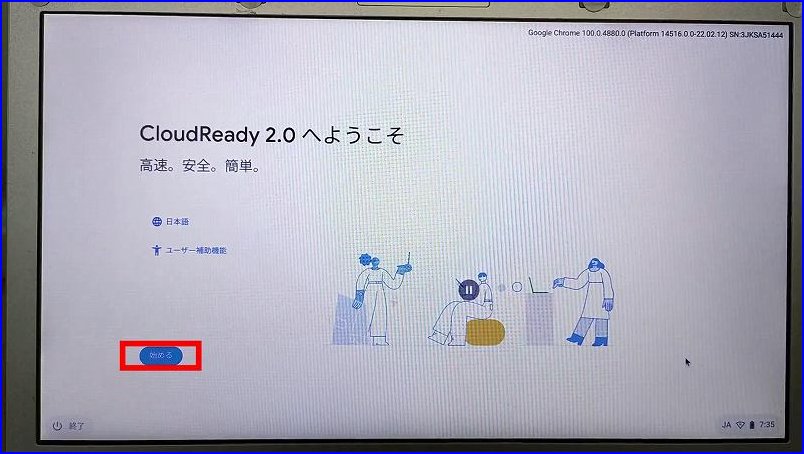
日本語で、「CloudReady2.0へようこそ」の画面になりました。
「始める」を押して続けます。
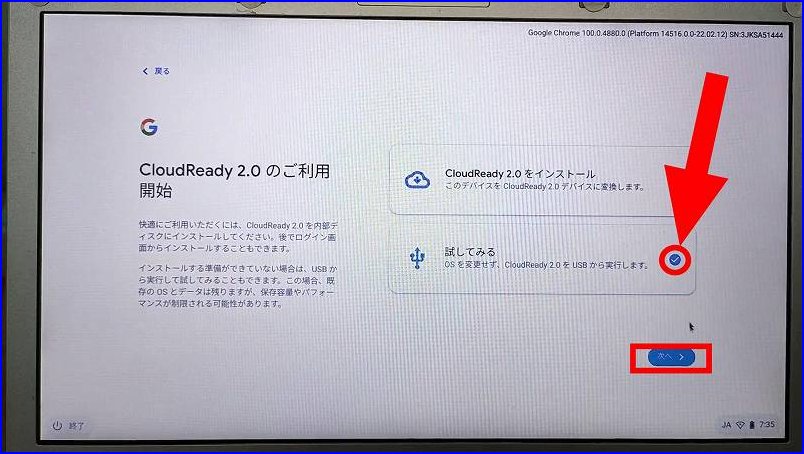
※重要な選択画面です※
・CloudReady2.0をインストール
今パソコンに入っているWindowsなどのOSを消去して、
Chrome OS Flexをインストールする。
・試してみる
パソコンの中身を変更せずに
USB起動で試してみる。
どちらかを選択します。
まずは、Chrome OS Flex がどんなものか確認したいので、
下の「試してみる」を選択して「次へ >」を押しました。
間違えると、WindowsなどのパソコンのOSが消えますので良く確認してください。
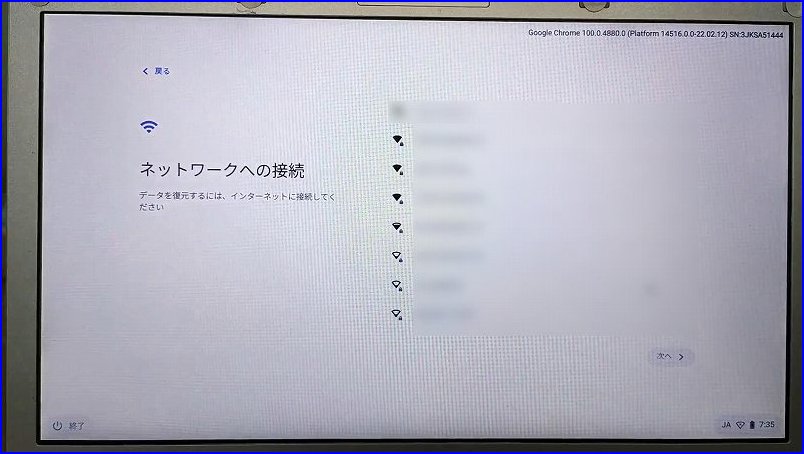
「ネットワークへの接続」画面になります。
普通はWiFiですよね…
接続するネットワークを選択し、パスワードを入力してネットワーク接続の設定をします。
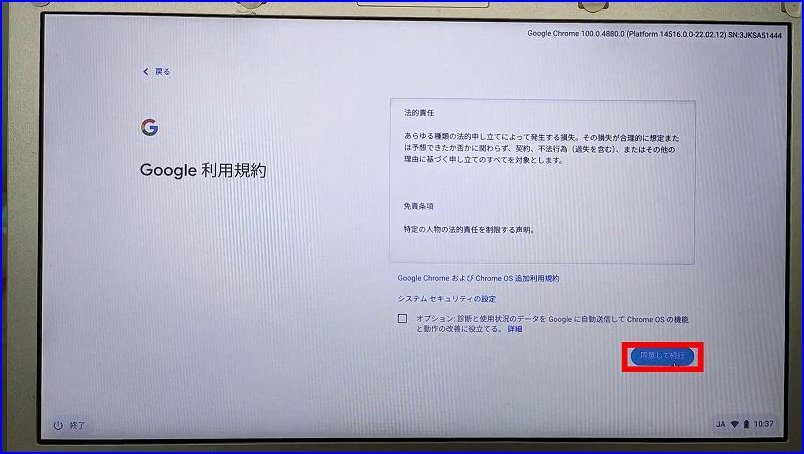
「Google利用規約」画面で、内容をよく読み
オプションの☑を入れるか否かを選択してから「同意して続ける」を押します。
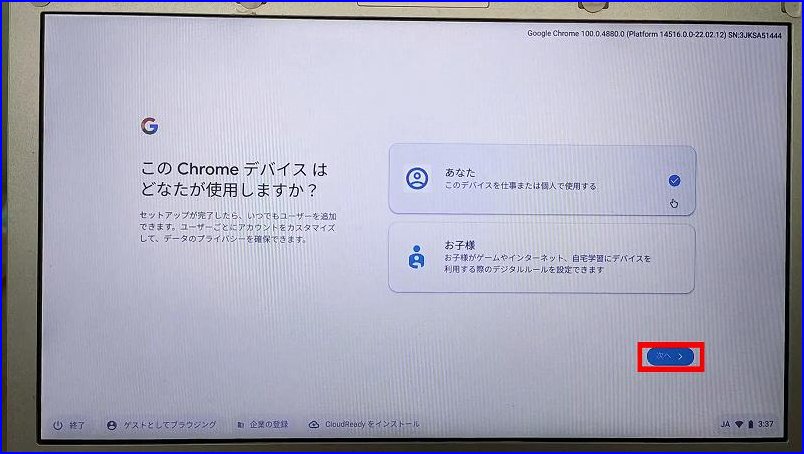
「このChromeデバイスはどなたが使用しますか?」
ご自身で使うなら 「あなた」
お子様が使うなら 「お子様」を選択して「次へ >」を押します。
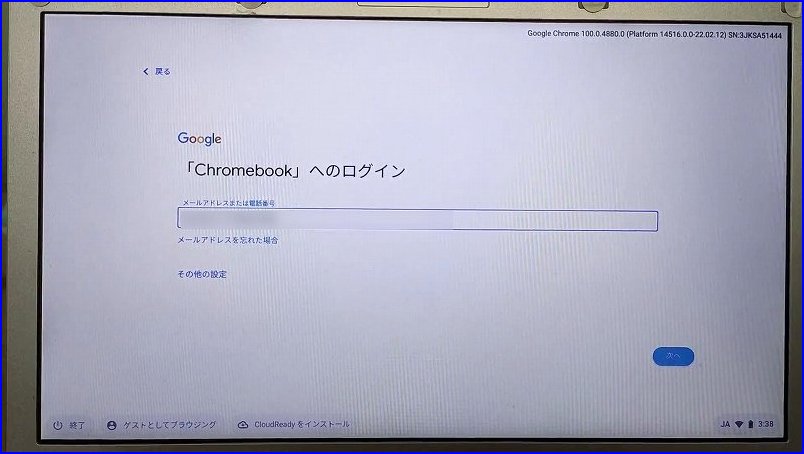
「Chromebook」へのログイン 画面です。
Chromebookというより、Googleアカウントでのログインですね。
Googleアカウントのメールアドレスまたは電話番号と、パスワードを入力してログインしました。
Googleアカウントが無くても利用は可能ですが、とても不便なので取得しておきましょう。
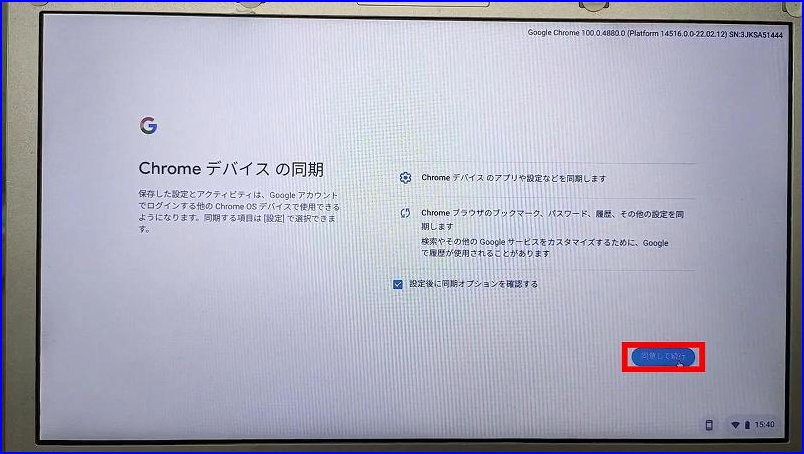
「Chromeデバイスの同期」画面になります。
他に使用している、ChromeデバイスやChromeブラウザと同期させるか選択します。
☑設定後に同期オプションを確認する にチェックして、「同意して続行」を押しました。
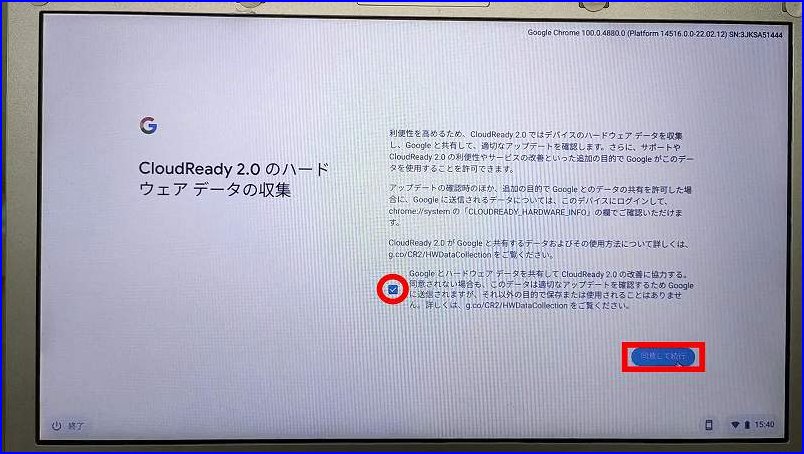
「CloudReady2.0のハードウェアデータの収集」画面です。
アップデートやサポートに役立てるデータ収集への同意?のようです。
☑を入れるかを選択して、「同意して続行」を押します。
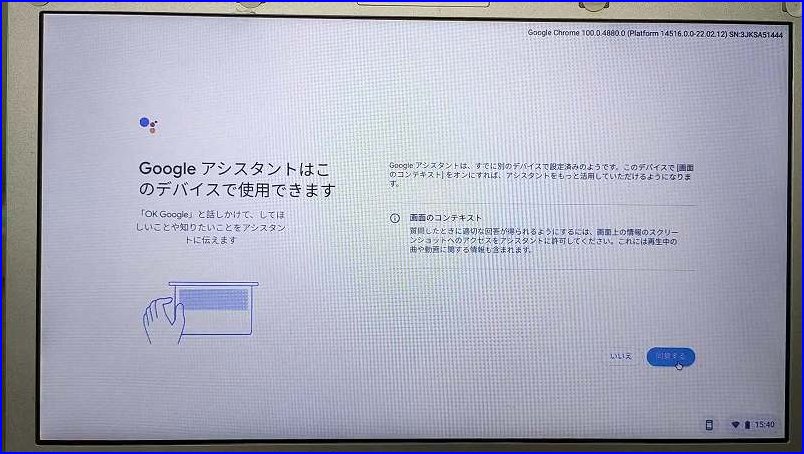
「Googleアシスタントはこのデバイスで使用できます」
Googleアシスタントで質問する際に、画面上の情報のスクリーンショットへのアクセスを許可するかどうかの設定です。
ここは「いいえ」を押しました。
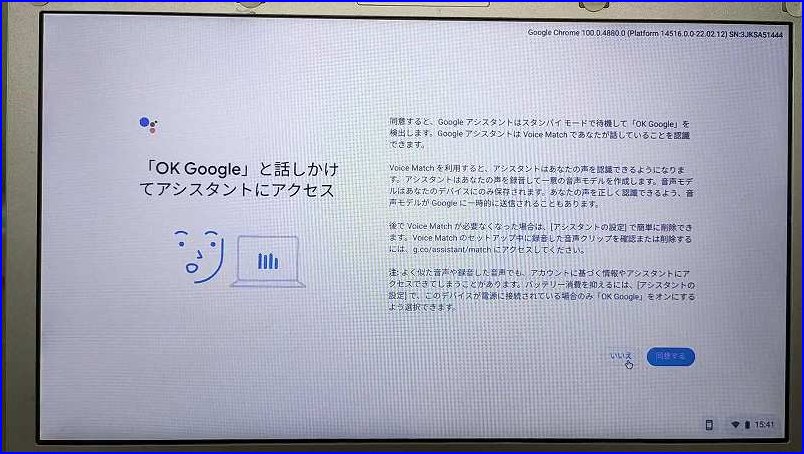
「OK Google」と話しかけてアシスタントにアクセス の設定です。
「OK Google」自体使わないので、「いいえ」を押しました。
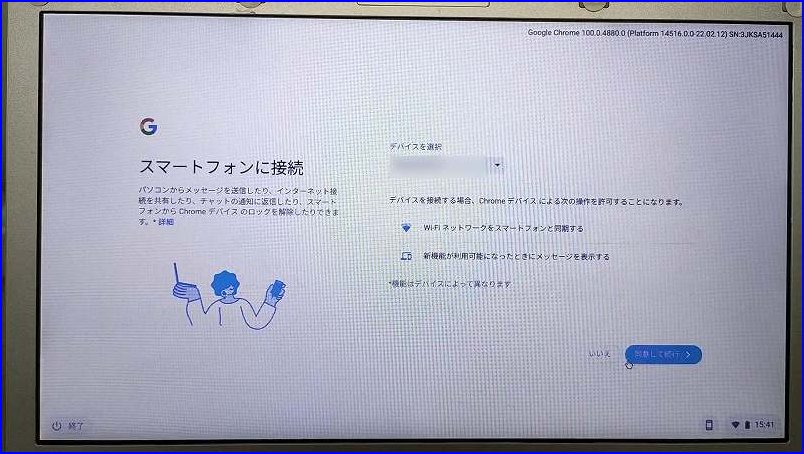
「スマートフォンに接続」画面です。
既にGoogleアカウントで紐づけされたAndroidスマホが表示されていました。
まだお試しですし、後で設定できるので、「いいえ」を押しました。
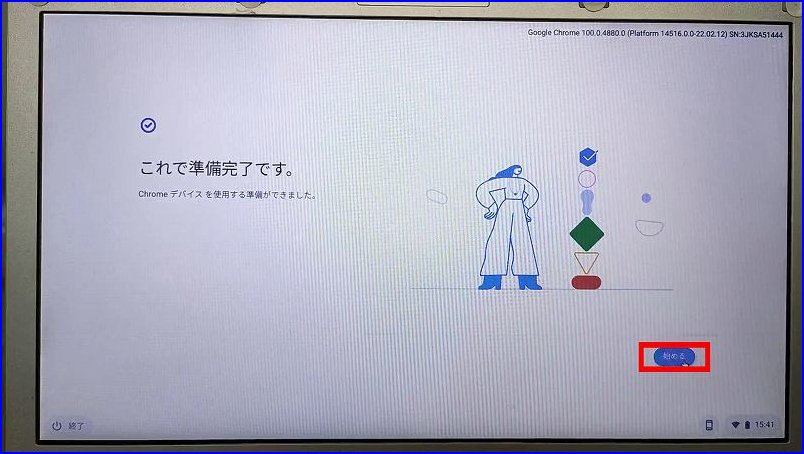
やっと「これで準備完了です。」となりました。
「始める」を押します。
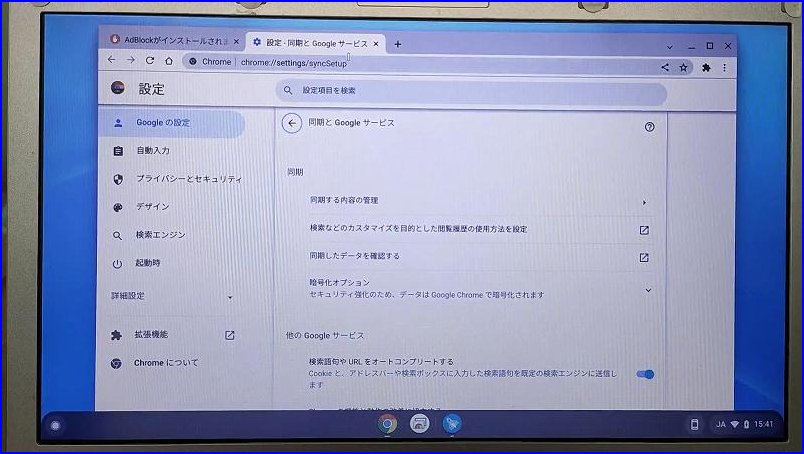
Chromeブラウザが開いた状態で立ち上がりました。
設定タブも自動的に開いています。
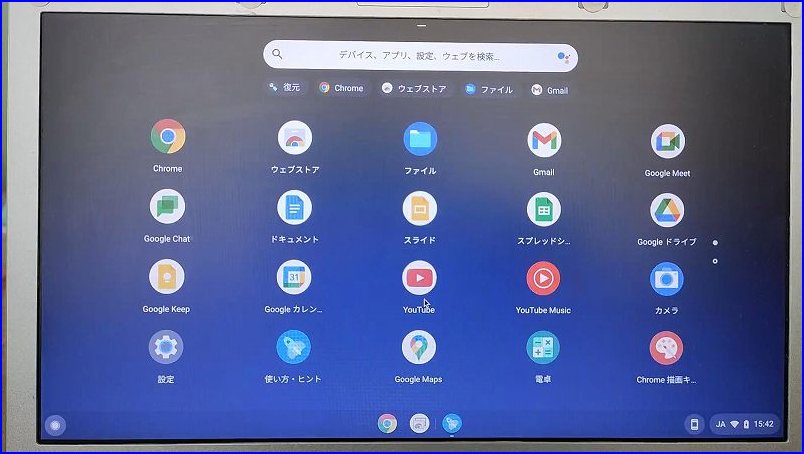
最初から入っているアプリも、Chrome(Chromiumではない、Google製の本物)
YoutubeやOffice互換アプリ、Google mapや Googleドライブなど、当たり前ですがGoogleのサービスに特化されています。
Andoroid派な方は特に、かなり使い易いかと思います。
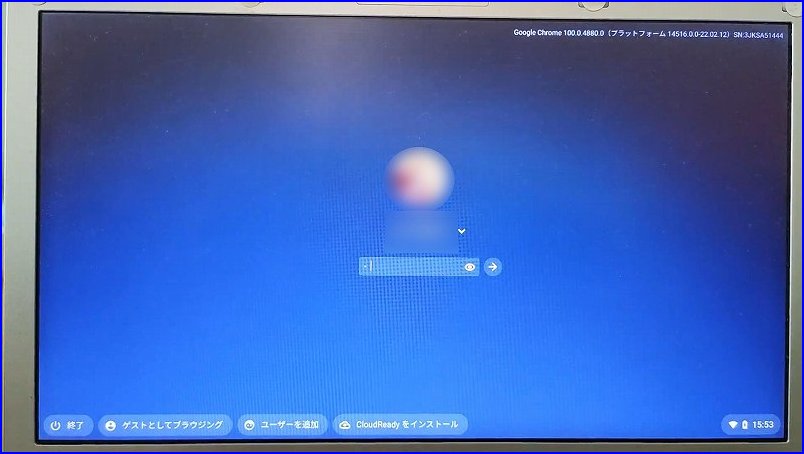
シャットダウンして次に電源を入れると、このログイン画面になりました。
Googleアカウントのパスワードを入力して、利用開始となります。
USB起動でのお試し検証が終わったら、この画面の下に表示されている、
「CloudReadyをインストール」を押せば、OSを置き換えてのインストールが可能です。
さすがGoogle製!非力なパソコンでも軽快に動作しそうです。
最後になってしまいましたが…
Chrome OS Flex が動作するパソコンに必要なスペックは
CPU:x86-64(x64)アーキテクチャに対応するIntel製またはAMD製
メインメモリ:4GB以上
内蔵ストレージ:16GB以上
その他:USBメモリからのブート(起動)機能
要するに…
・64ビット対応
・メモリ4GB以上
・HDD(SSD)16GB以上
・USB起動出来ること。
64ビット対応CPUパソコンではあるものの、
メモリが足りないから?
超古い dynabook SS RX1 ではChrome OS Flexは残念ながら動作しませんでした。
32bitパソコンに、CloudReadyをインストールする方法はこちら




コメント
はじめまして、60代のおじいさんです。
富士通のLIFEBOOK A552/E(2012年リリース)を持っていますがコーヒーをこぼしてキーボードが不調になったため2年放置して最近廃棄を考えていましたが、同僚との会話でChrome OS Flexの事が話題になり、貴方のコラムにたどり着きやってみました。
SDカードにダウンロードし、A552/EにUSB経由で解凍し実行してみましたが、Wi-Fiもすんなり接続、CPUのスペックが悪いので遅いだろうと思っていましたら意外と快適です。
空いている2.5インチのHDDにインストールしてみたら、USB起動とは格段にレスポンスが悪くなったため、HDD起動はやめました。
貴方のコラムはとても丁寧でわかりやすく解説されているので、本当に助かりました。
ありがとうございました。
はじめまして!小生もアラフィフ…でございます。
Chrome OS Flex思った以上に軽くて良いですよね。
実はUSB起動しか試したことが無かったのですが、
HDD起動の方がレスポンスが悪いとは意外です。
情報に感謝しつつ、今度やってみます。
お役に立てたのでしたらとても嬉しいです。
今後ともごひいきに♪
コメントありがとうございます!