昨日発売されたAmazon FireHD10 2019モデル(第9世代)に、早速Google PLAYストアをインストールしました。
手順が分かっていれば、それほど難しくなく、スムーズに済みました。
手順の全てを、出来るだけ省略せずに全て紹介してみます。
※参考にされる方は、全て自己責任(何が起きてもご自身で責任を取る)でお願いします。
なお、この記事は2019.10.30に実施した結果をもとに書いています。
準備するものは、FireHD10タブレット、インターネット(Wifi)環境。
以上、これだけ。
標準搭載のSILKブラウザを使い、以下の4つのファイルをダウンロード。
順番を守ってインストールするだけです。
1.Google Account Manager 7.1.2 (Android 6.0+)
2.Google Services Framework 7.1.2 (Android 7.1+)
3.Google Play services 14.3.66 (040300-213742215) (040300)
4.Google Play Store 12.0.19-all [0] [PR] 215617186 (240-480dpi) (Android 4.1+)

インストールに成功した端末のバージョンは
Fire OS 7.3.1.0 です。
FireHD10端末のOSバージョンは、
設定(歯車マーク)→デバイスオプション→システムアップデート
で上の写真の画面が表示され、確認できます。
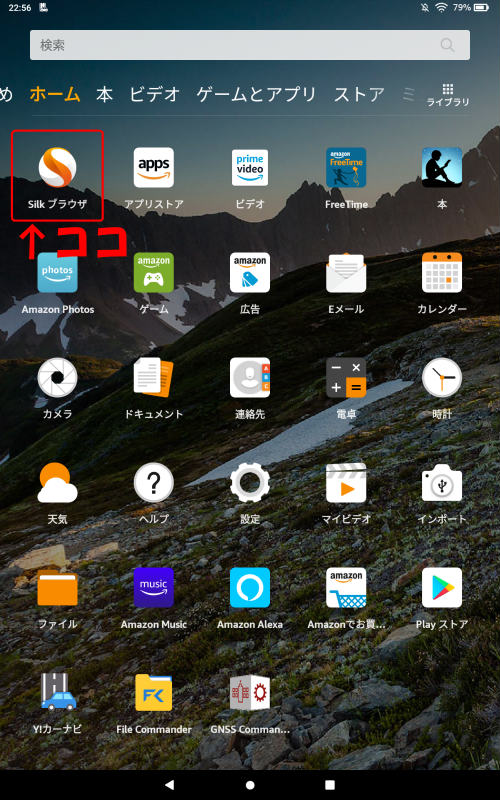
早速、プレイストアのインストールを始めます。
4つのファイルをダウンロードして、順番にインストールします。
Silkブラウザを立ち上げて、このページを表示させます。
https://cardiy7.com と入力するか、
『tacoma目次ページ』 と検索してください。
Amazonアプリストアで無料で入手できる、バーコードリーダー
QR ・ バーコード スキャナーなどをインストールして頂いていれば、QRコード読み取りでもOKです。
アプリをインストールしたFireのカメラで
ここ↓を読み取ると、今表示しているこのページに飛べます。
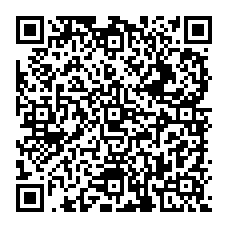
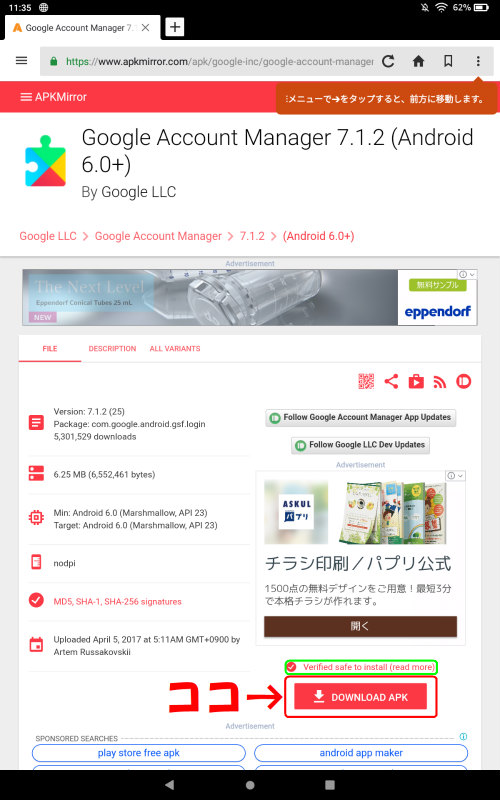
最初に、
Googleアカウントマネージャー(1個目)
をダウンロードします。
1個目 ココを押すと、上の画面になります。
緑で囲った部分に『✔ Verified safe to install(read more)』の表示を確認してから
『⇩DOWNLOAD APK』を押します。
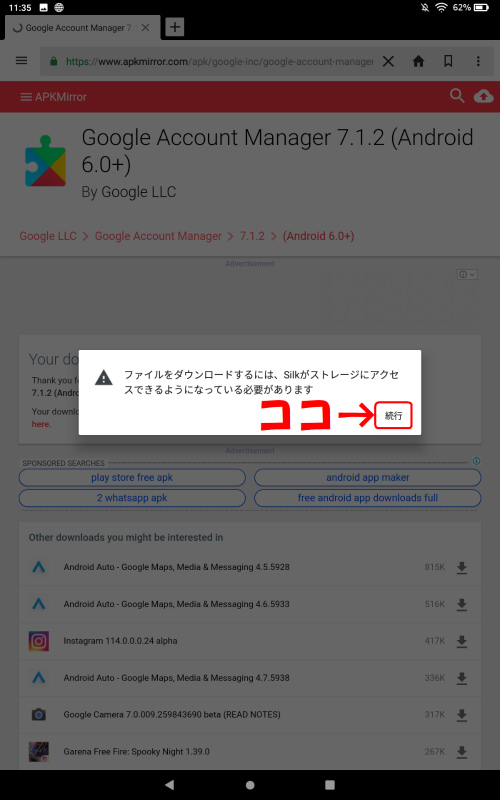
Silkブラウザの注意が表示されるので、『続行』を押します。
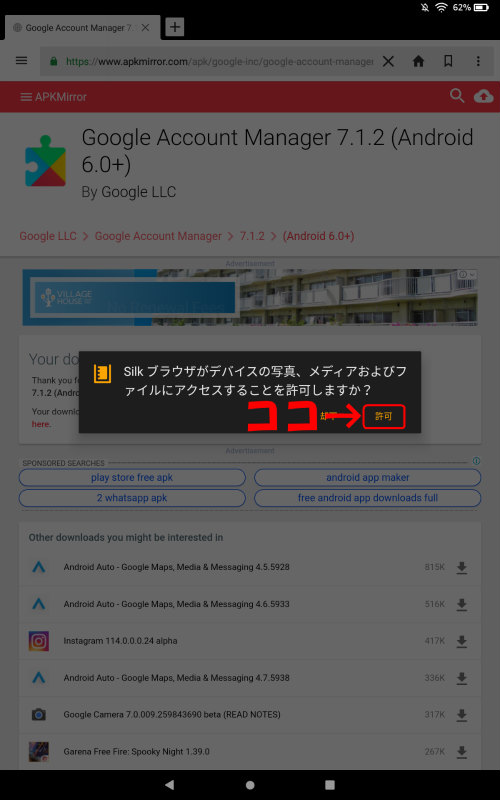
更に、Silkブラウザのアクセス許可が求められますので、『許可』を押します。
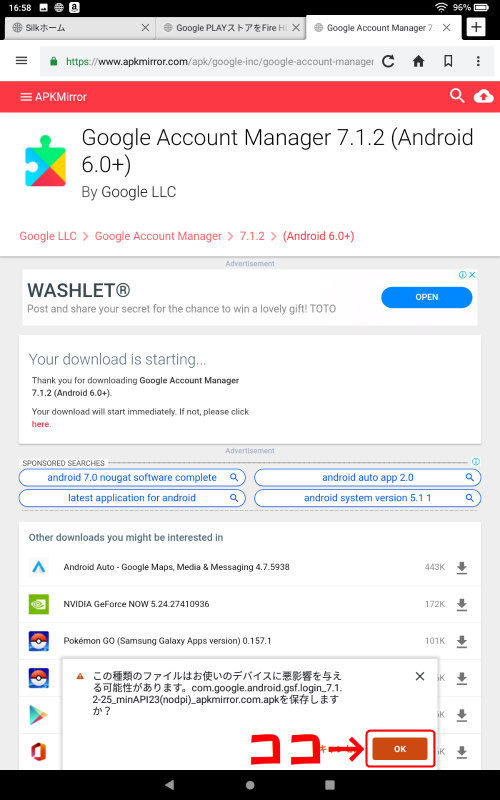
警告画面(1回目)が表示されますので、内容を理解してから『OK』を押します。
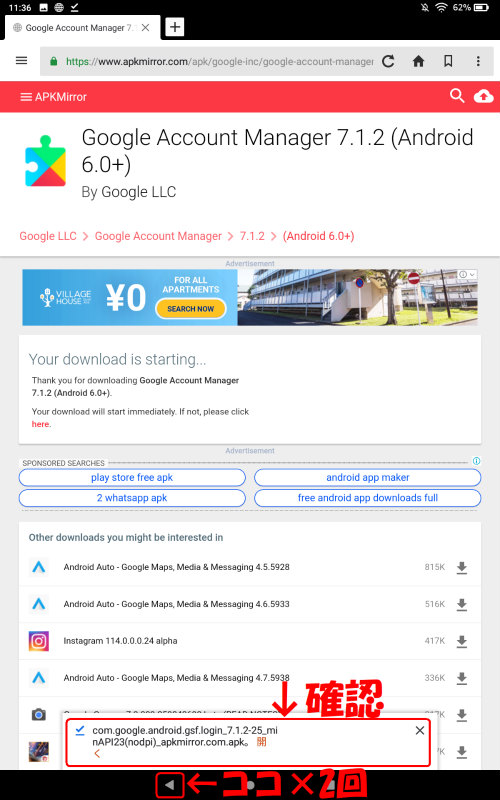
ファイル(1個目)がダウンロードされます。
com.google.android.gsf.login_7.1.2-25_mi
nAPI23(nodpi)_apkmirror.com.apk 開く
の表示を確認後、◀を2回押して戻ります。
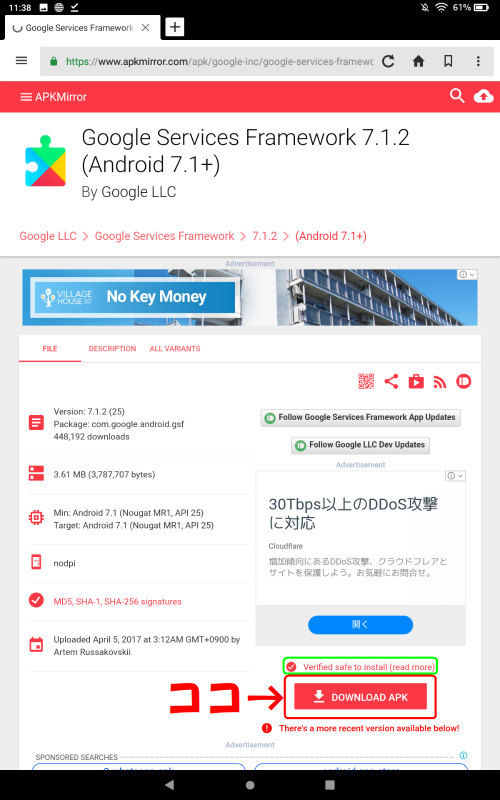
2番目に、
Googleサービスフレームワーク(2個目)
をダウンロードします。
2個目 ココを押すと、上の画面になります。
緑で囲った部分に『✔ Verified safe to install(read more)』の表示を確認してから
『⇩DOWNLOAD APK』を押します。
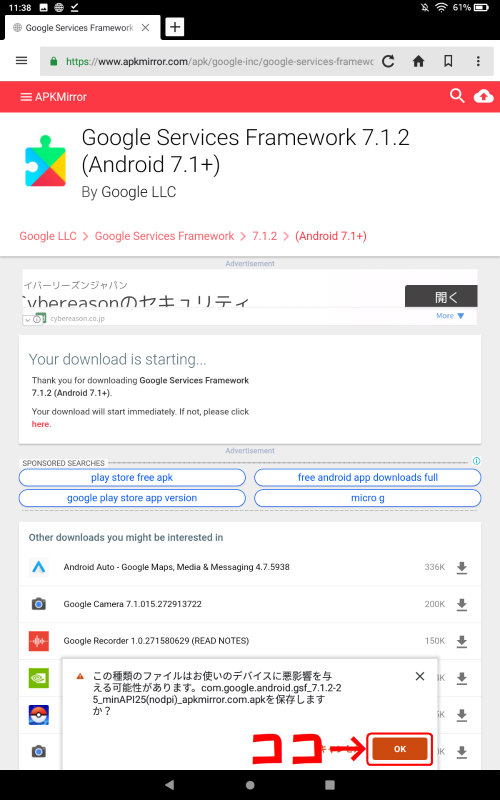
警告画面(2回目)が表示されますので、内容を理解してから『OK』を押します。
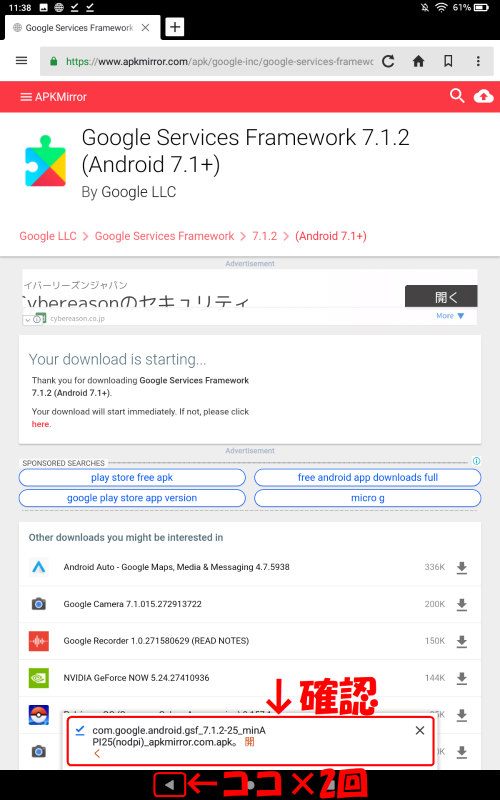
ファイル(2個目)がダウンロードされます。
com.google.android.gsf_7.1.2-25_minA
PI25(nodpi)_apkmirror.com.apk 開く
の表示を確認後、◀を2回押して戻ります。
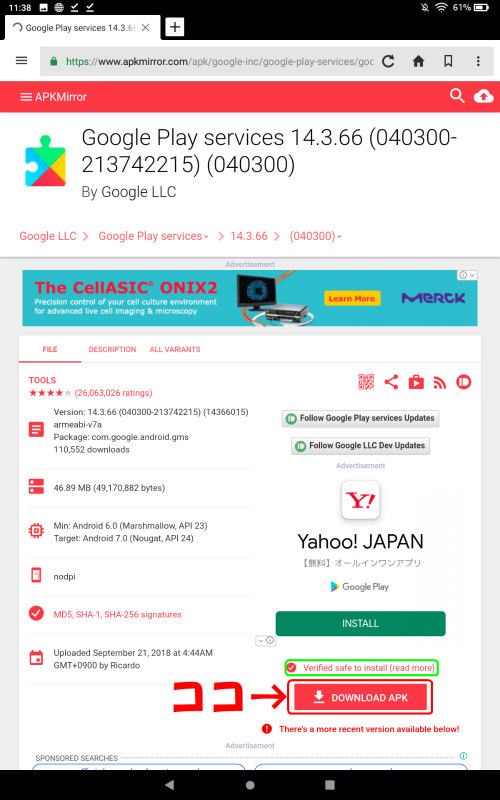
3番目に、
Google Play開発者サービス(3個目)
をダウンロードします。
3個目 ココを押すと、上の画面になります。
緑で囲った部分に『✔ Verified safe to install(read more)』の表示を確認してから
『⇩DOWNLOAD APK』を押します。
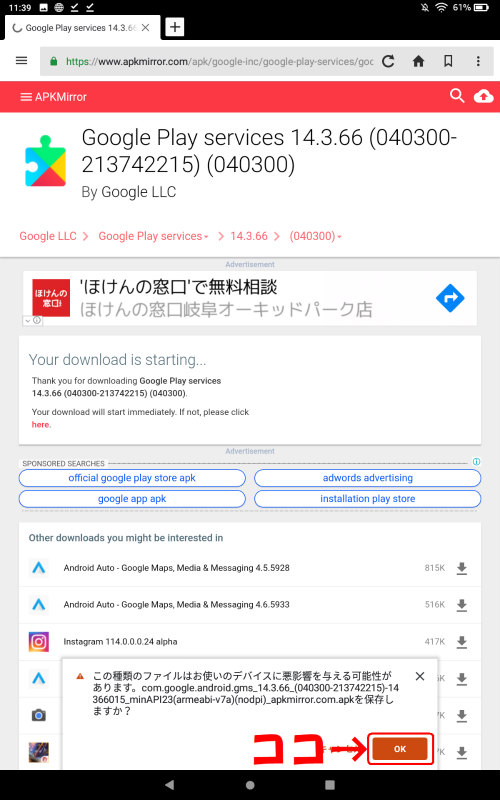
警告画面(3回目)が表示されますので、内容を理解してから『OK』を押します。
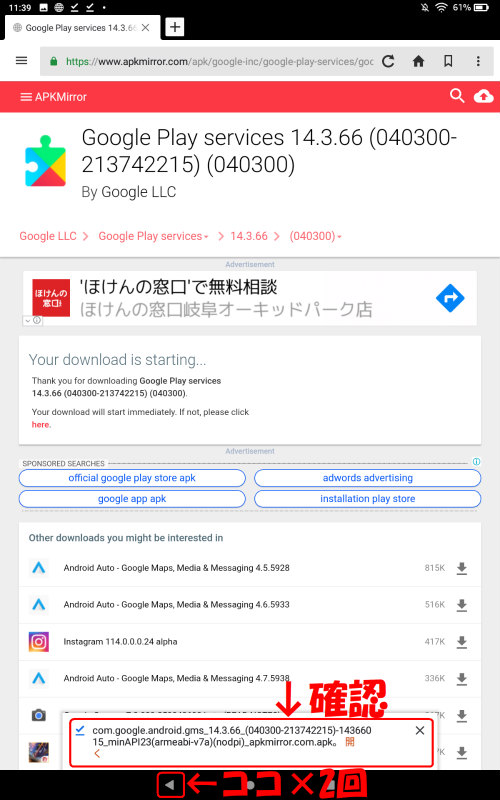
ファイル(3個目)がダウンロードされます。
com.google.android.gms_14.3.66_(040300-213742215)-143660
15_minAPI23(armeabi-v7a)(nodpi)_apkmirror.com.apk 開く
の表示を確認後、◀を2回押して戻ります。
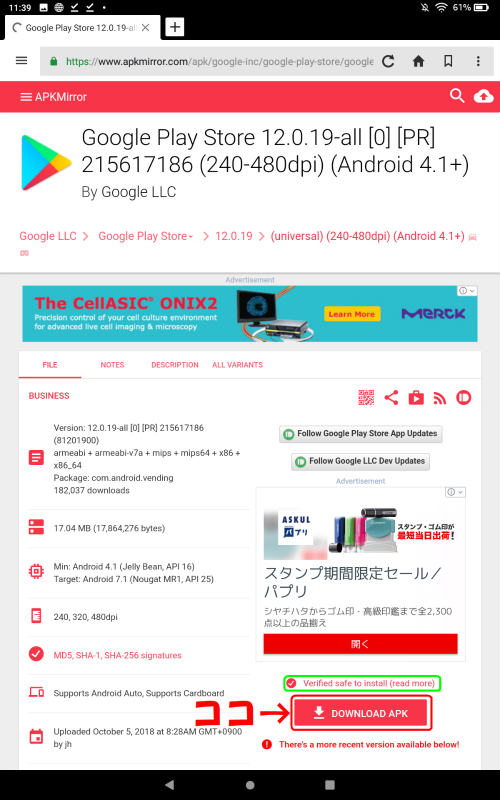
4番目に、
Google PLAYストア(4個目)
をダウンロードします。
4個目 ココを押すと、上の画面になります。
緑で囲った部分に『✔ Verified safe to install(read more)』の表示を確認してから
『⇩DOWNLOAD APK』を押します。
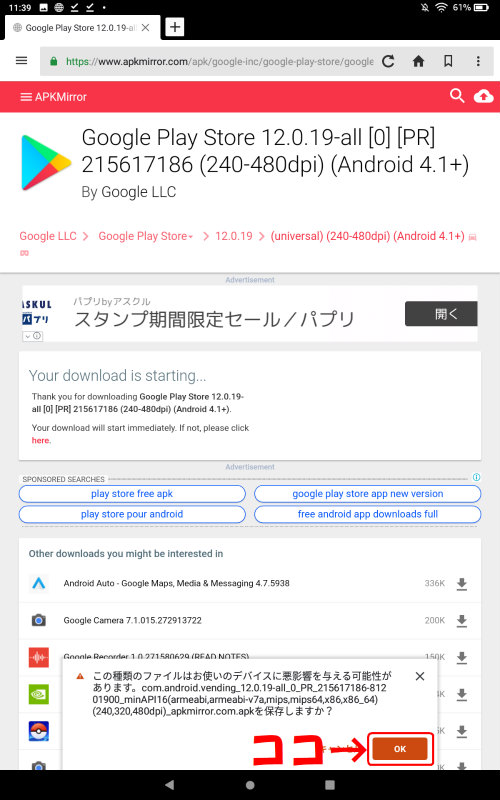
警告画面(4回目)が表示されますので、内容を理解してから『OK』を押します。
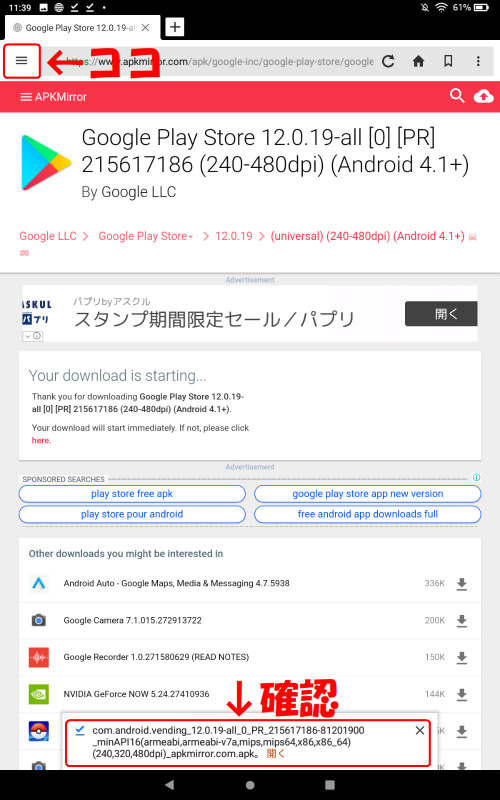
ファイル(4個目)がダウンロードされます。
com.android.vending_12.0.19-all_0_PR_21561786-81201900
_minAPI16(armeabi.armeabi-v7a.mips.mips64.x86.x86_64)
(240.320.480dpi)_apkmirror.com.apk 開く
の表示を確認後、左上にある、『三』を押します。
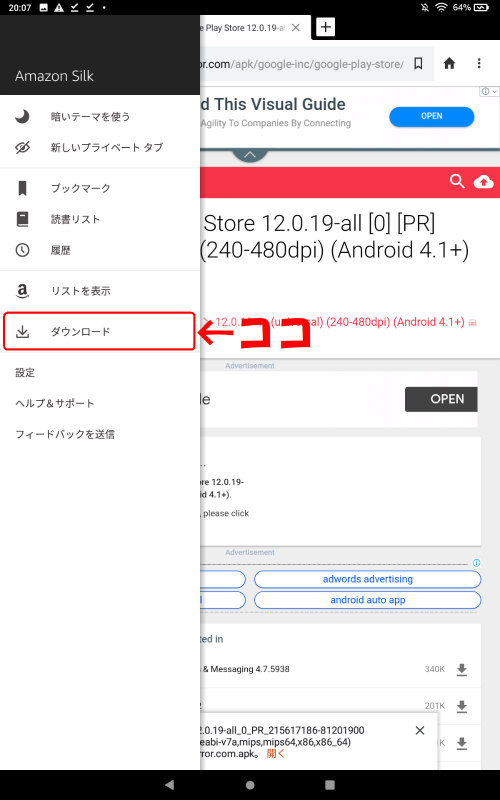
メニューが表示されるので、『ダウンロード』を押します。

ダウンロードされた、4つのファイルが表示されます。
下が最初にダウンロードしたファイル、一番上が最後にダウンロードしたファイルです。
①→②→③→④の順にインストールします。
※重要※
インストール前に、FireタブレットにSDカードが入っている場合は、抜いておきます。
①の左にある、一番下のファイルを押します。
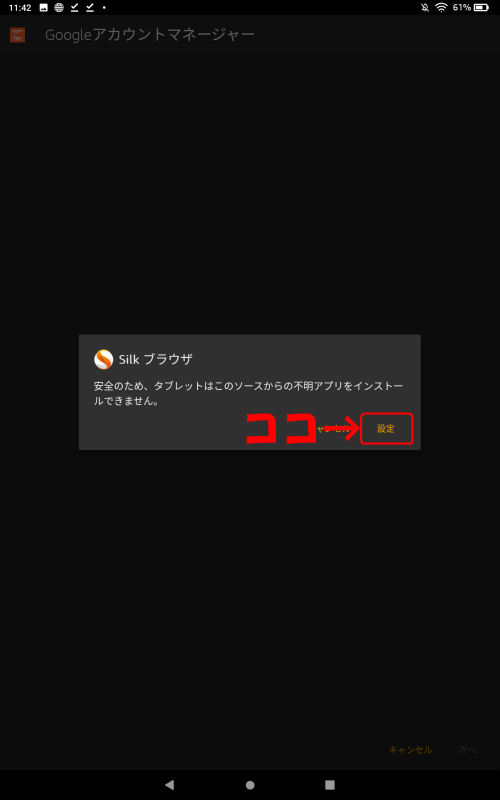
Silkブラウザの警告画面となります。
『設定』を押します。
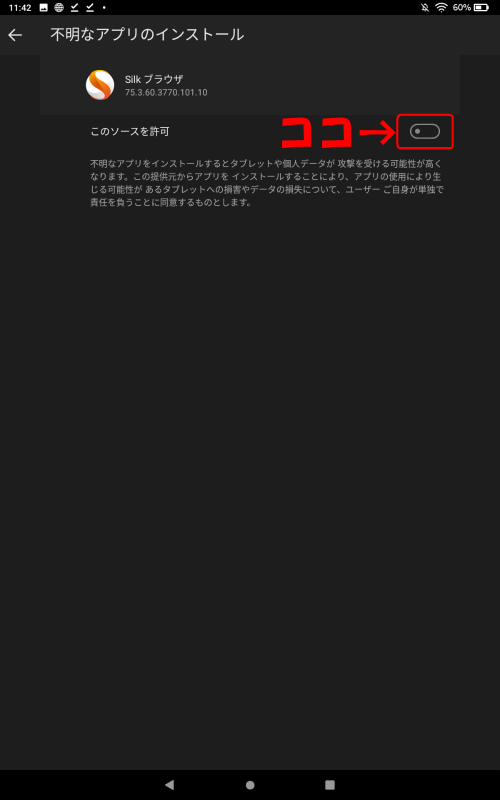
不明なアプリのインストールを許可する必要があるので、
このソースを許可 の右側にある、スイッチを押します。
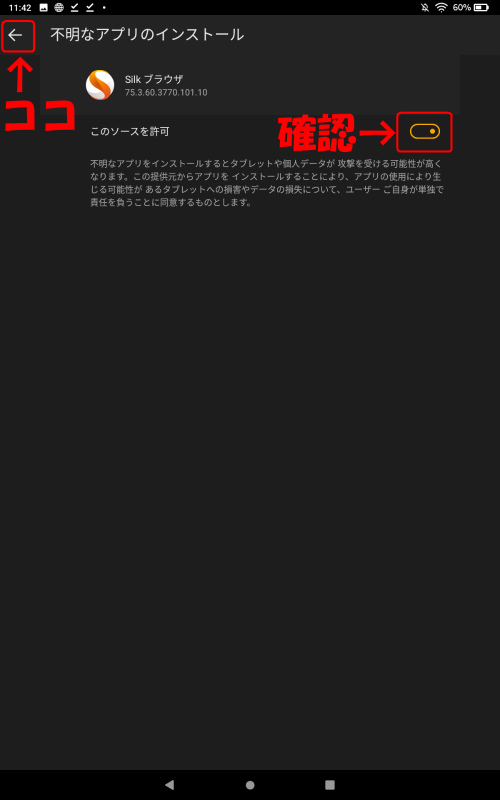
スイッチがONになり、オレンジ色に変わります。
確認してから、左上にある『←』を押して戻ります。
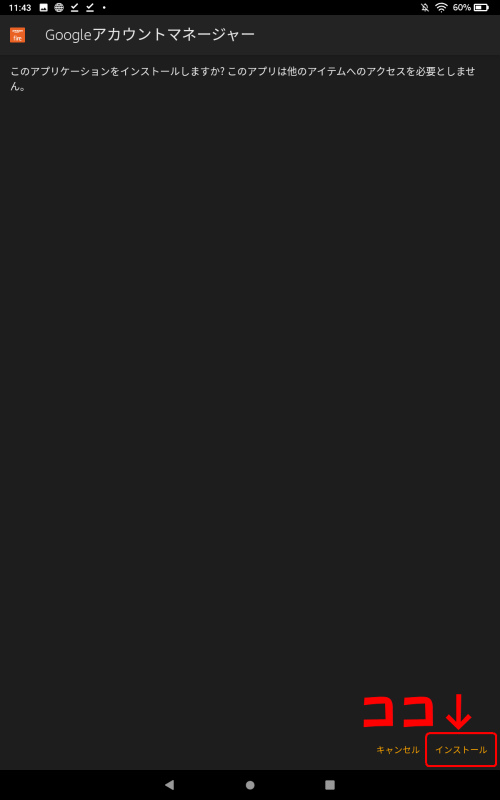
インストールの確認画面となるので『インストール』を押します。
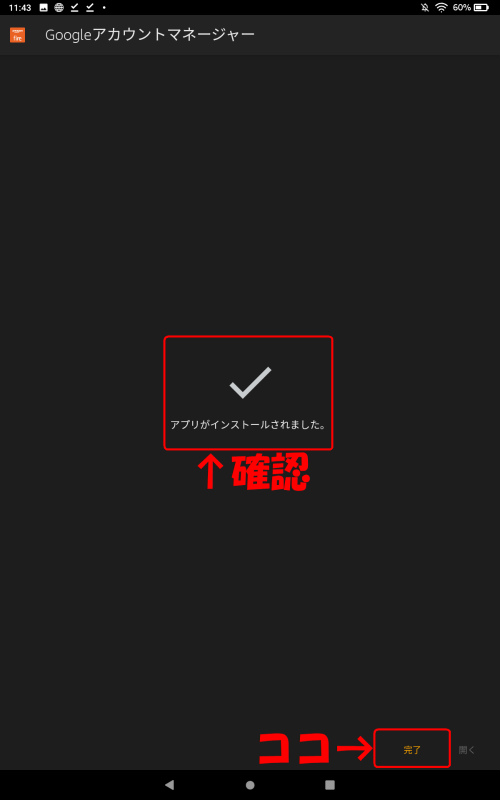
アプリがインストールされました。の表示を確認し、『完了』を押します。
(1個目完了)
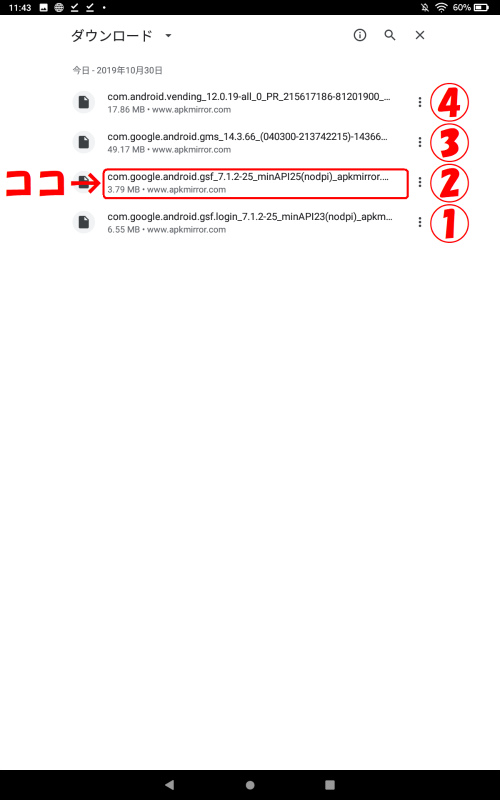
ダウンロードしたファイルの一覧表示となるので、
2番目にインストールする
②の左にある、下から2番目のファイルを押します。
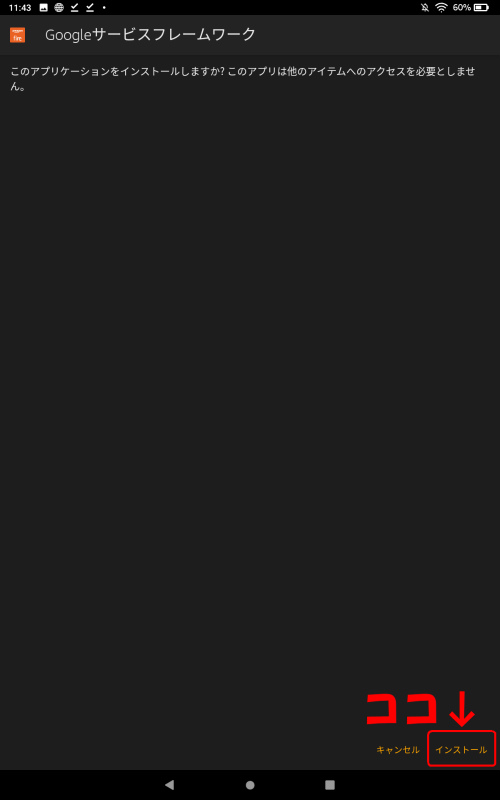
インストールの確認画面となるので『インストール』を押します。
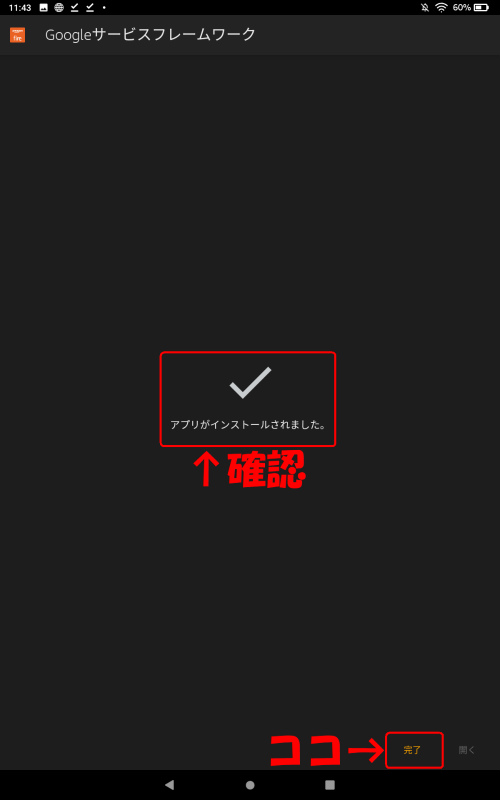
アプリがインストールされました。の表示を確認し、『完了』を押します。
(2個目完了)
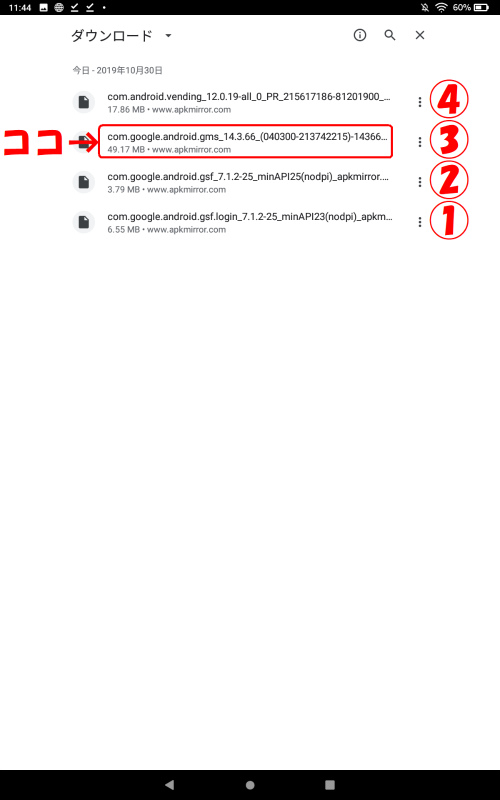
ダウンロードしたファイルの一覧表示となるので、
3番目にインストールする
③の左にある、上から2番目のファイルを押します。
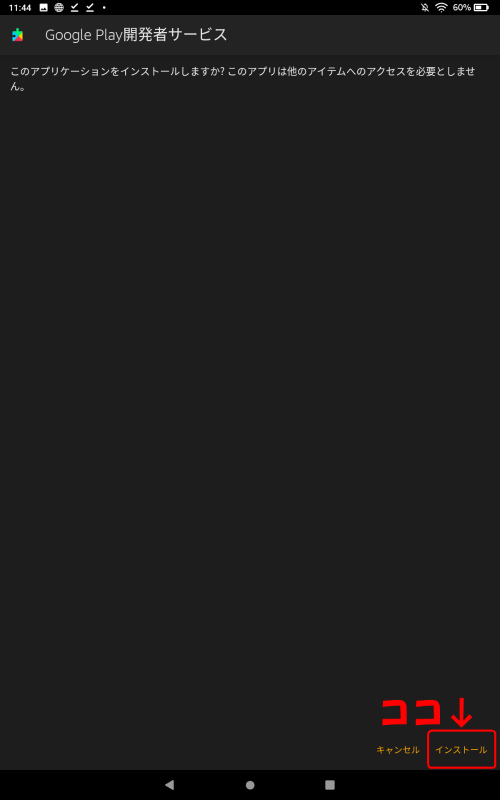
インストールの確認画面となるので『インストール』を押します。
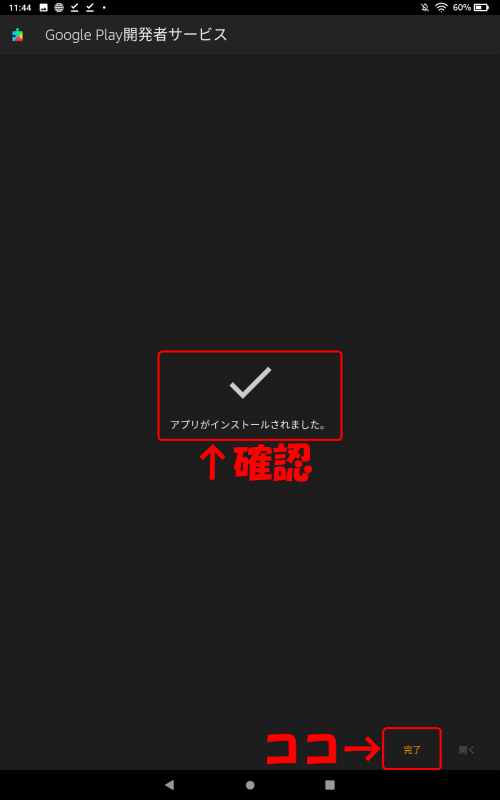
アプリがインストールされました。の表示を確認し、『完了』を押します。
(3個目完了)
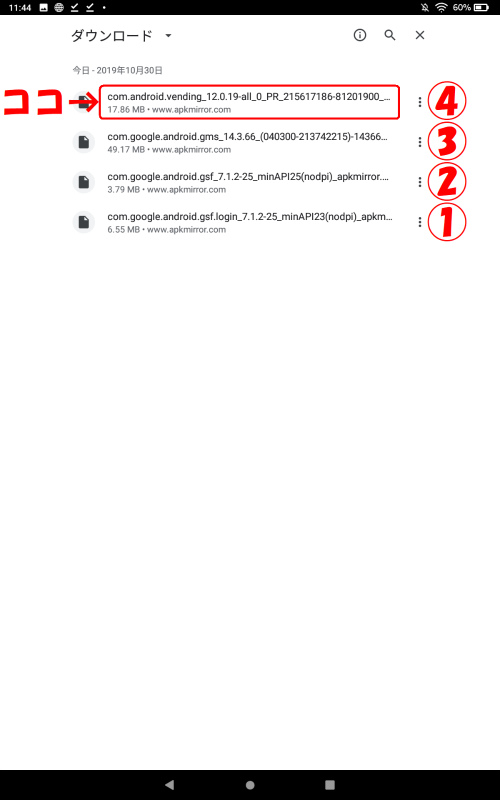
ダウンロードしたファイルの一覧表示となるので、
最後にインストールする
④の左にある、一番上のファイルを押します。
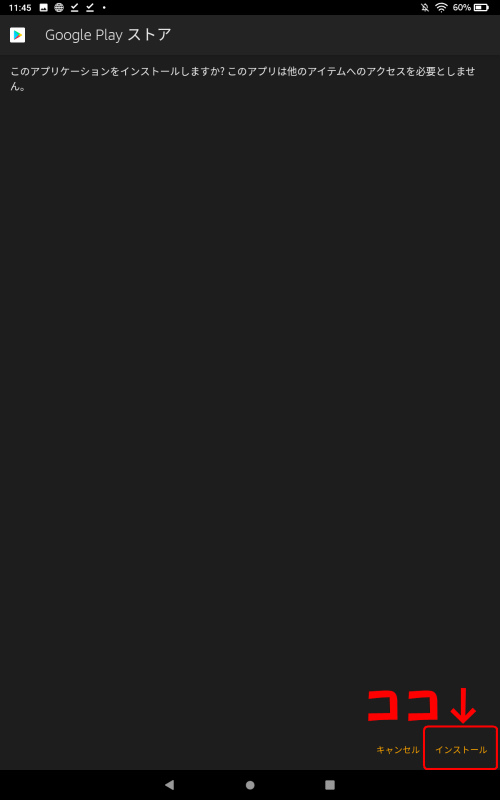
インストールの確認画面となるので『インストール』を押します。
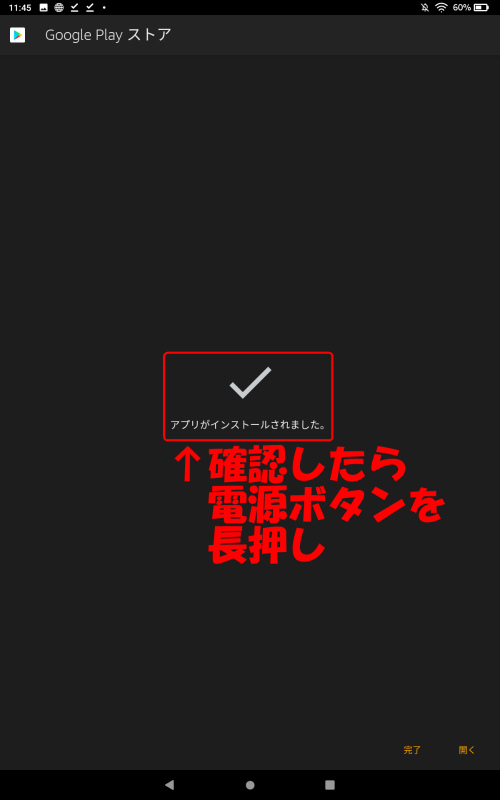
アプリがインストールされました。の表示を確認したら、電源ボタンを長押しします。
(4個目完了で再起動)
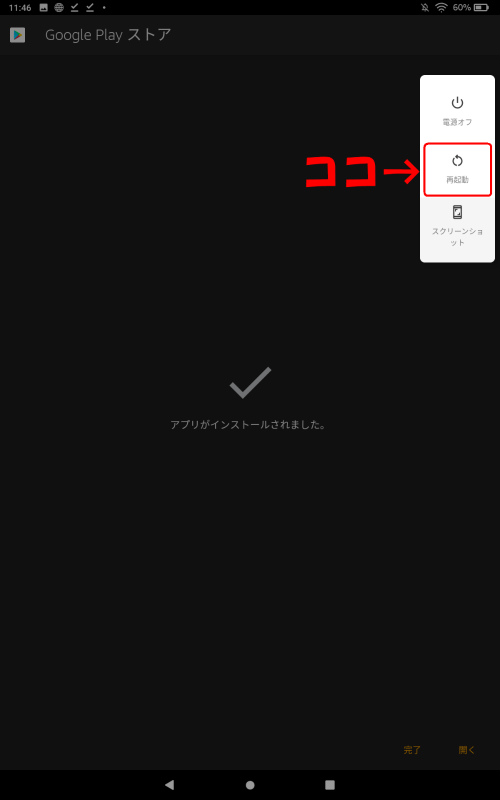
メニューが表示されるので、『再起動』を押します。
Fireが再起動します。
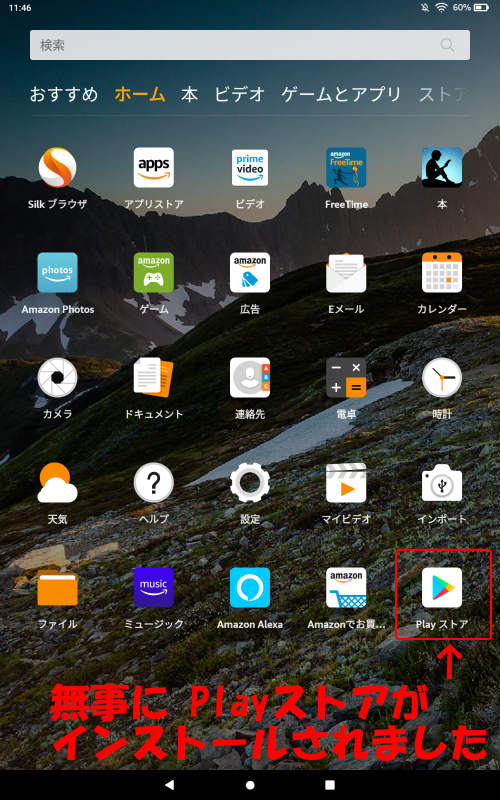
再起動後、立ち上がったホーム画面を確認すると…
無事にPlayストアのアイコンが表示されています♪
Playストアアイコンをタップすれば…
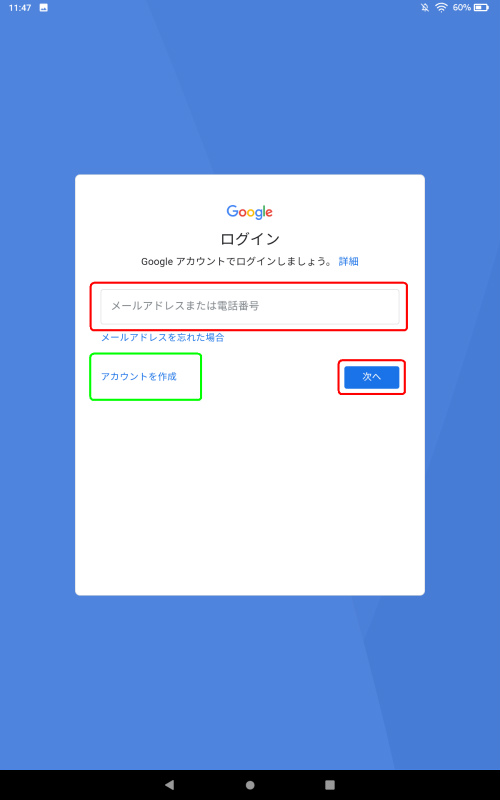
Fireタブレットでは通常要求されない、Googleアカウントの入力を求められます。
アカウントをお持ちなら、その情報を入力。
お持ちでなければ、アカウントを作成する事も可能です。
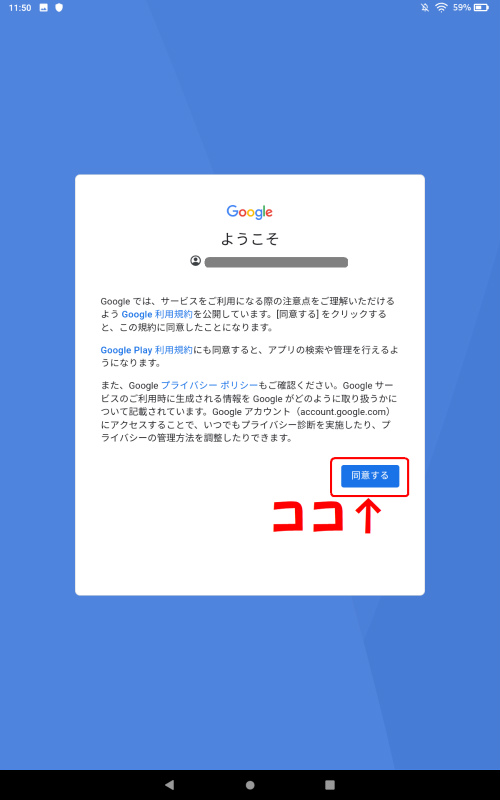
サービスの利用規約に『同意』して…
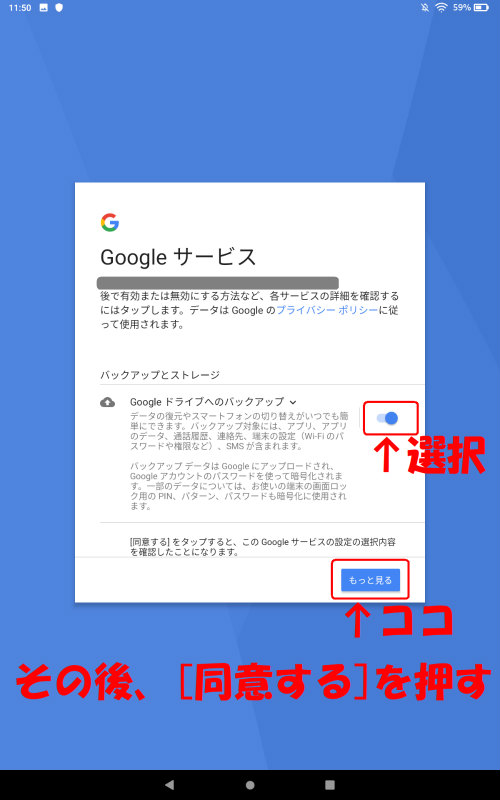
Googleドライブの設定を選択、『もっと見る』を押すと
ほんの少しだけ画面がスクロールできてボタンが『同意する』に変わるので押します。
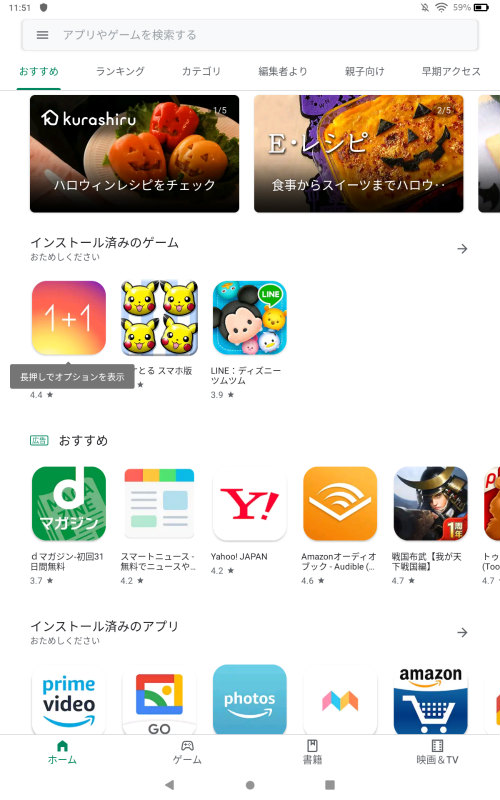
Playストアが使えるようになります。
これで、Amazon FireHD10タブレット2019モデル(第9世代)に、Playストアがインストールされます。
手順は、出来るだけ細かく書いたつもりですが…
間違いなどありましたら、お知らせ頂ければ幸いです。
記事を参考にされる方は、全て自己責任でお願いします。
Yahoo!カーナビをインストールして、ナビとして使う方法はコチラ
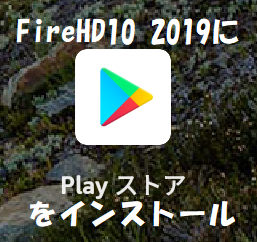
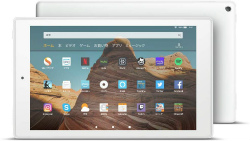
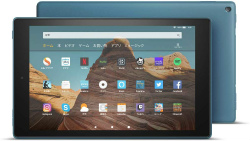
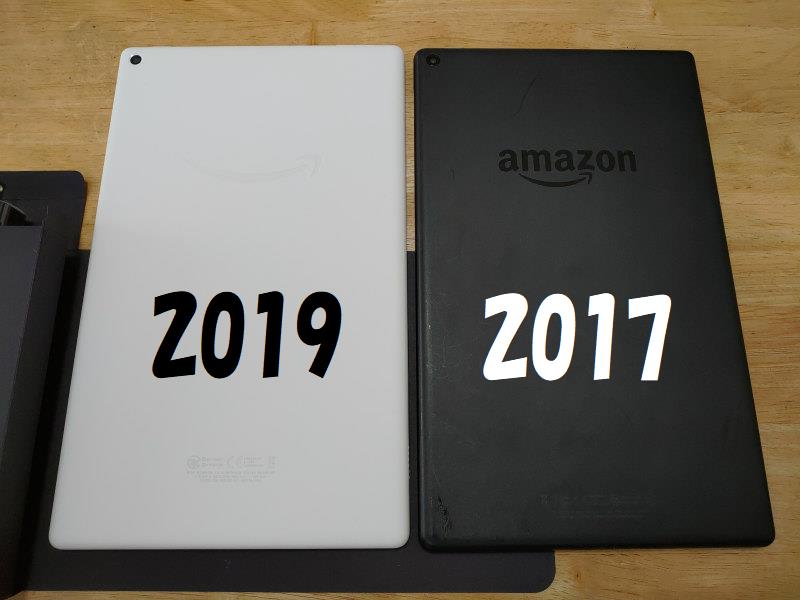

コメント