Let’s Note CF-NX2 SX2 などの機種で、SSDの通信速度をSATA2.0からSATA3.0にするための作業です。
SATA速度制限解除 とか、SATA3.0開放 なんて呼ばれているようです。
BIOSから取り出した『Setup.ffs』ファイルを編集していきます。
前の記事はここにあります。
この記事は、5部構成です↓
①BIOSファイルの取得
②編集ファイルの取り出し
③ファイル編集(このページ)
④編集したBIOSを作る
⑤新BIOSの書き込みとSATA設定
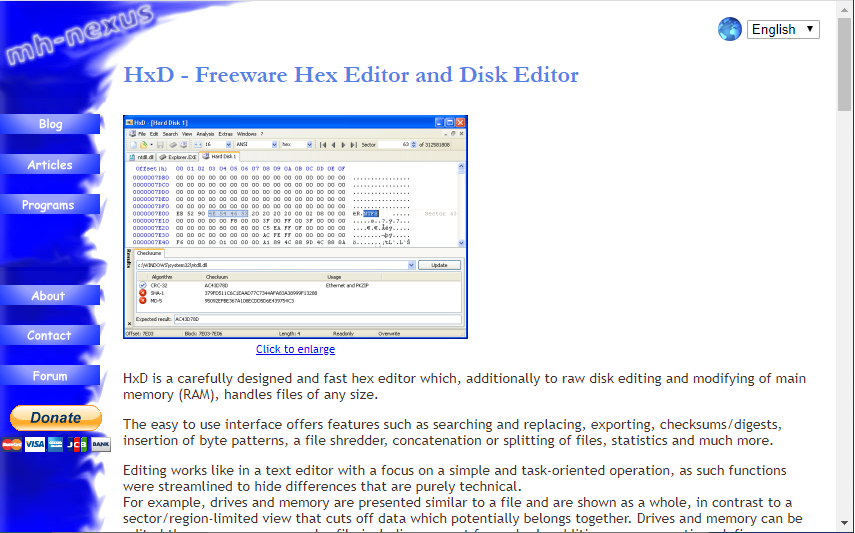
編集に必要な、バイナリエディタ、HxD をダウンロードします。
https://mh-nexus.de/en/hxd/
上記にアクセスすると、上の画面になります。

少し下にスクロールすると、2020.3.8現在最新と思われる
Version 2.4.0.0(February 28,2020)が見つかります。
そに下にある、Download pageを押します。
※2022.4.18追記
Version2.5.0.0 (February 11, 2021)が最新のようです。
こちらでも問題なく作業が進められます。
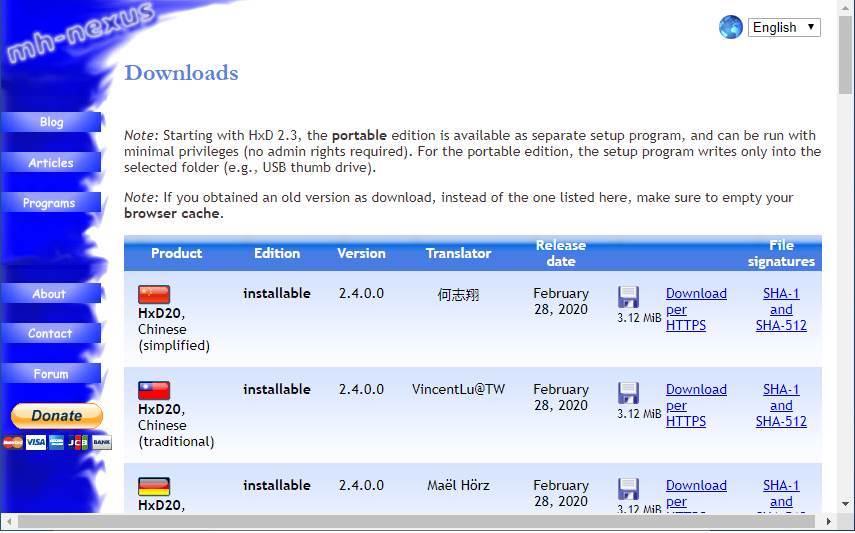
上の画面になります。
色んな国のサイトからダウンロードできるようですが…
念のため、このページのURLは↓です。
https://mh-nexus.de/en/downloads.php?product=HxD20
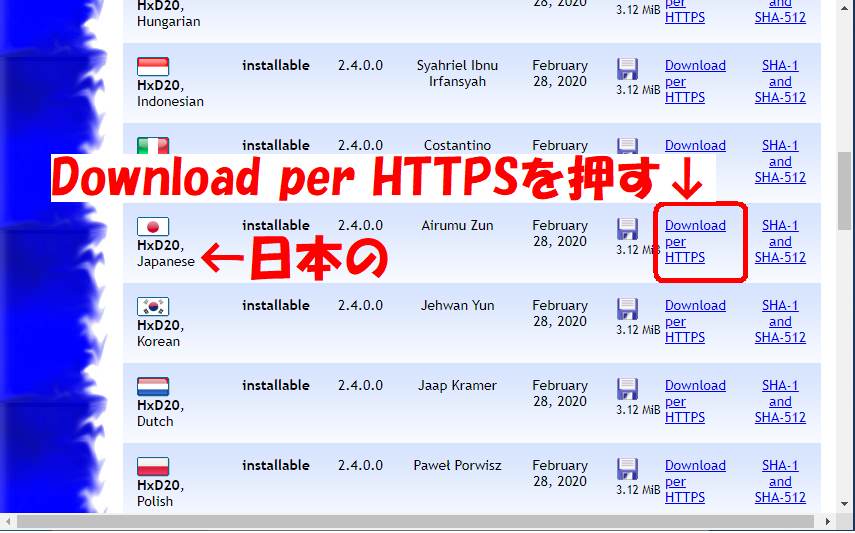
少し下にスクロールすると、日本のサイトらしきリンクが見つかります。
一応、ここからダウンロードしました。
右側にある、Download per HTTPSを押します。
ちなみに、このDownload per HTTPSのリンク先は↓です。
https://mh-nexus.de/downloads/HxDSetup.zip
↑ここを押すと、いきなりHxDSetup.zipのダウンロードが始まりますが、確認できないと怖いですよね…
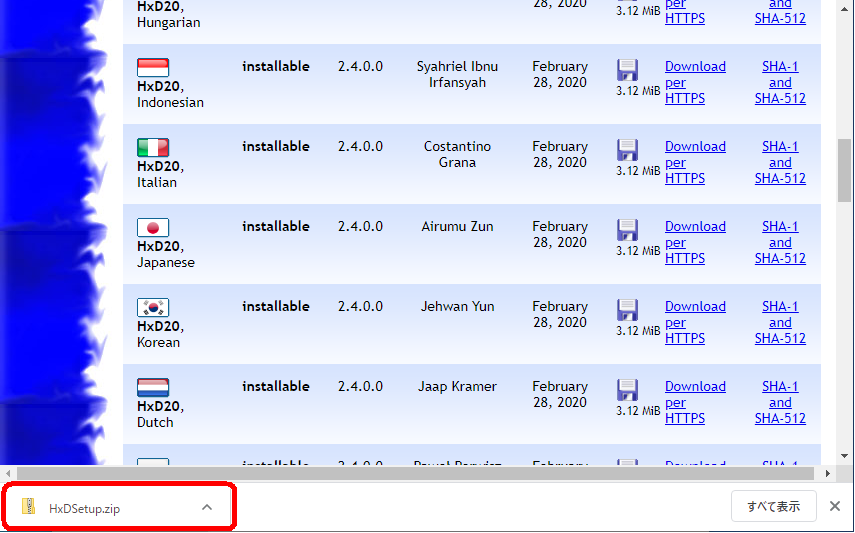
画面左下に、HxDSetup.zipのダウンロード通知が出ます。

ファイルは、ダウンロードフォルダにあります。
zip形式で圧縮されていますので、ファイルを右クリックして『全て展開を選択』し、展開しておきます。

展開された、HxDSetupフォルダの中に、HxDSetupアプリケーションファイルがあります。
ダブルクリックして実行します。
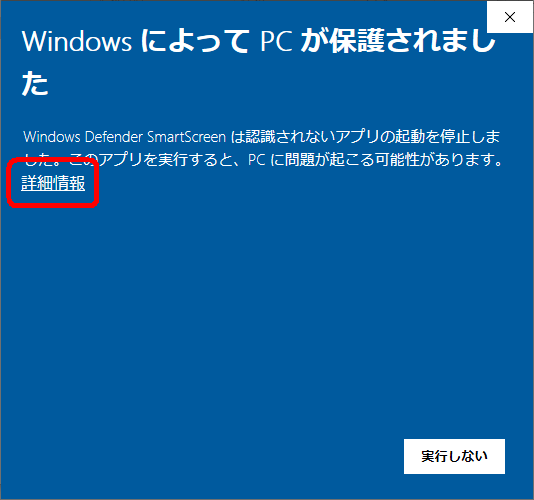
Windows Defender SmartScreen画面が表示されました。
認識されないアプリの起動警告のようです。
自己責任で進めます。
このままでは『実行しない』ボタンしか無く、進めないので詳細情報を押します。
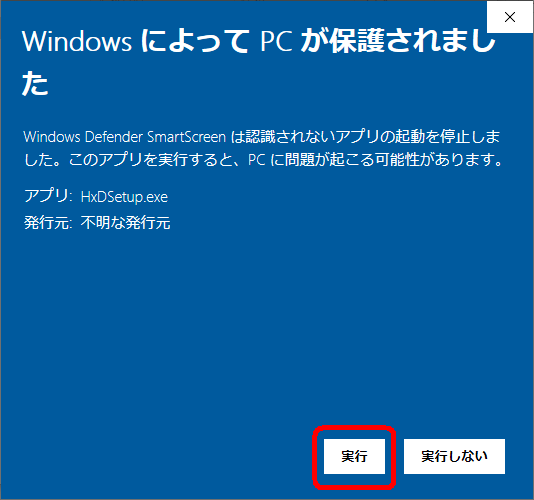
不明な発行元のアプリに対しての警告です。
PCに問題が起こる可能性があるとのリスクを理解し、自己責任で『実行』を押します。
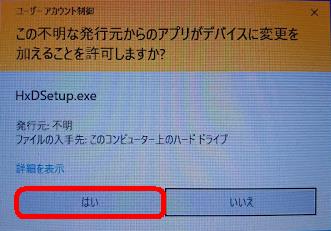
更に、ユーザーアカウント制御の確認が入ります。
この不明な発行元からのアプリがデバイスに変更を加えることを許可しますか?
『はい』を押します。
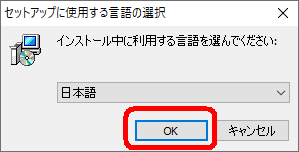
セットアップ画面となります。
日本語がデフォルトで選択されていましたので、『OK』を押します。
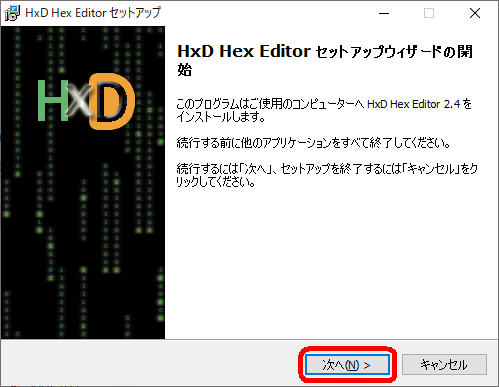
セットアップ画面で『次へ(N)』を押します。
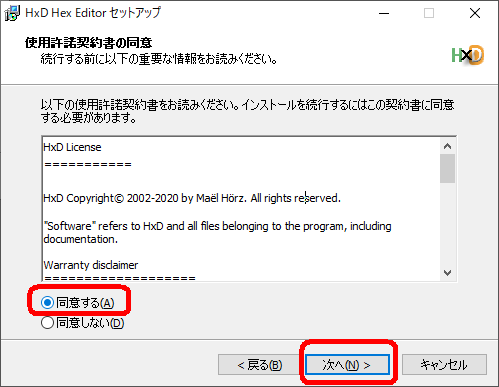
使用許諾契約書の同意画面で、
『〇同意する(A)』にチェックを入れ、『次へ(N)』を押します。
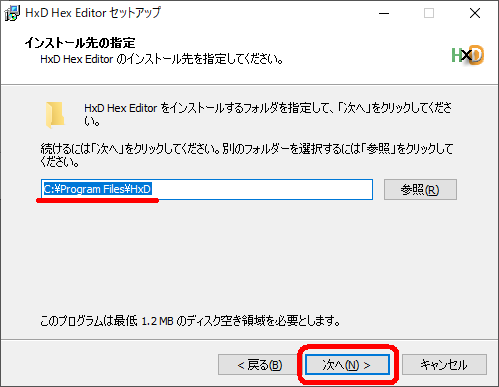
インストール先フォルダを指定し、『次へ(N)』を押します。
今回はデフォルトのままとしました。
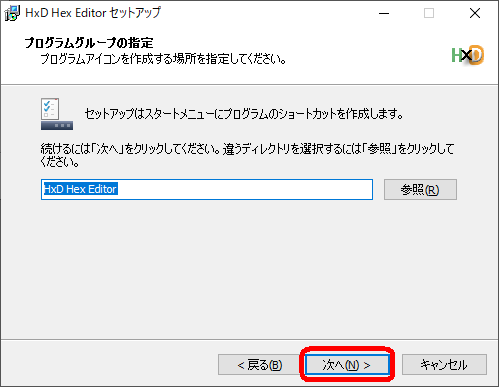
ショートカットの作成先を指定し、『次へ(N)』を押します。
ここもデフォルトのままとしました。

追加タスクを選択し、『次へ(N)』を押します。
デフォルトのまま進めてしまいましたが、デスクトップ上にアイコンを作成した方が後で便利ですね。

指定した項目を確認し、『インストール(I)』を押します。

すぐにインストールが終わります。
☑HxD Hex Editor を実行する に☑が入ったままで
『完了(F)』を押します。
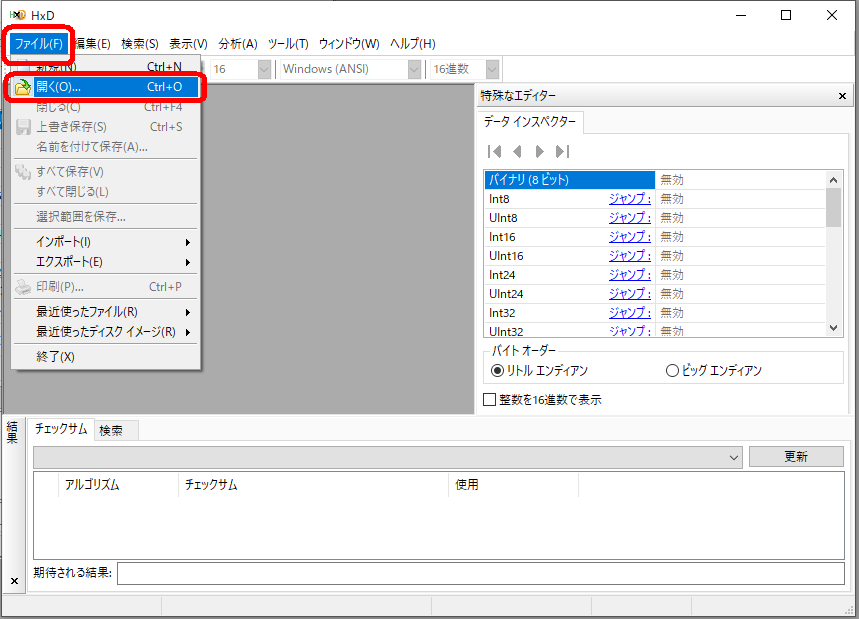
HxD アプリが立ち上がります。
『ファイル(F)』→『開く(O)』の順に押して…
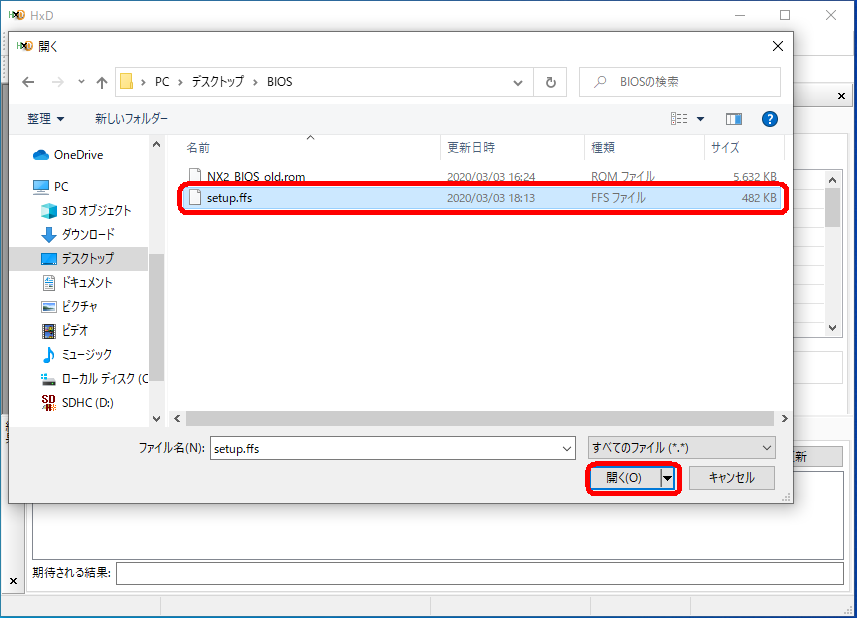
先に作成した、『Setup.ffs』を指定して『開く(O)』を押します。
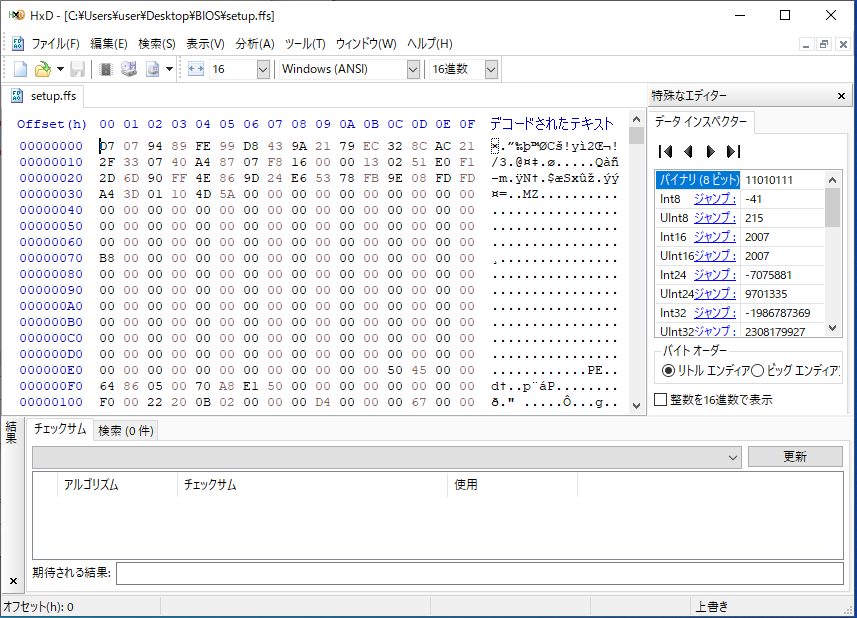
『Setup.ffs』ファイルが読み込まれると、こんな画面になります。
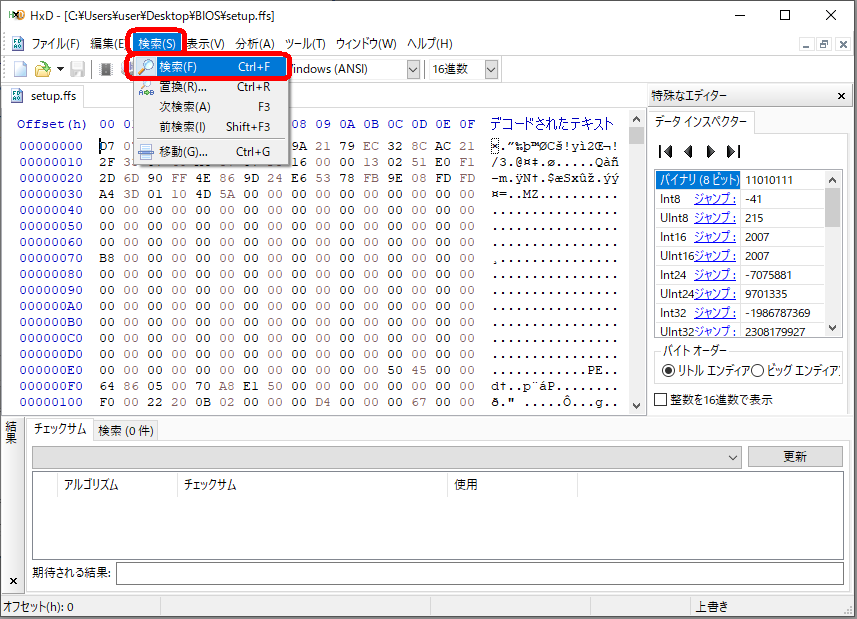
編集する部分を探します。
『検索(S)』→『検索(F)』と押すか、または『ctrl』+『F』を押します。
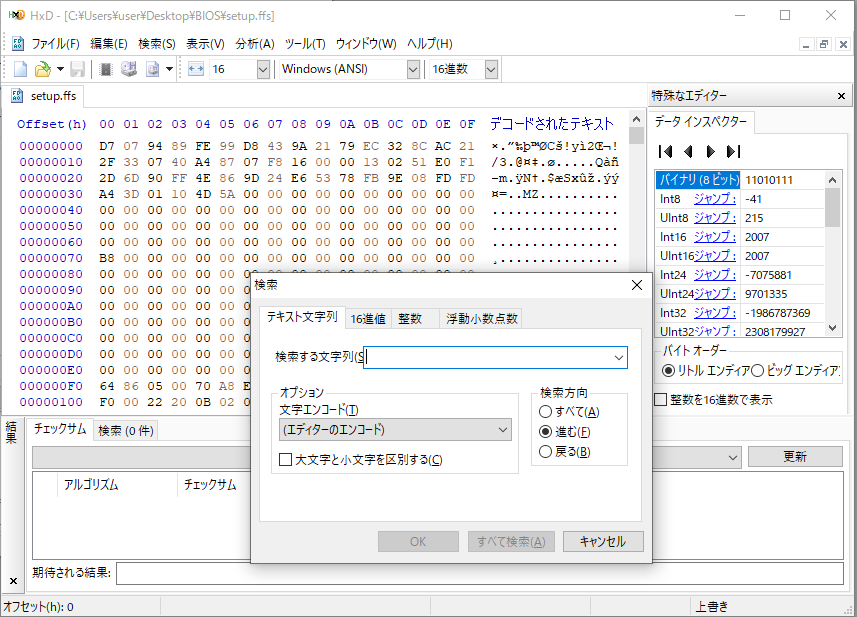
検索ウィンドウが開きます。
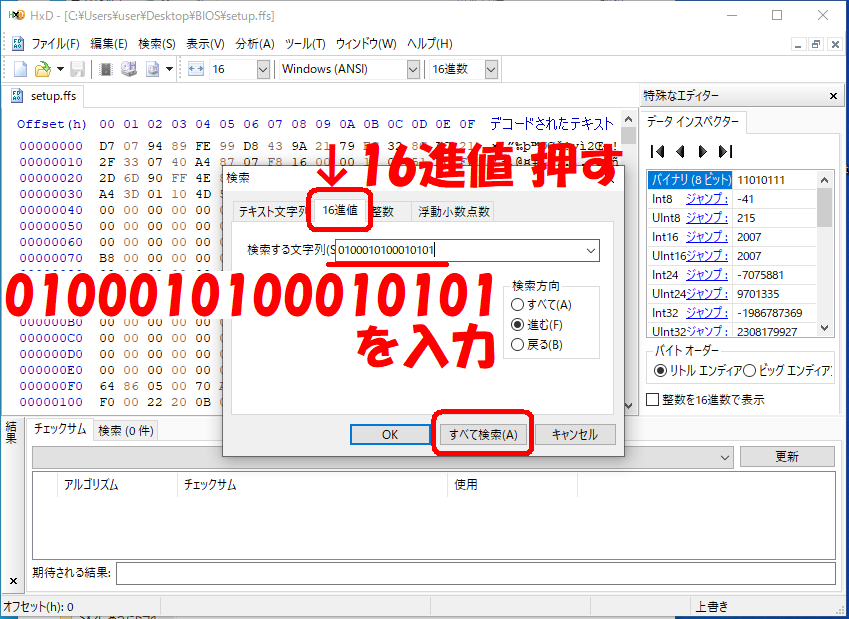
検索ウィンドウ内で
①『16進値』タブを押す
②検索する文字列 に『0100010100010101』を入力
③『すべて検索(A)』を押す

検索結果が表示されます。
『0000F940』行に、『01 00 01 01 00 01 01 01』が見つかりました。
反転して表示されます。
また、検索結果が”1件”である事
F994 xxxxxxxxxxxxxxxの結果が1行のみ表示されている事を確認します。
これは、『Setup.ffs』ファイル内に、検索した『0100010100010101』が1件のみである事を確認しています。
編集する場所を間違えないために必要です。
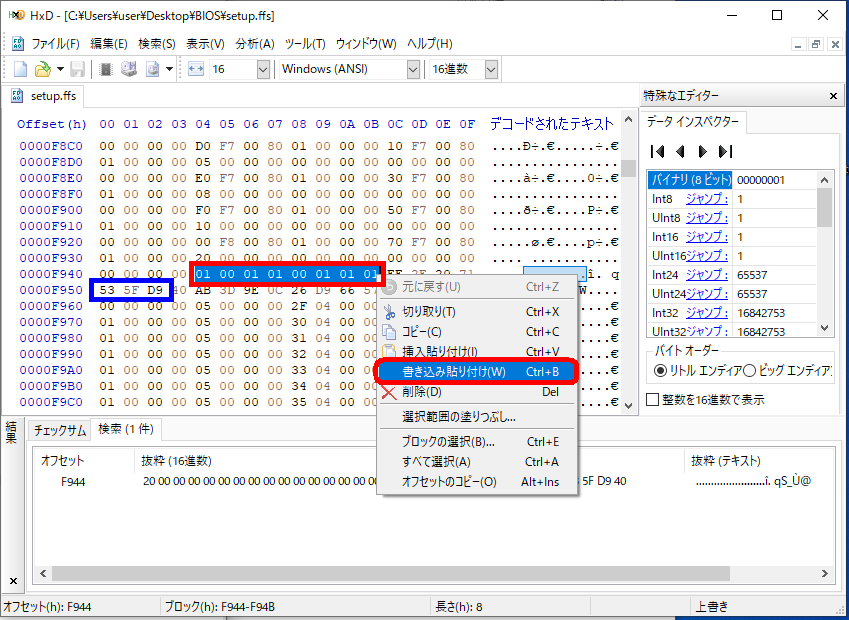
青で囲った、『0000F950』行の数値(53 5F D9)は後で確認に便利ですので記録しておきます。
検索した『0100010100010101』を、『0101010101010101』に書き換えます。
0101010101010101
↑この文字列をコピーしておき、反転表示されている『0100010100010101』を右クリック。
出てきたメニューの中の、『書き込み貼り付け(W)』(上書き貼り付けのこと)を押します。

書き換えられた部分が赤で『01 01 01 01 01 01 01 01』表示されます。
青で囲った、『0000F950』行の数値(53 5F D9)が同じ位置にある事を確認します。
これは、挿入貼り付けと間違えていないかの確認になります。
挿入貼り付けしてしまうと、その分データが多くなるために(53 5F D9)が後ろにズレて、同じ場所に表示されません。
なお、パソコンの機種や環境により、データの内容(53 5F D9)は違うかもしれません。
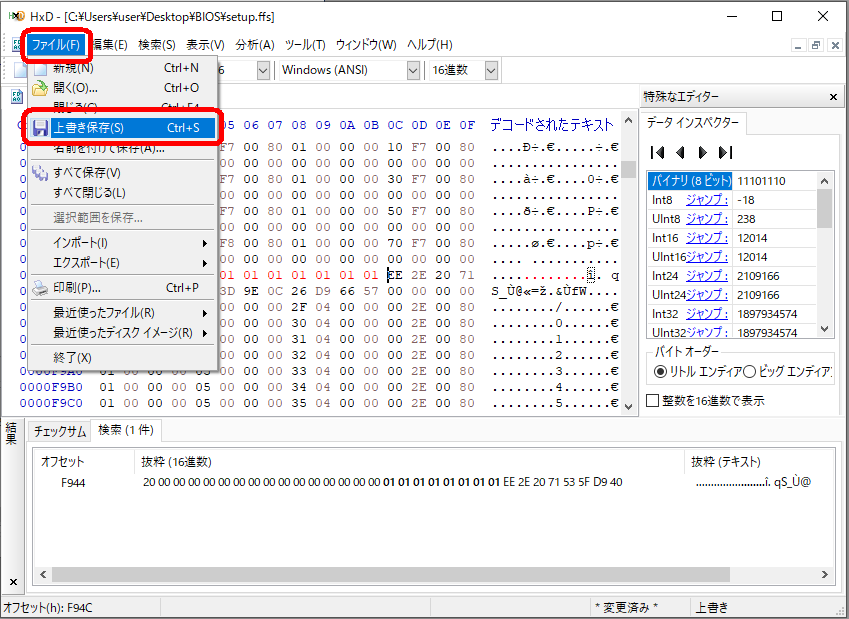
編集したファイルを保存します。
『ファイル(F)』→『上書き保存(S)』と押します。
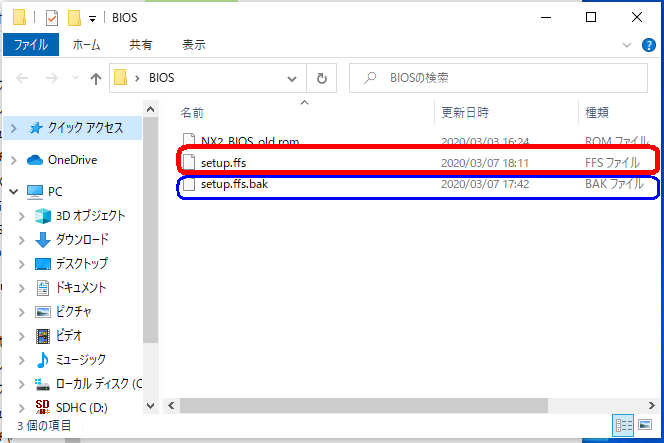
元々、『Setup.ffs』があったフォルダに、ファイルが保存されます。
また、編集前のファイルは『Setup.ffs.bak』というファイル名で自動でバックアップが作成されます。
これで、ファイルの編集は終了です。
次は、編集したファイルをBIOSに組み込んでいきます。
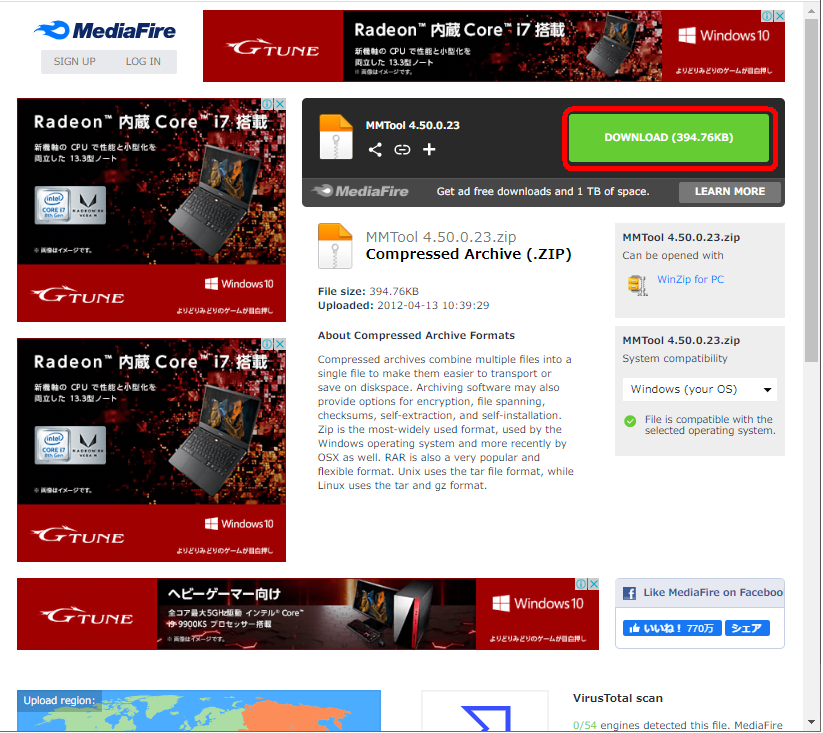
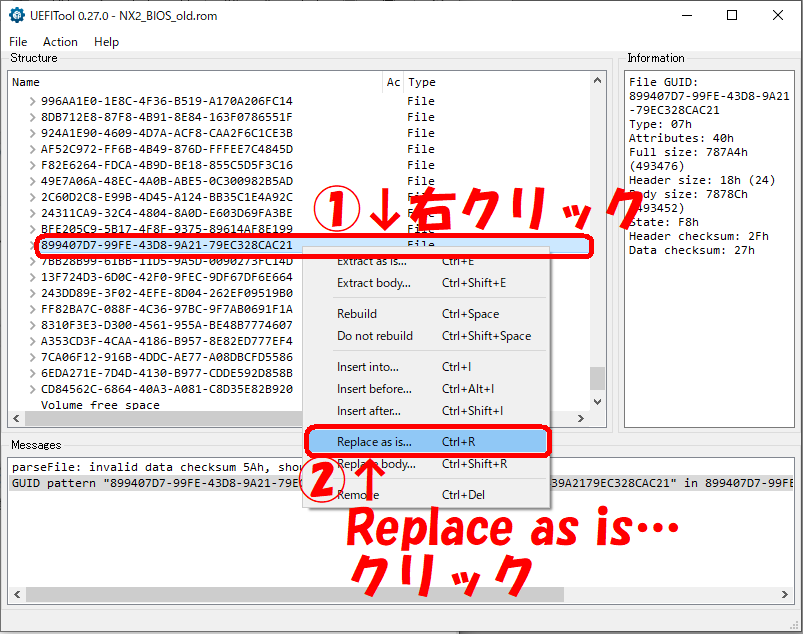
コメント